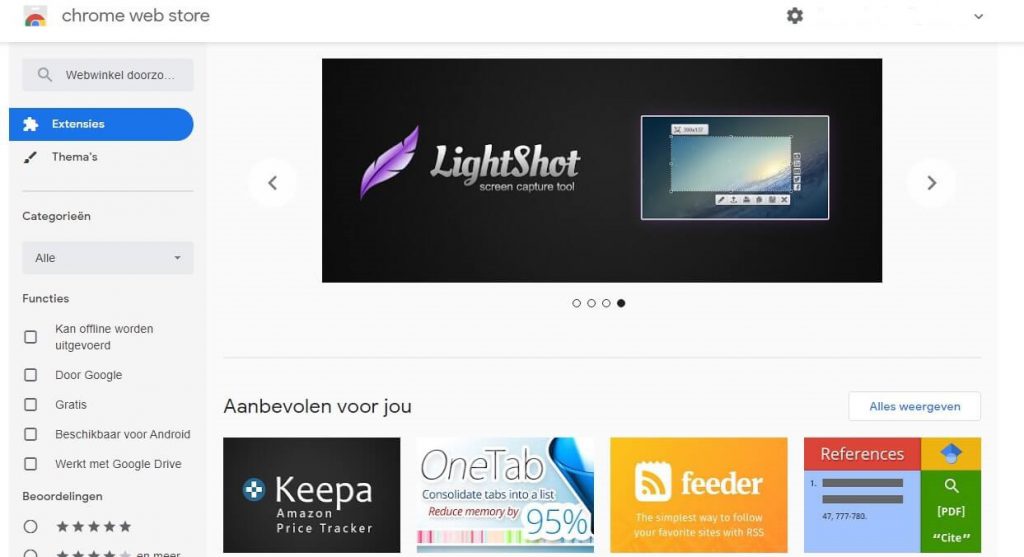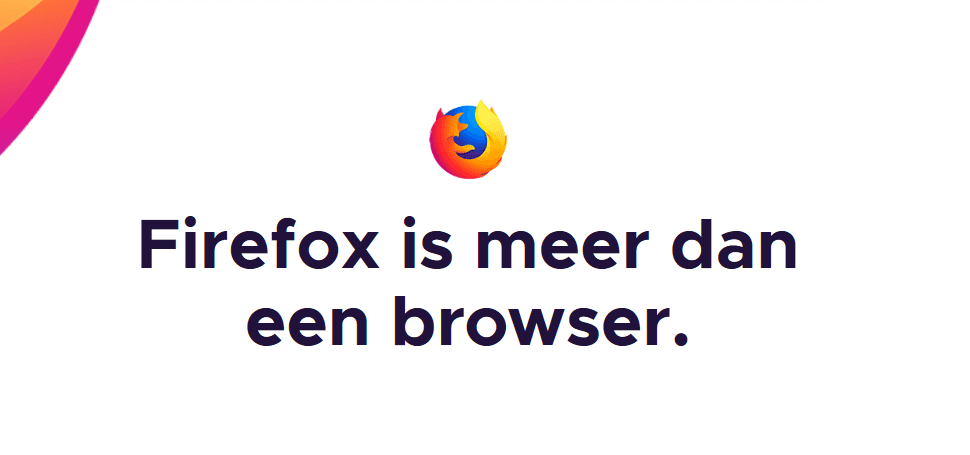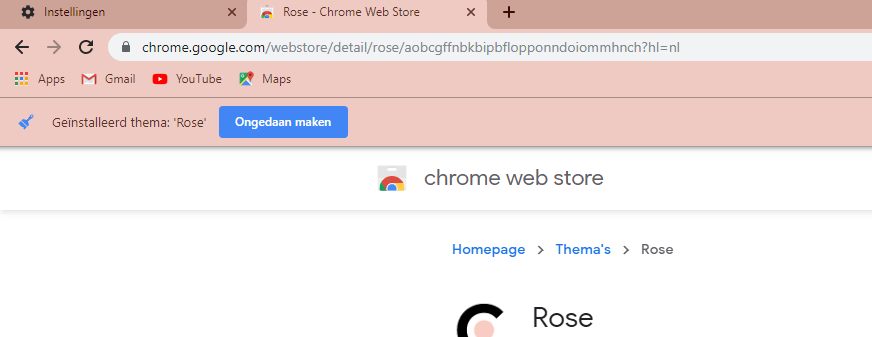Binnen Google Chrome kunnen extensies aan de browser toegevoegd worden voor een hoop doeleinden. Dit artikel is de ultieme gids voor deze extensies.
Chrome Extensies kunnen je dagelijkse taken op het internet wat gemakkelijker en sneller maken, door bepaalde extensies is het gemakkelijker om bijvoorbeeld even een notitie op te slaan. Een VPN service op te starten of advertenties blokkeren op websites zoals deze. (stille hint, advertenties houden websites zoals deze draaiende)
Ze kunnen nog een scala aan mogelijkheden of vermaak erbij geven aan je Google Chrome browser.
Laten we beginnen met de informatie die behandeld gaat worden in dit artikel. Klik op een kopje om er gelijk heen te springen naar de uitleg die je nodig hebt of zoekt.
- Google Chrome extensies installeren
- Google Chrome extensies beheren en inzien. Per pagina. Update 29-6-2020
- Google Chrome extensies beheren en inzien
- Google Chrome extensies verwijderen
- Extensies en de privacy limieten die ingesteld kunnen worden
- Een aantal handige extensies als voorbeeld
Google Chrome extensies installeren
Als je Google Chrome extensies wilt installeren dan is het sterk aan te raden om dit maar op 1 plek te doen. En dat is de Chrome Webstore. Te bereiken via de volgende link:
https://chrome.google.com/webstore/category/extensions?hl=nl
Via die link wordt je doorgeleid naar de Chrome webstore via een nieuw tabblad. Waar je dit artikel nog open kan houden ter naslag.
In de Google Chrome webstore zie je een aantal uitgelichte apps en de sorteerfuncties die je kan toepassen. Er is uiteraard ook te zoeken naar een bepaalde chrome extensie wanneer je er al een op het oog hebt. Het installeren zelf is een gemakkelijk proces wat we nu gaan behandelen. Het zijn namelijk maar een paar klikken van de muis.
Je opent de extensie die je wilt installeren binnen Google Chrome om vervolgens op de blauwe knop te drukken Toev. aan Chrome. Om de extensie toe te voegen aan de Chrome Web browser.
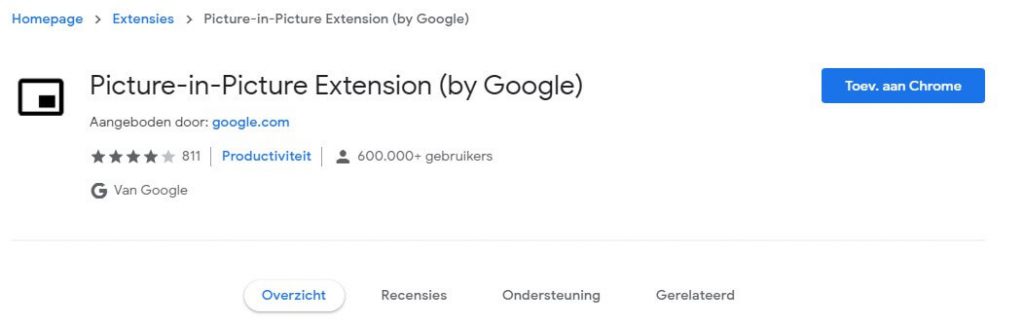
In dit voorbeeld installeer ik de Picture in Picture extensie door Google zelf, aangezien dit een bijzonder handige extensie is. Meer over die extensie onder een ander kopje.
Met deze extensie en alle andere extensies zullen na het klikken op de knop de volgende zaken gebeuren:
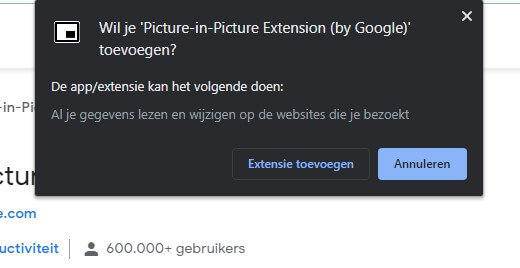
Er zal nog een tweede vraag komen of prompt met hierin de vraag of de extensie toegevoegd mag worden. Hier zie je ook een korte melding over privacy, de picture in picture extensie heeft rechten nodig op alle websites. Extensies zijn ook in te perken wat voor rechten ze hebben. Zie het kopje onderin hiervoor om hier meer over te leren.
Hierna kan je nog een extra scherm zien die je nog wat meer uitleg geeft over de specifieke plugin, deze extensie die ik als voorbeeld gebruik heeft een sneltoets die heb ook activeert. Iets wat ook gemakkelijk is in het gebruik.
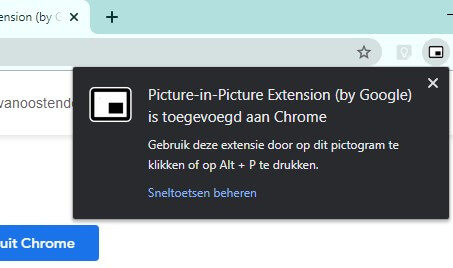
Google Chrome extensies beheren en inzien. Per pagina. Update 29-6-2020
Sinds de laatste Google Chrome update is het overzichtelijker geworden om extensies te beheren en te bewerken direct vanuit de browserbalk. In plaats van door de verschillende menus te navigeren. De volgende stappen zijn te volgen om extensies te beheren, verwijderen en per pagina te selecteren welke rechten ze hebben.
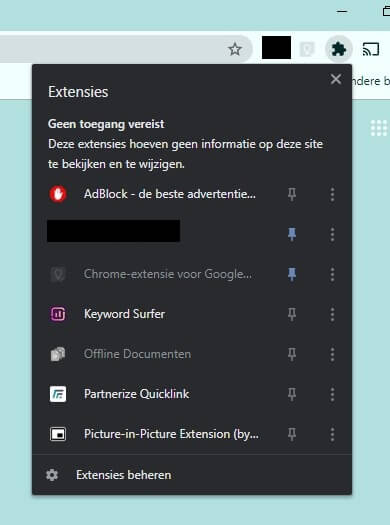
Met de pin zijn de extensies te beheren en met de drie bolletjes aan de zijkant zijn de overige opties te selecteren.
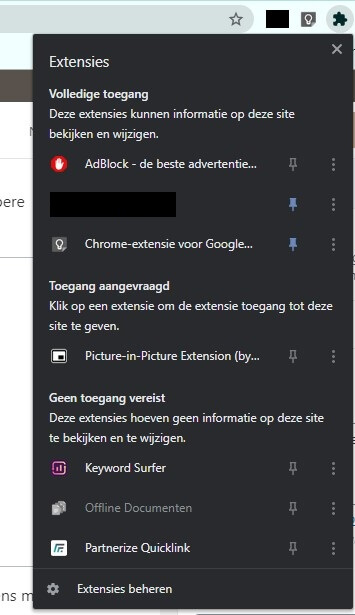
Google Chrome extensies beheren en inzien
Wanneer je eenmaal een aantal Chrome extensies hebt geïnstalleerd dan zal je wellicht ook na verloop van tijd even inzien wat voor extensies je allemaal geïnstalleerd hebt staan. Dit kan gemakkelijk op een aantal plekjes ingezien worden. De snelste wijze is om even in de balk rechts bovenin te klikken
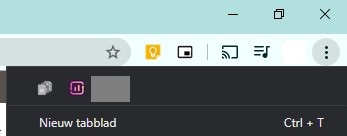
Aan de symbolen te zien zie je in een oogopslag welke extensies er geïnstalleerd en actief staan. Je ziet hier ook de nieuwe extensie tussen staan. De picture in picture extensie. Wanneer je er even met de rechtermuisknop op drukt dan zie je gelijk een aantal opties verschijnen.
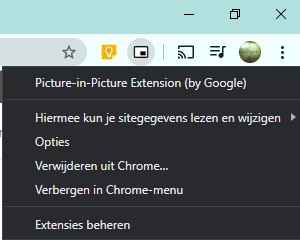
Om een plugin uit de directe browserbalk te halen kan je kiezen voor de “Verbergen in Chrome-menu” optie. Dit zorgt ervoor dat de chrome extensie niet direct weer in beeld is elke keer als je de browser opstart. Maar wel altijd beschikbaar is om te gebruiken. Met de Picture in Picture extensie die ik gebruik als voorbeeld is dus ook altijd de sneltoets ALT + P te gebruiken. Het is dus niet noodzakelijk om altijd de knop zichtbaar te hebben.
Om een volledig overzicht in te zien van alle extensies die zijn toegevoegd aan Google Chrome ga je naar de instellingen weer rechts bovenin en drukt op de drie puntjes. Hierna selecteer je weer instellingen in de lijst. Om vervolgens in het linkerlint van het menu naar de Extensies pagina te gaan. Aangegeven met de oranje pijl.
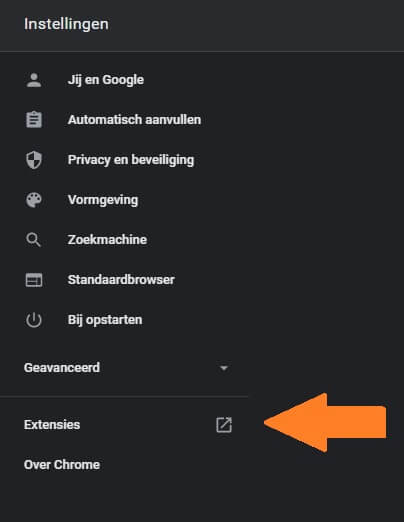
Hierna kom je in een nieuw tabblad terecht in een overzicht van alle actieve en inactieve extensies. Hier is ook meer informatie over ze in te lezen, zijn ze ook te verwijderen en is de privacy te limiteren tot een enkele of specifieke pagina’s.
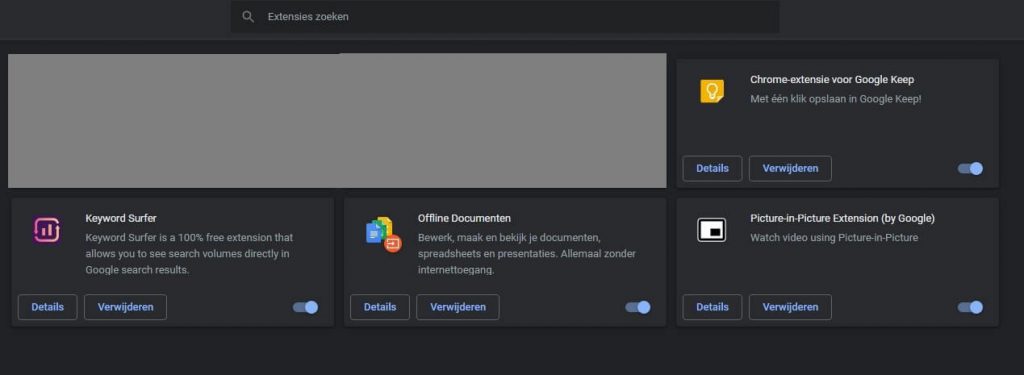
Een voorbeeld van meer informatie bij een enkele plugin is dan weer uit het voorbeeld te nemen van de Picture in Picture extensie van Google. We klikken hier op Details om naar de overige instellingen te gaan. Ook is hij met de schijfknop rechts in het vakje te activeren of deactiveren. Een gemakkelijke wijze van bijhouden dus.
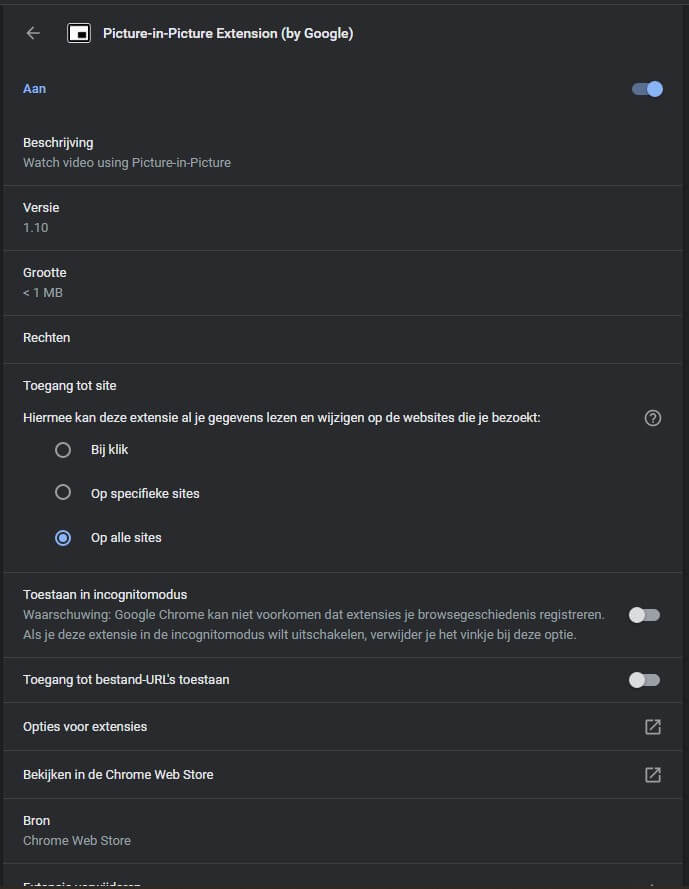
Zoals je hierboven in de optie lijst ziet zijn er een hoop opties om de extensie verder te beheren en ook de overige extensie informatie in te zien.
Google Chrome extensies verwijderen
Om een Google Chrome extensie te verwijderen zijn niet zoveel stappen nodig. Het is gemakkelijk op een aantal plekken te doen. Direct vanuit de browserbalk, in het diepere menu of in de instellingen. Op deze plekken kan een extensie in zijn geheel verwijderd worden uit Google Chrome:
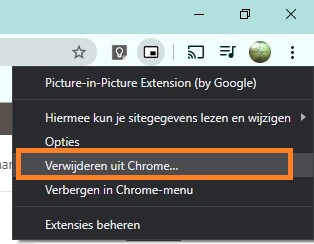
Zolang je de extensie nog in de browserbalk hebt staan zoals ik met Google Keep en Google Picture in Picture kan je er even naartoe navigeren met de muis. Om vervolgens met de rechtermuisknop erop te klikken. Het snelle menu komt dan nu naar boven. Hier is gelijk de optie aanwezig om de extensie in zijn geheel te verwijderen uit Google Chrome. Dit kan dus met een simpele klik verwijderd worden.
Na het klikken op bovenstaande knop komt er nog een prompt in beeld, hier is nog eenmaal te bevestigen. Hier is ook de optie om misbruik te melden. Als een extensie dus geen zuivere koek is is hij daar te rapporteren aan Google.
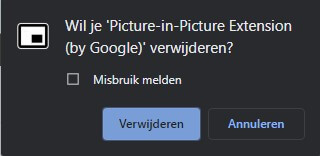
Ook is hij in het grotere menu nog een keer te verwijderen door daarnaartoe te navigeren.
Extensies en de privacy limieten die ingesteld kunnen worden
Wanneer je een extensie op de standaard instellingen laat staan dan zullen vrijwel altijd toegang worden gegeven voor elke website die bezocht wordt. Met een aantal extensies is dat logisch om dit altijd in te zien. Maar met bijvoorbeeld de picture in picture extensie is het wellicht alleen van toepassing dat hij toegang heeft op YouTube. En niet op andere websites. Om dit vervolgens in te stellen kan weer naar het grotere menu worden genavigeerd. Dus Drie puntjes bovenin -> Instellingen en Extensies.
Hierna druk je op details bij de specifieke plugin die je wilt inperken. En vervolgens bij het bolletje van specifieke websites.
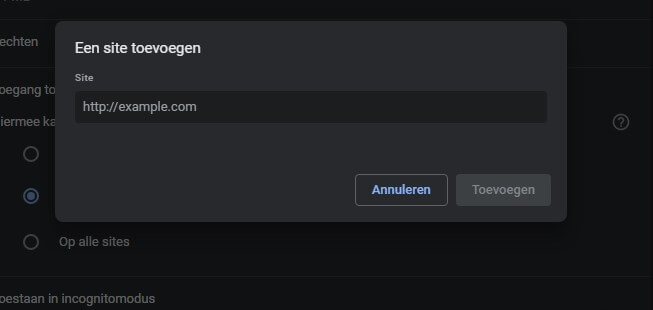
Hierna is de URL in te voeren die op de whitelist gezet dient te worden ingegeven. Dit is te doen door de exacte URL in te geven in het afgebeelde veld. In dit geval dus alleen YouTube. Dus https://www.youtube.com/
De plugin of extensie Picture in Picture is dan alleen actief op de YouTube site.
Een aantal handige extensies als voorbeeld
Zelf ben ik een fan van Google Keep om notities van websites, artikelen of foto’s te bewaren en nog veel meer te bewaren. Tot zelfs mijn boodschappen. Daarnaast is Picture in Picture ook een favoriet aan het worden, zeker als je tot 1 scherm gelimiteerd bent zoals met een laptop. Er kan dan nog steeds wat bekeken worden in hetzelfde scherm zonder alles de hele tijd te lopen verschuiven.
Daarnaast is Keyword surfer ook een goede om te hebben, echter is dit alleen interessant wanneer je ook websites maakt of bezig bent met SEO in het algemeen.
Kijk verder rond op de website InternetHandleidingen.nl voor veel meer tips over alles met computers en het internet.