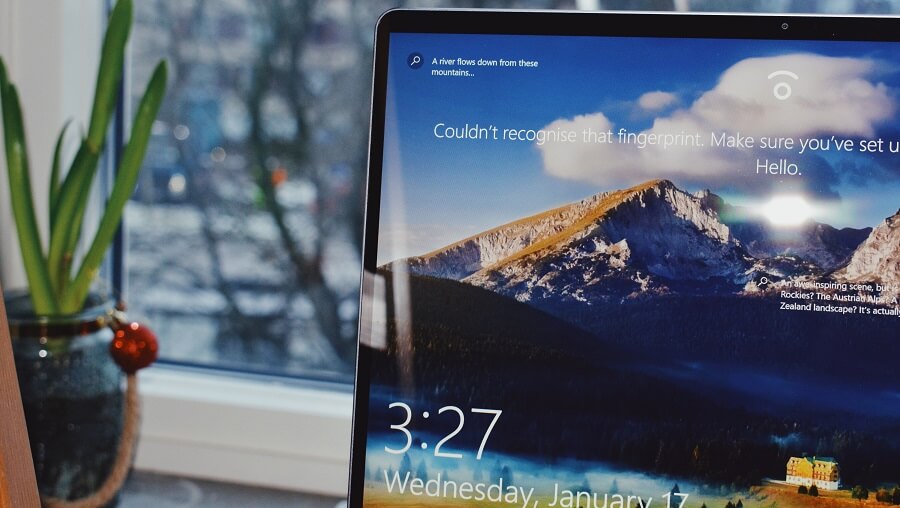Om je Windows computer te personaliseren kan er een eigen achtergrond ingesteld worden. In dit artikel leggen we uit hoe je doet en een aantal andere tips.
In dit artikel probeer ik elke vraag die je zou kunnen hebben over het instellen van Windows achtergronden te beantwoorden. En in het onderstaande menu kan je snel navigeren naar de specifieke vraag die je hebt. Mocht je wat missen schroom dan niet om even een mailtje te sturen. Dan voeg ik dit toe.
Snelle gids voor de informatie die je zoekt:
- Basis Windows achtergrond instellen
- Achtergrond instellen over meerdere schermen
- Verschillende achtergronden in Windows 10 op meerdere monitoren
- Bestandslocatie van Windows achtergronden
Basis Windows achtergrond instellen
Voor de meest simpele vraag: Hoe kan ik de achtergrond van Windows 10 instellen? Is er ook een simpel antwoord. Met Windows 10 opgestart kan er naar het bureaublad genavigeerd worden. Dit is te bereiken door alle vensters te sluiten of minimaliseren. Of even op de toetsencombinatie Windows teken + D te drukken. Hierna is op een willekeurige plek op de huidige achtergrond op de rechtermuisknop te drukken. Hierna komt het volgende scherm in beeld:
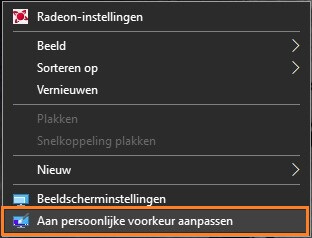
Hierna is op de optie “Aan persoonlijke voorkeur aanpassen” te klikken om naar het juiste scherm te gaan voor het instellen van een achtergrond in Windows 10. Wellicht is de instinct om naar de Beeldscherminstellingen te gaan. Echter is dat de optie om de resolutie aan te passen en dat soort zaken. Dit is echter dus niet de optie om de achtergrond in te stellen. Het volgende scherm verschijnt dan:
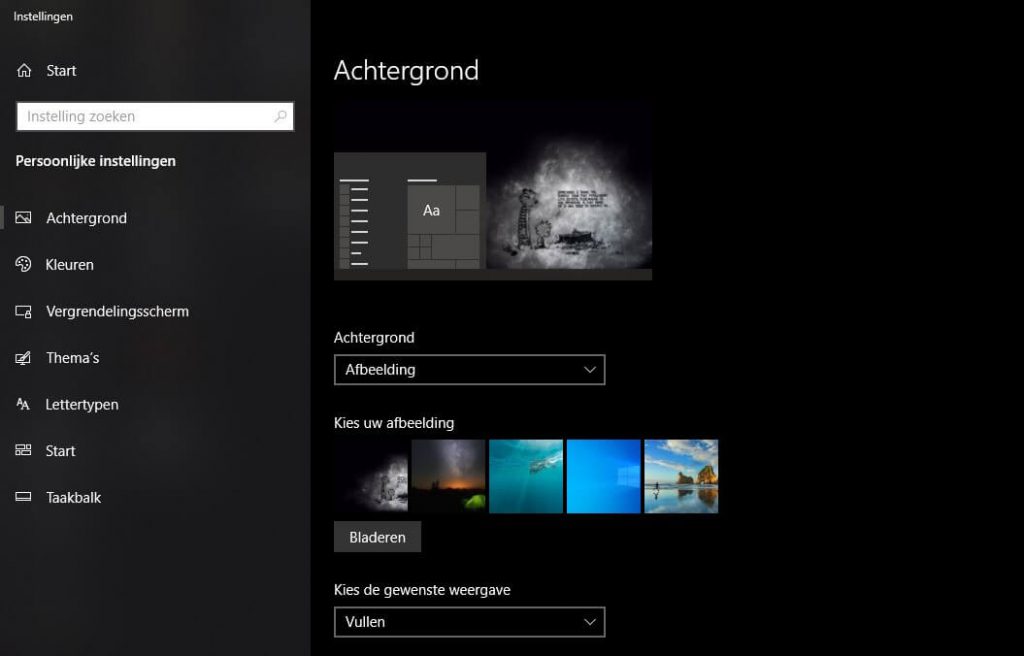
In dit scherm kunnen direct een hoop instellingen gewijzigd worden. Windows 10 komt met een aantal leuke achtergronden out of the box en hierin kan gekozen worden. Of er kan uit een eigen afbeelding gekozen worden. Dit kan door de volgende stappen uit te voeren:
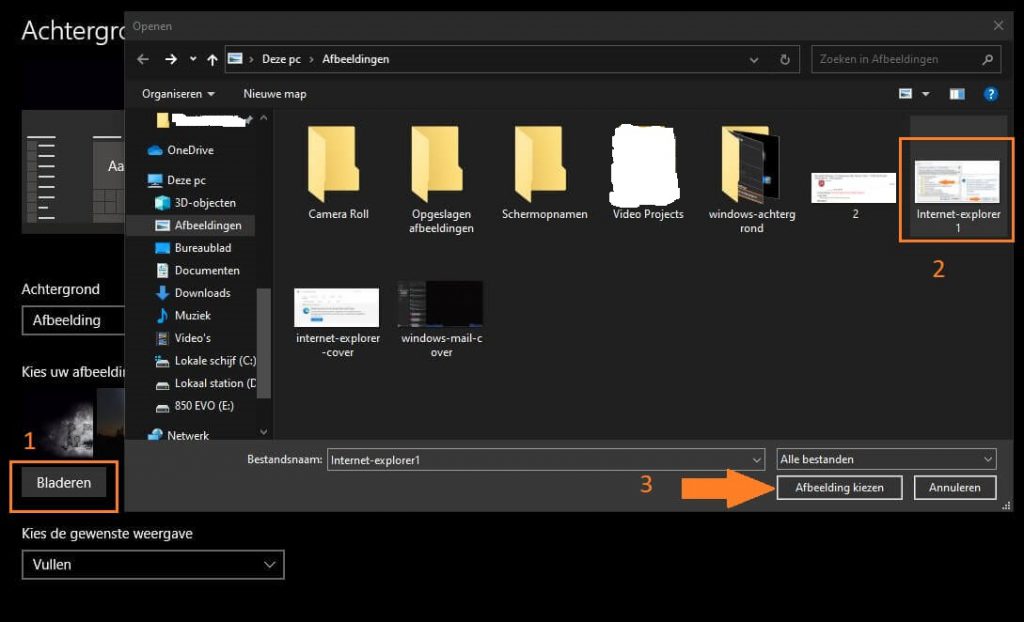
Met de eerste stap selecteer je Bladeren om een eigen afbeelding uit te zoeken. Met 2 selecteer je de gewenste afbeelding en met optie 3 kan er ook daadwerkelijk voor de afbeelding gekozen worden.
Bij de gewenste weergave kan de afbeelding of achtergrond ook passend gemaakt worden naar het scherm. In de meeste gevallen tegenwoordig zal dit een afbeelding zijn van de afmeting 1920 x 1080.
Hierna hoeft geen verdere actie meer uitgevoerd te worden. De achtergrond is nu ingesteld en alles is direct opgeslagen.
Automatisch pakt Windows 10 een thema kleur van de ingestelde afbeelding. Aangezien de mijne zwart / grijs is pakt hij een donkere kleur er standaard uit voor de rest van het kleurenschema. Dit is ook nog verder aan te passen onder het kopje Kleuren in het linkermenu. Hieronder een screenshot van de opties voor de kleuren:
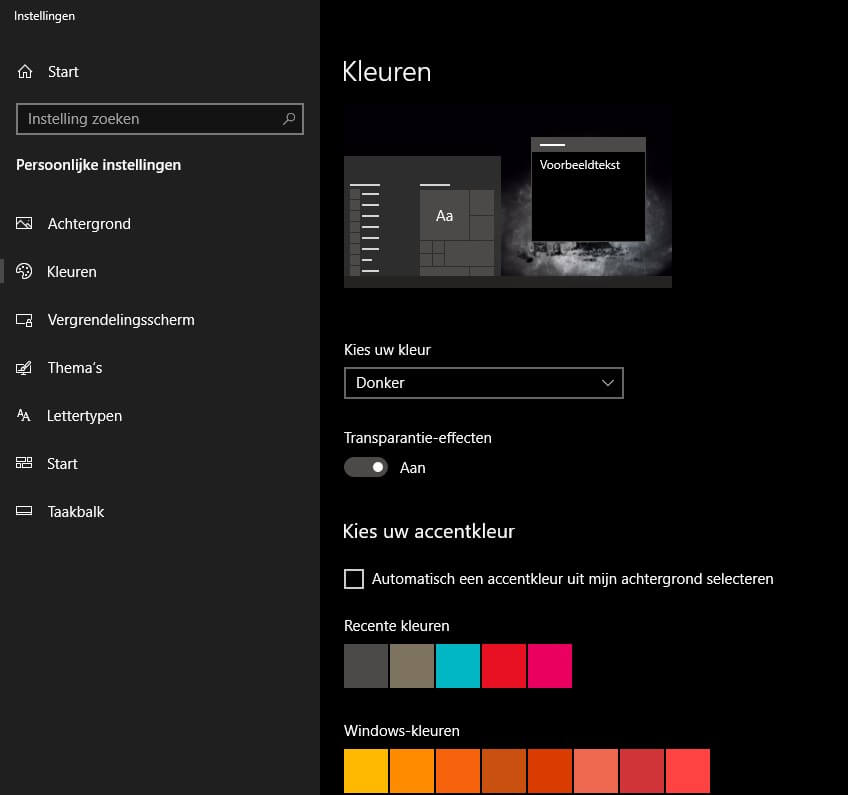
Aangezien mijn voorkeur uitgaat naar donkere kleuren heb ik Donker geselecteerd in de bovenste optie. Verder zijn er nog de opties om de transparantie effecten in te schakelen. Dit zorgt ervoor dat het onderliggende scherm nog een klein beetje zichtbaar is. Dit is puur voor het uiterlijk en heeft niet echt een verdere functie.
De optie die ik uitgevinkt heb staan “Automatisch een accentkleur uit mijn achtergrond selecteren” is een optie die normaal altijd aanstaat en automatisch een kleur dus selecteert uit de geselecteerde achtergrond of afbeelding.
Achtergrond instellen over meerdere schermen
Om een achtergrond in te stellen over meerdere schermen zijn de volgende stappen te volgen. Wanneer je een lange achtergrond hebt of een brede die er goed uitziet over twee schermen is dit te doen. Anders ziet dit er vaak niet zo goed uit. Let daar dus een beetje op met het selecteren van een achtergrond. Er zijn ook speciale achtergronden te vinden die hier speciaal voor gemaakt zijn.
De eerste stap is weer om de persoonlijke instellingen te openen vanuit het bureaublad. Dit gaat op de eerder aangegeven manier:
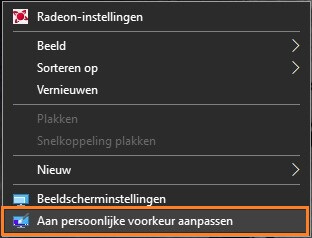
Hierna in het instellingen menu is aan te geven dat de achtergrond over meerdere schermen gebruikt dient te worden in de volgende drop down lijst:
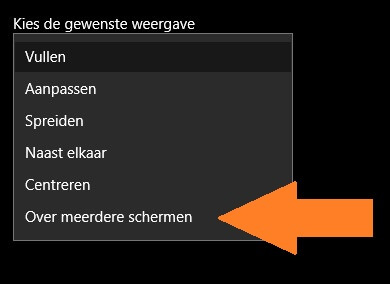
Verder pakt hij hierna gelijk de geselecteerde achtergrond en verspreid dit over de schermen. Wanneer je twee schermen zoals ik heb in 1920 pixels kan je dit vermenigvuldigen met een factor 2. Dus 3840 x 1080 pixels is perfect voor twee schermen met resolutie 1920 x 1080.
Verschillende achtergronden in Windows 10 op meerdere monitoren
Verschillende achtergronden op twee schermen was eerst niet mogelijk in Windows voor Windows 10. Hier diende software van een derde partij geïnstalleerd voor te worden. Met Windows 10 is dat verleden tijd. In hetzelfde scherm als eerder in dit artikel is dit in te stellen. Ga naar persoonlijke instellingen en de achtergrond. Zoals aangegeven in onderstaande stappen.
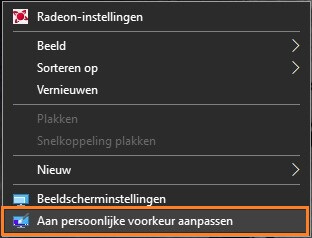
Je komt hierna in het volgende scherm waar de instelling is toe te passen. Dit doe je door de gewenste afbeeldingen te selecteren met de rechtermuisknop.
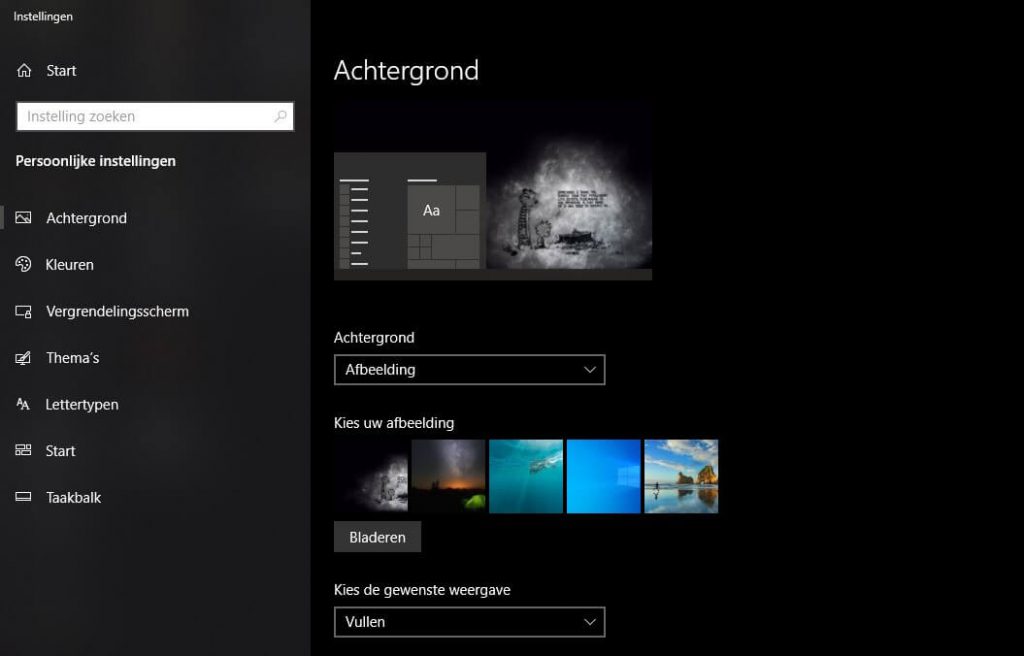
Hierna dus de gewenste afbeelding selecteren met de rechtermuisknop:
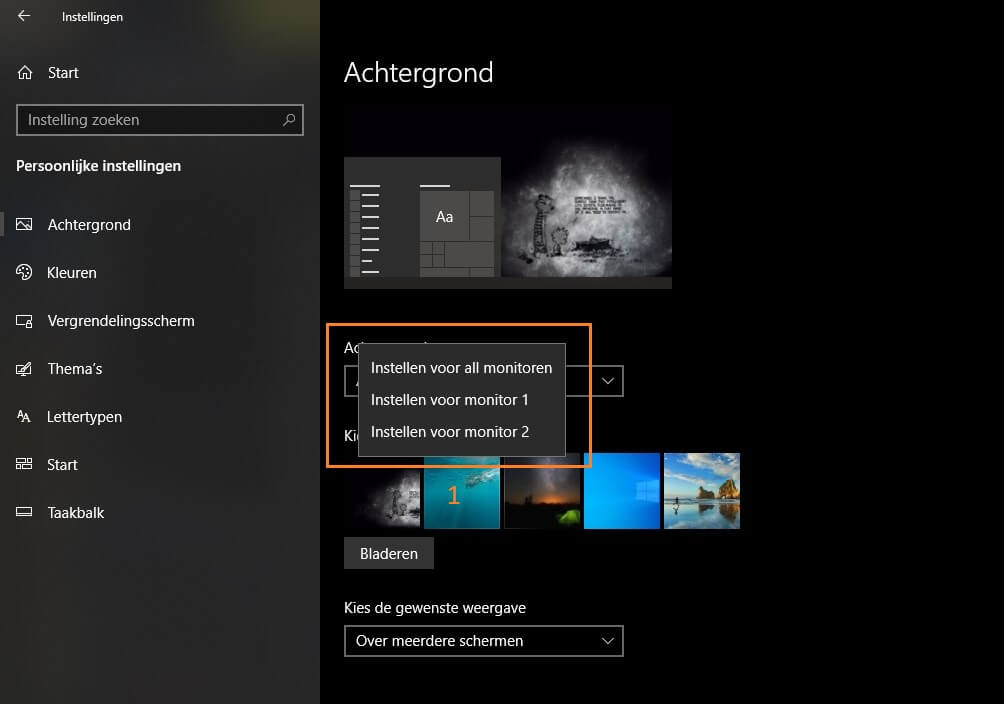
En dan de afbeelding die je wilt instellen op de monitor die je wilt. En dat is alles wat daarvoor nodig is!
Bestandslocatie van Windows achtergronden
Wellicht zou je een aantal meerdere afbeeldingen willen toevoegen aan het Windows menu zonder dit een voor een te hoeven doen. Of een specifieke afbeelding verwijderen die wellicht een beetje ongepast is om nog op je PC te hebben naarmate je ouder wordt. Vanuit je Microsoft account kunnen thema’s gesynchroniseerd worden over meerdere PC’s. Hier is hoe je dit kan aanpassen of verwijderen.
Het pad naar de achtergronden zit direct in de C schijf. Hieronder het exacte pad:
C:\Windows\Web\Wallpaper
%AppData%\Microsoft\Windows\Themes\CachedFiles
%AppData%\Microsoft\Windows\Themes\De laatste twee leiden je naar de thema’s die ingesteld staan.
De eerste optie zijn je afbeeldingen in te importeren door te kopiëren / plakken.