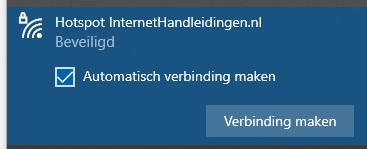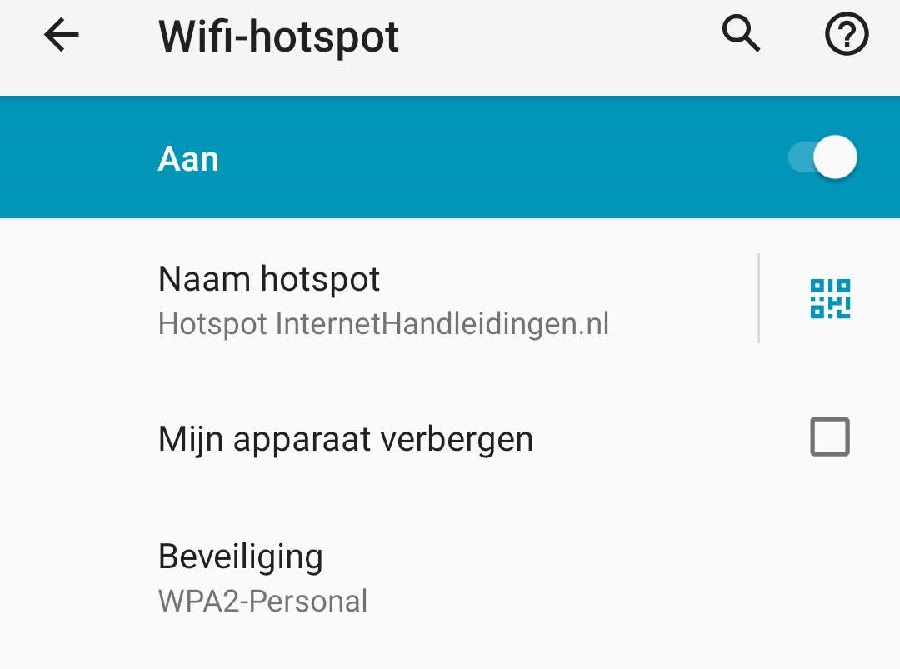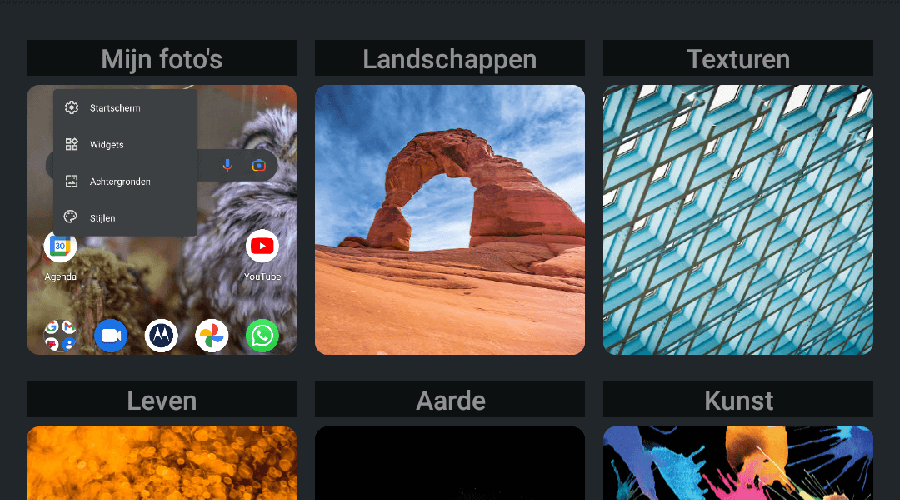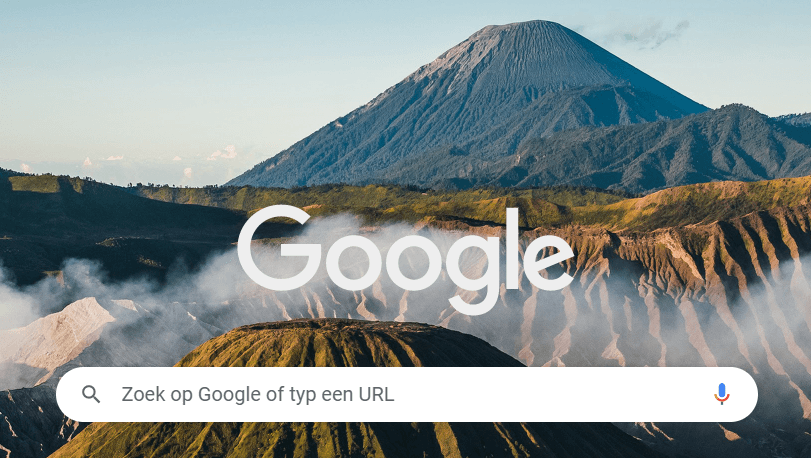In veel situaties is het wenselijk om even een hotspot te maken op je Android telefoon om te werken via je mobiele internet. Vaak kan dit sneller zijn, veiliger en eenvoudiger dan een vreemd WIFI wachtwoord te achterhalen. In dit artikel laat ik je zien hoe jij dit eenvoudig kunt doen.
Een mobiele hotspot zet jouw Android telefoon in als mini router, en zorgt in een kleine straal voor een WIFI netwerk wat je kunt gebruiken op andere apparaten. Ook kan je dit gebruiken als een “bedraad” netwerk, door tethering aan te zetten via USB. Je mobiele netwerk wordt dan gedeeld via de USB verbinding met je computer. Verder kan dit ook zelfs via Bluetooth gedeeld worden. Wat echter niet elk apparaat ondersteund.
De Wifi hotspot kan op vrijwel elk apparaat gebruikt worden, of het nu je laptop, desktop, tablet of smart tv is. Het netwerk wordt herkend en kan gebruikt worden als een regulier WIFI netwerk. Het enige waar je aan dient te denken is dat de data vaak niet onbeperkt is, en je rekening mee dient te houden dat dit minder stabiel kan zijn als een modem met een reguliere internetverbinding. Voor een tijdelijke oplossing kan dit dus een uitkomst zijn, maar dit is niet iets wat je op een thuisnetwerk dient in te zetten als een vervanger voor een regulier internet abonnement. Let op je verbruik en enige limieten die hieraan verbonden zitten.
Hotspot activeren binnen Android
Om de hotspot te activeren binnen Android kan je dit doen via de instellingen, of direct even via de actie menu wat je bovenaan kunt bereiken. Je dient hier te zoeken naar het volgende icoontje:
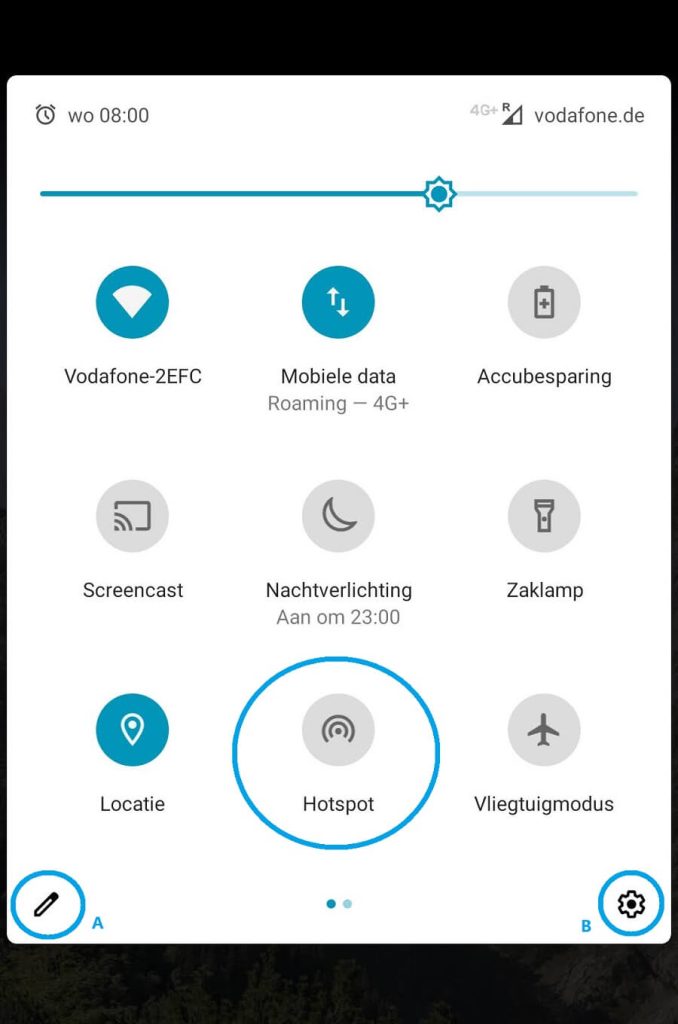
Zie hierbij ook optie A, en optie B onderaan het scherm wat zich opent, deze kan je ook gebruiken. Optie A kan dan gebruikt worden om het Hotspot icoontje tevoorschijn te halen als deze niet zichtbaar is in dit menu. En optie B kan gebruikt worden om direct naar de instellingen te gaan om dit handmatig te selecteren. Ook kan je bij het icoontje van Hotspot wat zich al in menu kan bevinden hem lang ingedrukt houden om gelijk naar de instellingen te kunnen gaan.
Het activeren van de Hotspot is zodra je hem helemaal ingesteld hebt naar wens enkel een kwestie van even op het Hotspot icoontje te klikken. Daarna zal hij met enkele seconden gelijk zichtbaar zijn op andere apparaten. Het WIFI netwerk binnen Android wordt hiermee afgesloten. En overgeschakeld naar het mobiele dataverkeer.
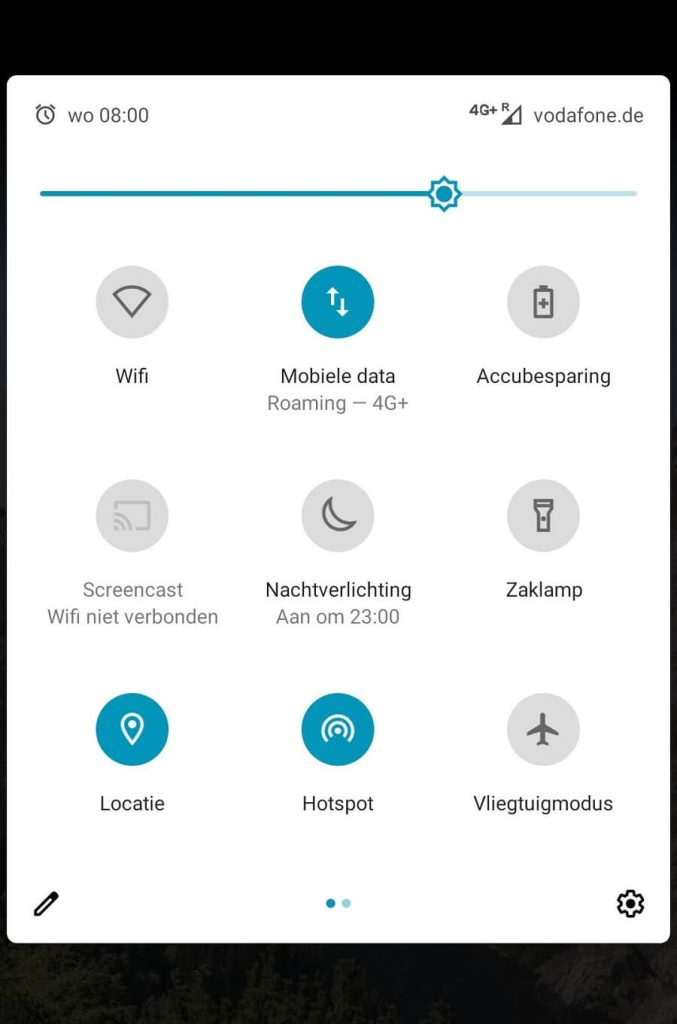
Als je hier dus een keer op drukt dan vult het icoon voor de Hotspot zich, en is hij hierna direct actief. Dit zie je ook terug in je statusbalk zoals hieronder afgebeeld:

Instellingen van de Hotspot binnen Android beheren
Het Hotspot actief hebben is natuurlijk maar 1 onderdeel van aanpassen en instellingen naar wens. Je kan zaken zoals de naam van de Hotspot die verschijnt en het wachtwoord ook eenvoudig beheren. Dit doe je door dus of lang te selecteren op het Hotspot icoon, of even via de instellingen hiernaartoe te gaan. In de Instellingen binnen Android is dit onder Netwerk en Internet te beheren.
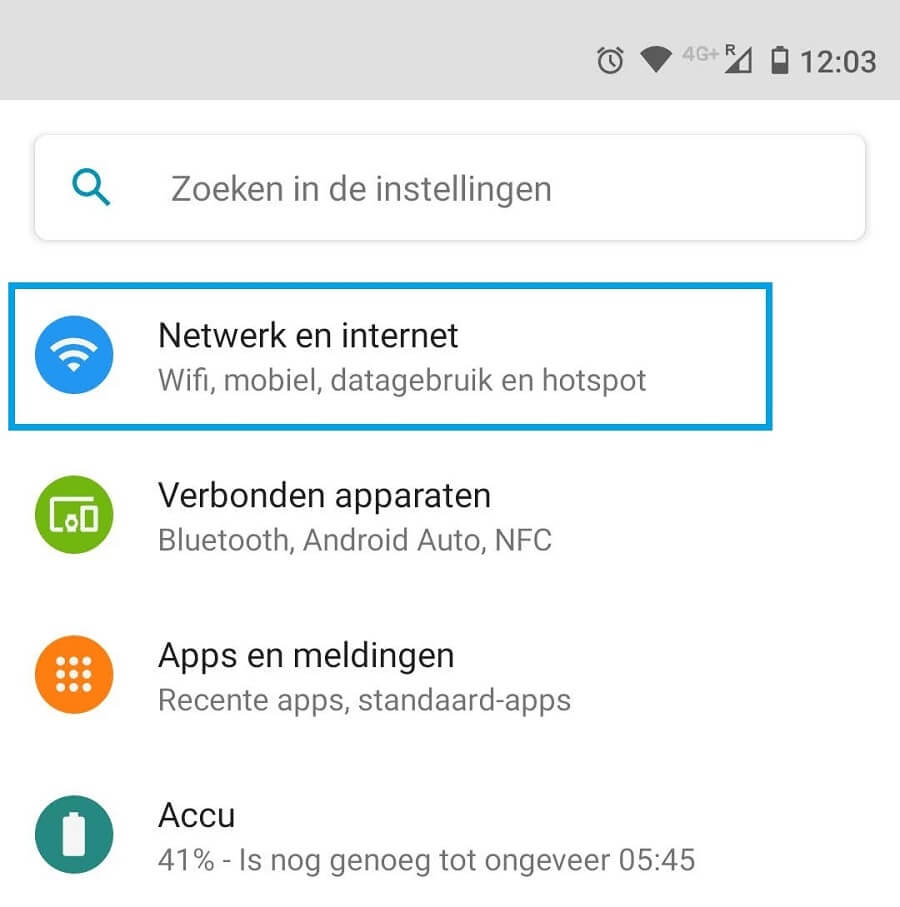
Hierna kan je met de Optie Hotspot en Tethering gelijk naar de betreffende instellingen gaan.
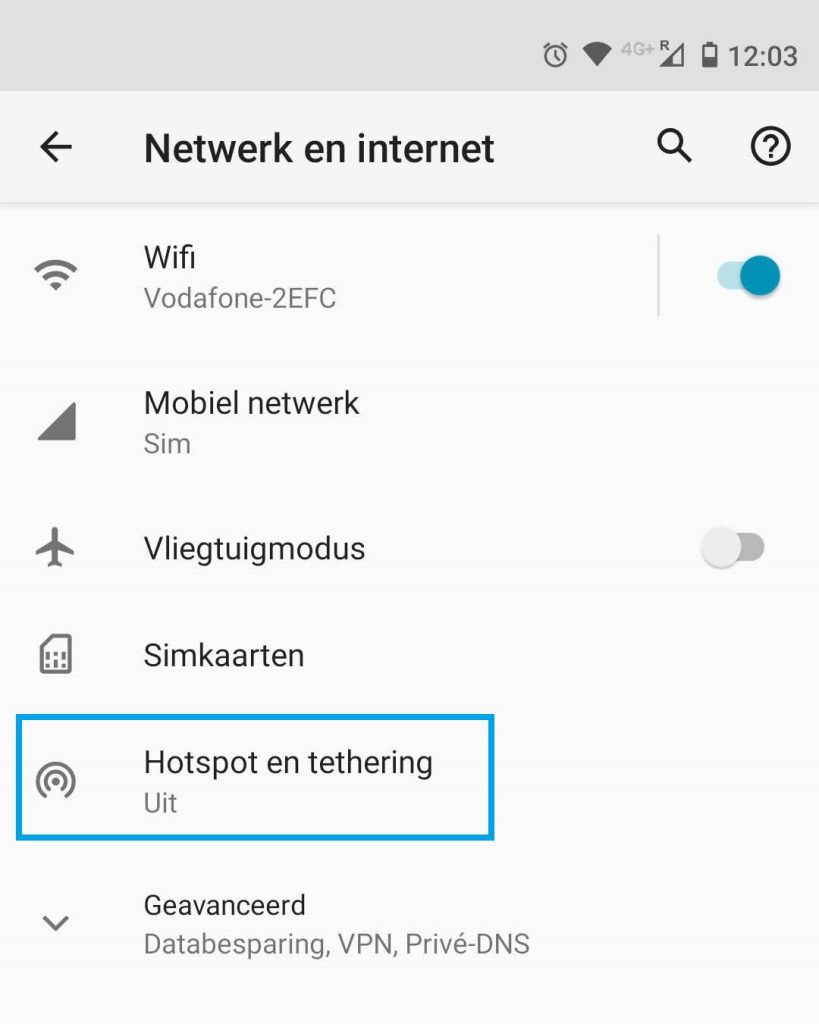
Binnen de instellingen van Hotspot en tethering kan je vervolgens alle instellingen verder naar wens beheren. Om de instellingen van de WIFI-hotspot te beheren zoals de naam en het wachtwoord hiervan, kan je op de Wifi-hotspot optie klikken om hier verder te gaan.
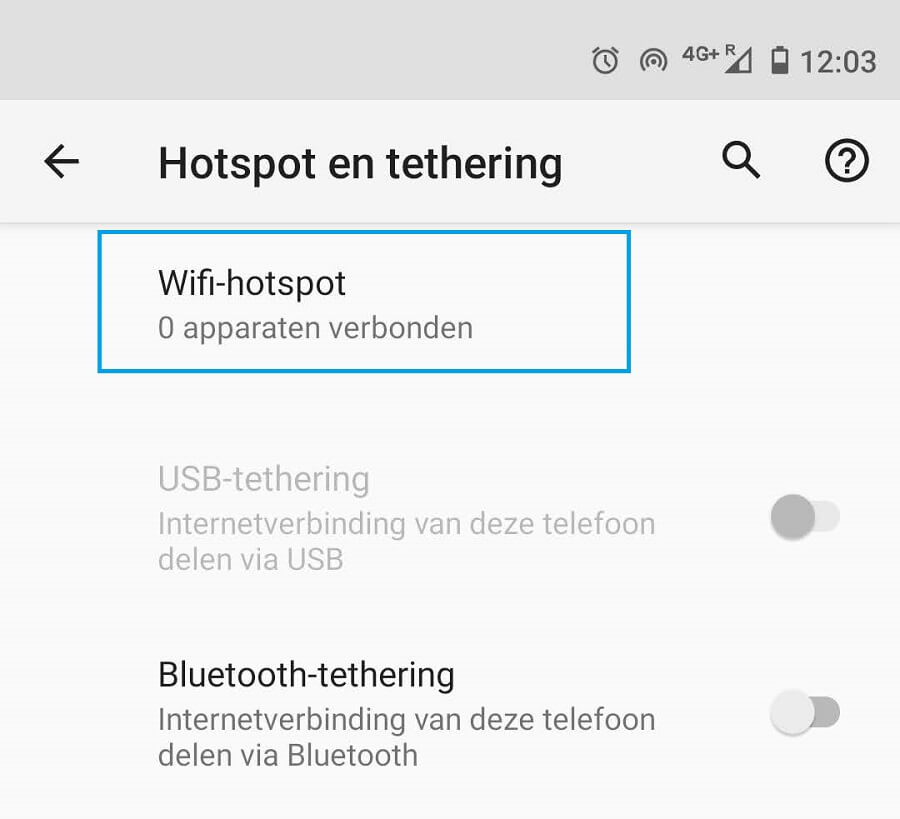
Binnen de instellingen van de Wifi-hotspot kan je vervolgens hem delen met anderen met de QR code optie. De naam aanpassen onder Naam hotspot, en de beveiliging met het wachtwoord instellen. Ik raad aan om hier altijd een wachtwoord voor in te stellen, en ook hier een sterk wachtwoord voor te gebruiken. Je zal niet de eerste zijn die opeens merkt dat er meer apparaten verbonden zitten op je hotspot, die hier niet in thuishoren. Beheer dit dus op de juiste manier, en wissel ook periodisch eens van wachtwoord als je dit vaker met mensen deelt.
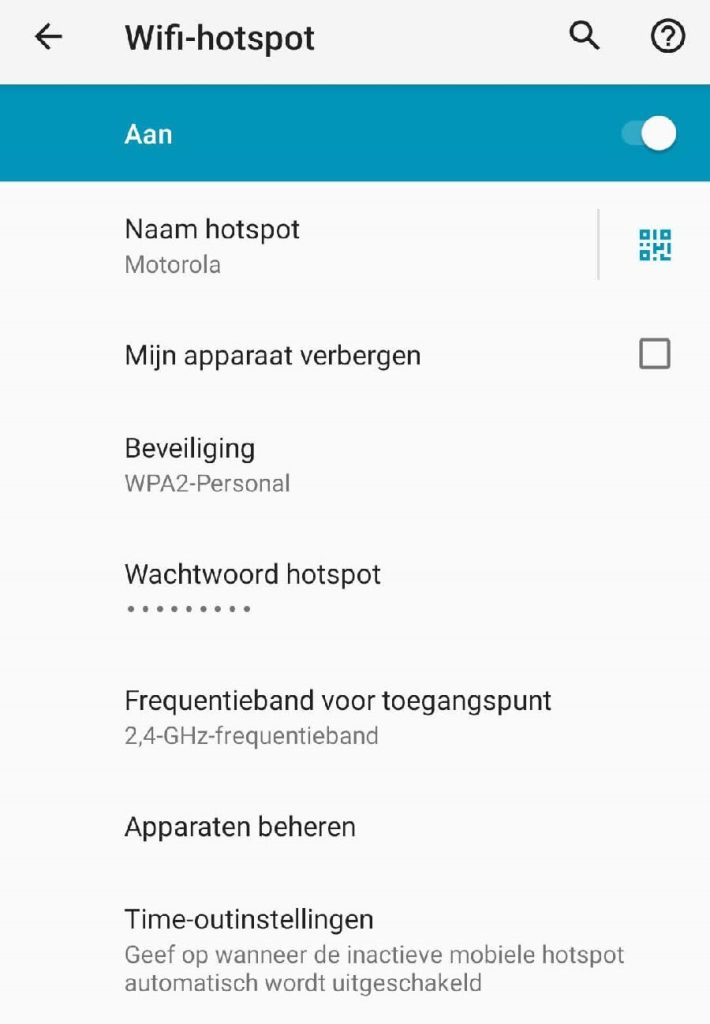
Hotspot selecteren als netwerk
Om uiteindelijk de hotspot te gebruiken op andere apparaten kan je dit simpelweg selecteren binnen je ontvangen WIFI netwerk. Open je instellingen op je apparaat, en selecteer hier je zojuist aangemaakte en aangepaste hotspot uit de lijst van beschikbare netwerken. Voer je wachtwoord in, en je hebt gelijk verbinding via je mobiele netwerk.
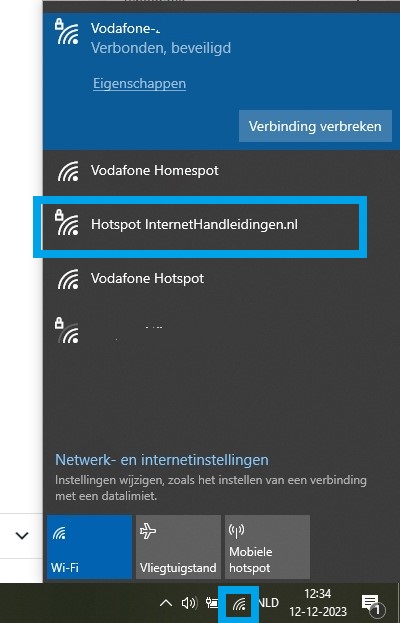
Schakel binnen Windows 10 en 11 gemakkelijk over van WIFI netwerk door op het icoontje hiervoor te klikken en jouw netwerk in de lijst te selecteren. Het kan een aantal seconden duren voordat je dit netwerk terugziet zodra je hem geactiveerd hebt.