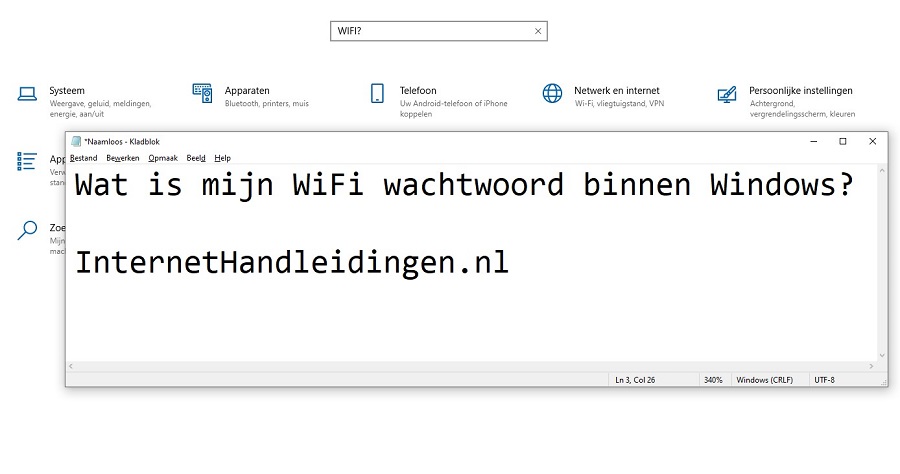In sommige situaties is het handig om te achterhalen wat het WiFi wachtwoord is van een WiFi netwerk, als je bijvoorbeeld het kaartje kwijt bent geraakt van je internet provider waar het instond. Wanneer het een algemeen netwerk is waar je enkel eerder een wachtwoord hebt gekregen, of noem het maar op. In dit artikel laat ik zien hoe je dit kan achterhalen binnen het Configuratiescherm (Control Panel) binnen zowel Windows 10, 11, als ook eerdere versies.
Om een WiFi wachtwoord te achterhalen binnen Windows kan je dit doen door even het configuratiescherm te openen, dit doe je door even via het Windows Start Menu hiernaar toe te navigeren. Open het startmenu door even op de Windows (Start) toets te drukken op je toetsenbord, of even hem aan te klikken in de taakbalk onderin het scherm. Hierna voer je de term in: Configuratiescherm of Control Panel als je Windows computer ingesteld staat op Engels. Druk vervolgens op enter, of open hem even door erop te klikken met de muis.
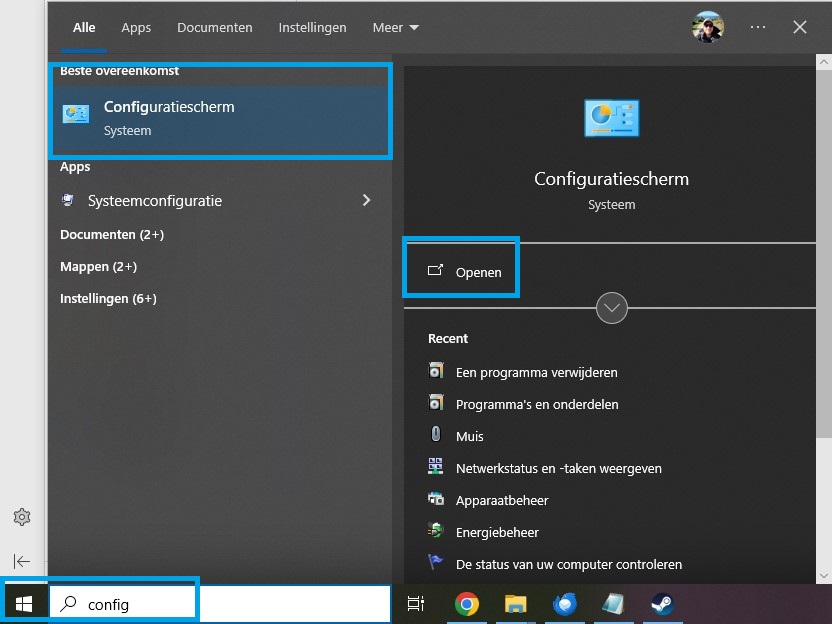
Hierna ga je naar de volgende optie binnen het scherm wat zich opent, Netwerkstatus en taken weergeven
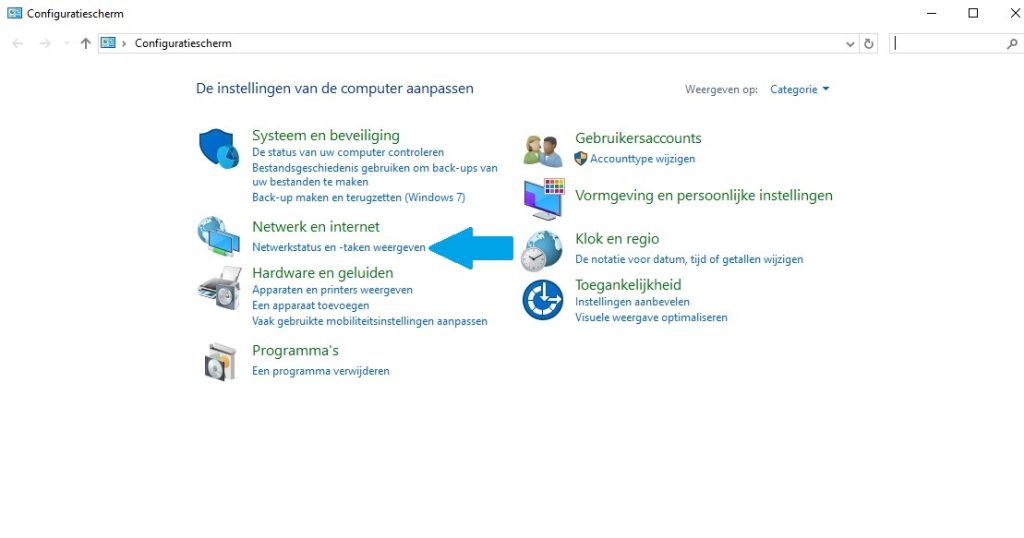
Na dit scherm ga je naar de volgende optie met je verbonden WiFi netwerk en klik je het netwerk aan:
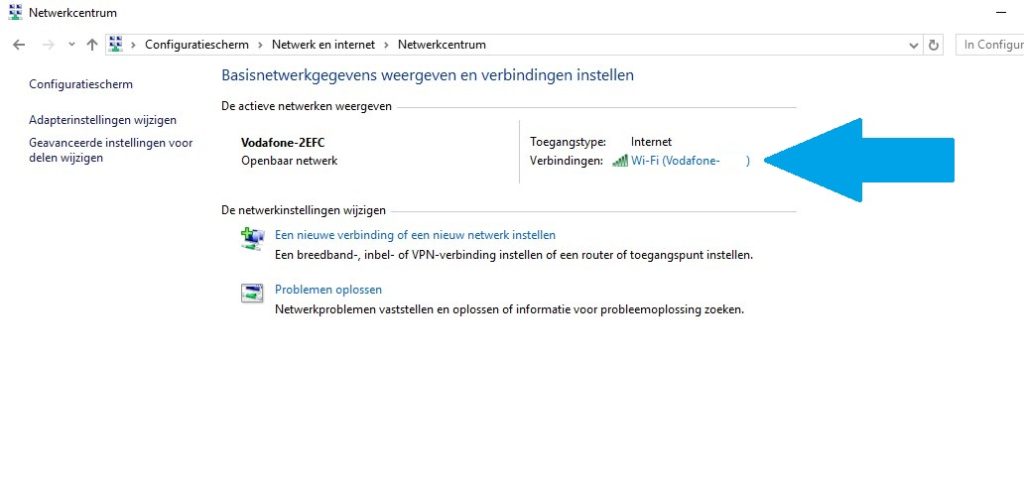
Na deze stap ga je naar de Eigenschappen van draadloos netwerk, om het WiFi wachtwoord te achterhalen binnen Windows.
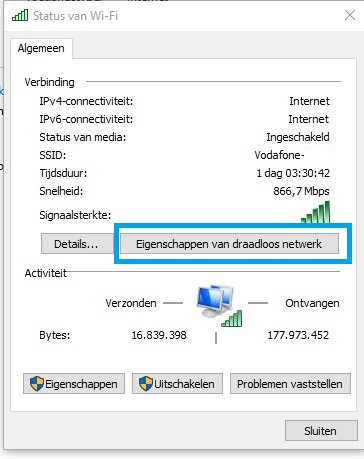
Navigeer vervolgens naar het tabblad Beveiliging binnen het scherm wat zich opent.
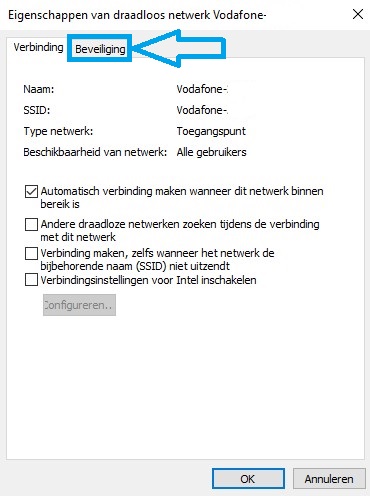
En als laatst kan je hier met Administrator rechten op deze Windows computer het wachtwoord weergeven door de optie te selecteren: Tekens weergeven
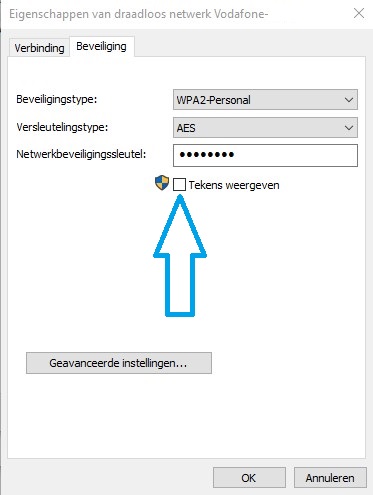
Het wachtwoord van het netwerk wordt vervolgens weergegeven, en kan je gebruiken op andere apparaten, delen met anderen of simpelweg even kopiëren en gebruiken waar nodig.
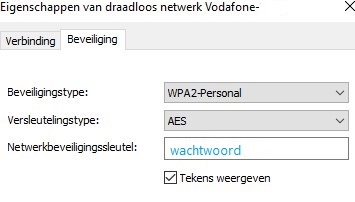
Dit zijn verder alle stappen die nodig zijn om je WiFi wachtwoord in te zien van je netwerk, en die vervolgens gebruiken naar wens. Mocht je nog meer Internet Handleidingen zoeken of nog vragen hebben, kijk dan nog rond op deze website!