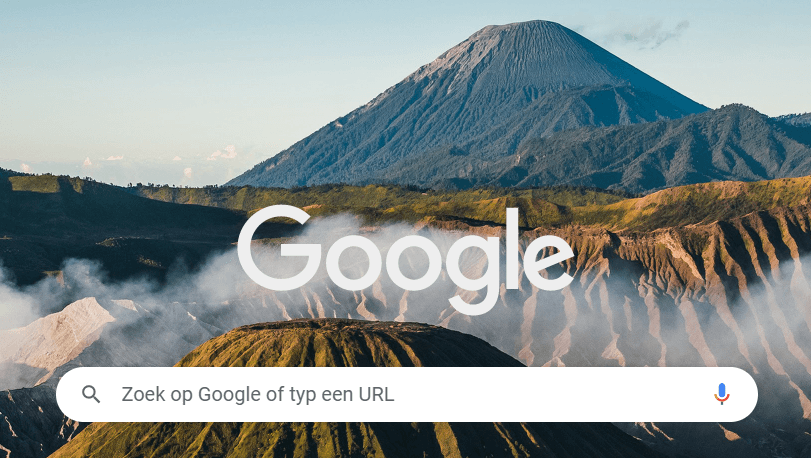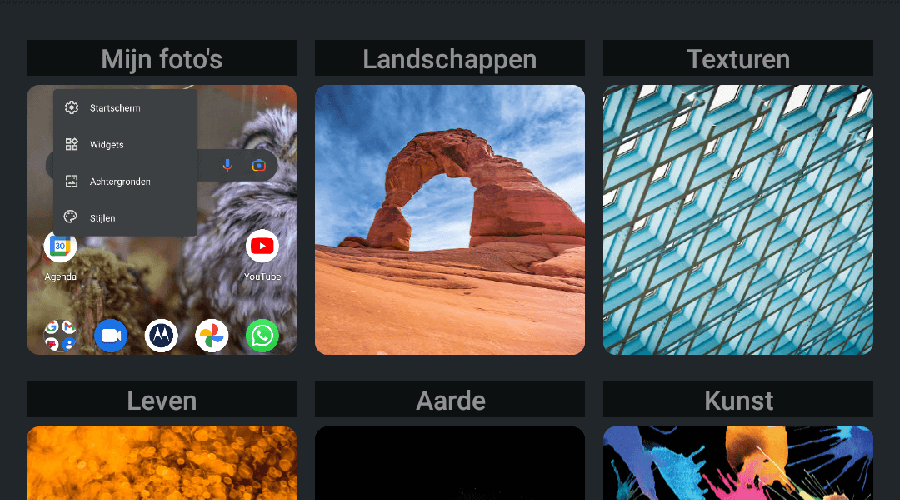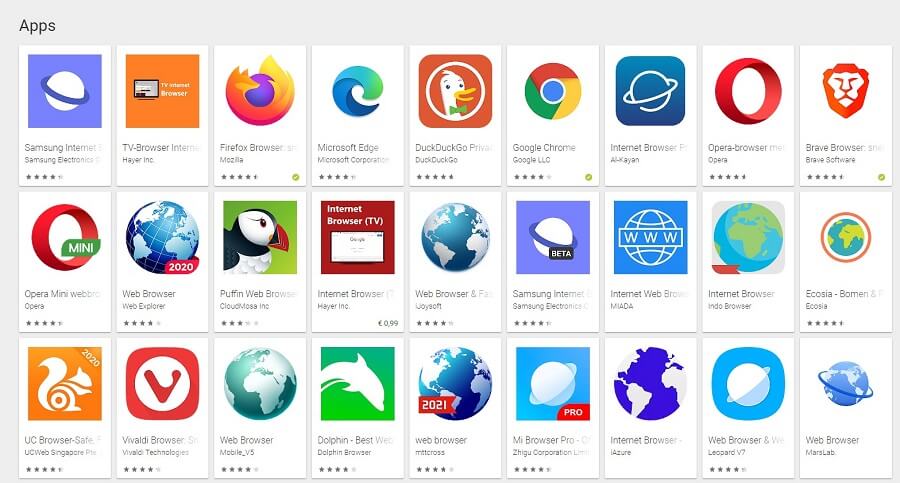Google Discover is een functie die in Android en Chrome te gebruiken is om artikelen en websites te ontdekken die je wellicht interesseren. Dit kan je gebruiken om nieuwe recepten te ontdekken, nieuws te lezen, of nieuwe blogs te ontdekken. In dit artikel leg ik uit hoe je dit kunt uit en inschakelen, en verder kunt gaan beheren.
Het zoeken met de zoekmachine van Google zal geen nieuws zijn voor alle mensen die dit artikel lezen. Discover is echter iets anders dan het actief zoeken naar nieuwe informatie of artikelen met een zoekmachine. Google laat hier namelijk een algoritme op los om artikelen en nieuws items speciaal voor jouw te selecteren op basis van je zoekgedrag op Google, de websites die je bezoekt en de media die je gebruikt. Elke zoekopdracht die je bijvoorbeeld uitvoert naar een nieuw stamppot recept komt bijvoorbeeld plus minus een paar dagen later terug met Google Discover voor een die je nog niet had geprobeerd. Van een website of bron die je nog niet gevonden had. Ook worden YouTube films voorgesteld op basis van je kijkgedrag en geschiedenis binnen YouTube.
Zo krijg je dus op een passieve wijze nieuwe content of informatie toegereikt, dit kan fijn zijn om nieuwe ideeën op te doen of informatie te vinden. Maar kan ook opgevat worden als iets waar je minder vrolijk van wordt. Dit is natuurlijk alleen maar zelf te bepalen. In dit artikel laat ik zien hoe je Google Discover kunt beheren, en ook hoe je dit kunt aanpassen naar jouw wensen. Lees verder.
Google Discover in en uitschakelen
Om Google Discover uit of in te schakelen binnen Android, oftewel je smartphone, ga je even vanaf het homescherm naar links toe. Het Google Discover scherm opent zich dan gelijk. Het is mogelijk dat dit zich op een andere plek bevindt of er wat anders uitziet. Dit is namelijk ook afhankelijk van de Android versie die je draait, en welke telefoon. Het voorbeeld is gemaakt met Android 11, met een Motorola Moto G 5g plus.
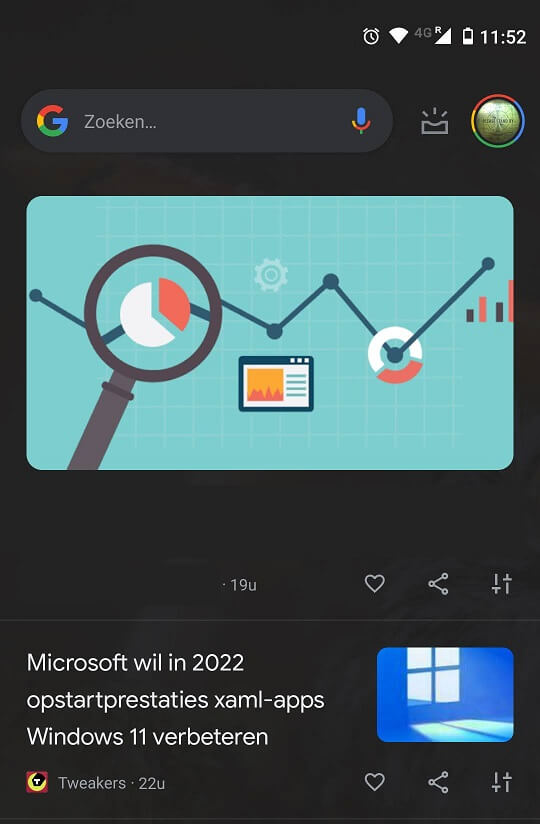
Zodra je Google Discover open hebt staan druk je even op rechts bovenin op jouw profielafbeelding, en vervolgens op Instellingen.
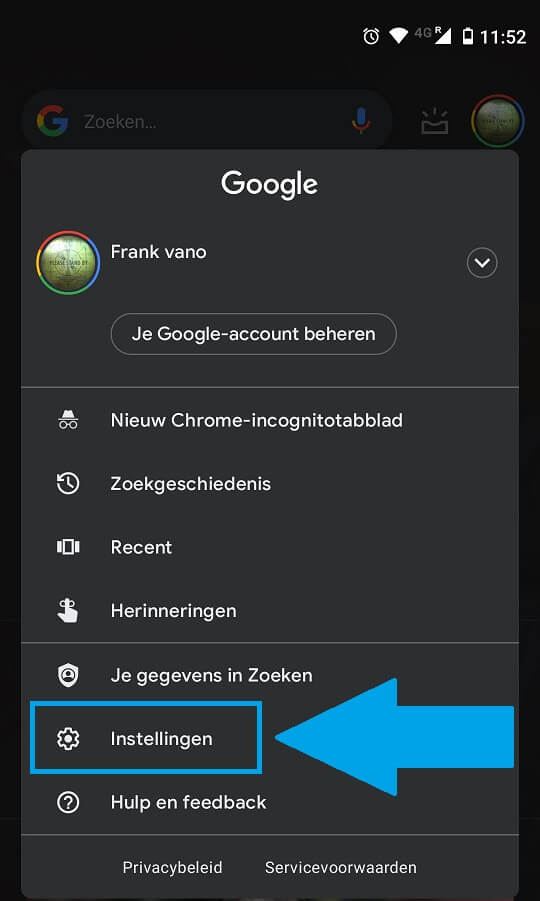
Na het kiezen van de instellingen kom je gelijk in het volgende scherm terecht, hier selecteer je even de optie Algemeen, om naar de Google Discover instellingen te gaan. Oftewel de eerste optie in de lijst.
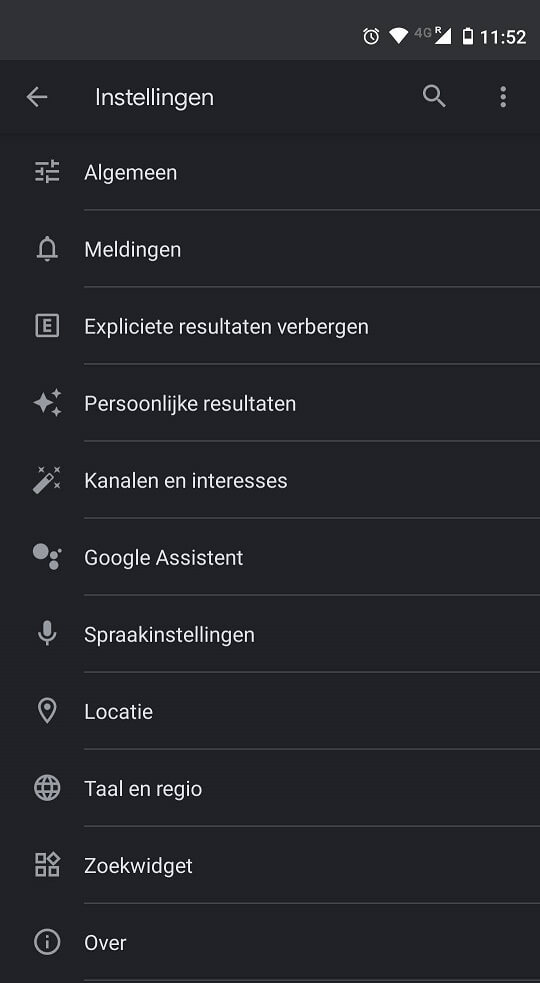
In het volgende scherm heb je vervolgens een schuifknop waarmee je Google Discover mee uit en aan kan zetten op je telefoon. Dit schakel je dus over afhankelijk of je het in of uit wilt schakelen.
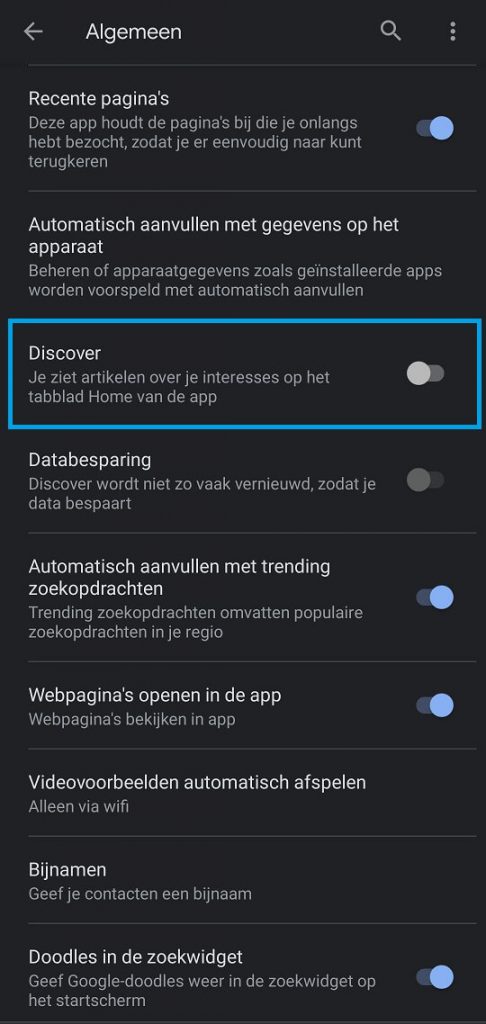
Zodra je dit uitschakelt ziet het scherm er binnen je telefoon gelijk ander uit, je hebt hier dan een leeg scherm staan waar alleen de Google Zoekopdrachten die je uitvoert in verschijnen en overige functies die je uitvoert met de Google Assistent.
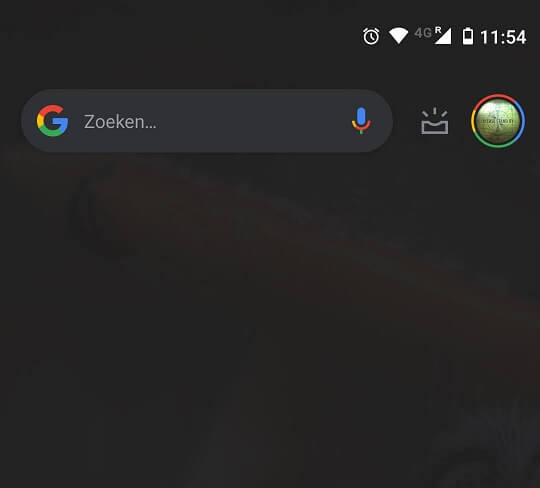
En dat zijn alle stappen die je nodig hebt om Google Discover uit en aan te schakelen. Hieronder volgt nog aanvullende informatie hoe je Google Discover verder kunt aanpassen naar je wensen. En hoe je dit verder kunt inrichten mocht je dit wel willen gebruiken.
Google Discover | Interesses en onderwerpen beheren
Met Google Discover kan je ook je interesses aanpassen en de onderwerpen beheren waarover je informatie ontvangt. Sommige resultaten zijn niet altijd wenselijk om artikelen over te zien te krijgen. Althans, dat is mijn ervaring gebleken. Je kan daarom Google Discover een beetje “opvoeden” door je voorkeuren door te geven. Dit kan je doen op de volgende wijze. Als je een artikel te zien krijgt die je liever niet wilt zien om wat voor reden dan ook dan kan je via de volgende slider bij het artikel gelijk dit aangeven.
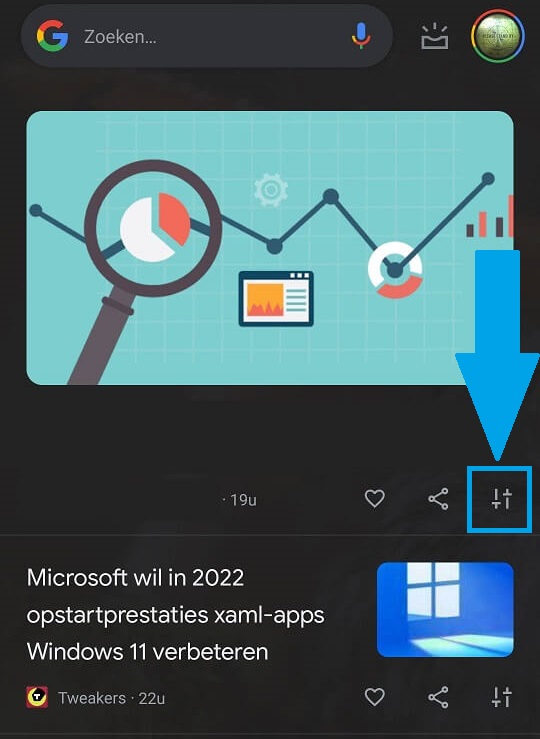
Hierna selecteer je eenvoudig op de volgende wijze of je geen enkel artikel meer van deze website of bron wilt zien, of dat je alleen dit artikel niet interessant vindt.
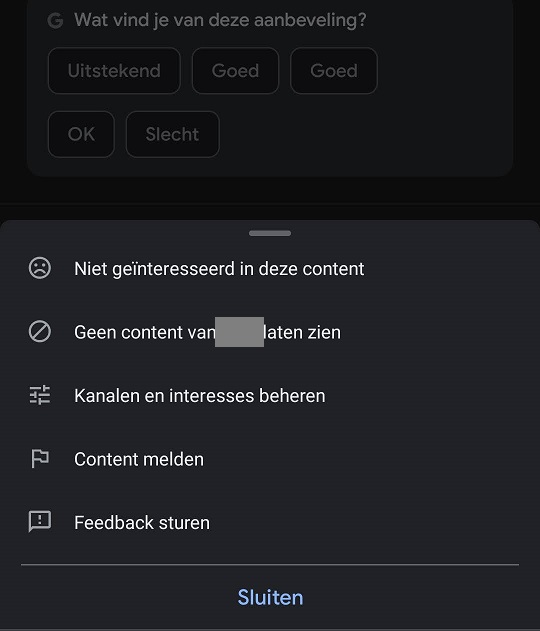
Google Discover vraagt je ook soms wat je van een aanbeveling vindt, hier kan je dan een aantal korte opties selecteren om door te geven wat je wel en niet bevalt hieraan. Dit wordt dan ook weer gebruikt om in de toekomst je betere voorstellen te brengen van content.
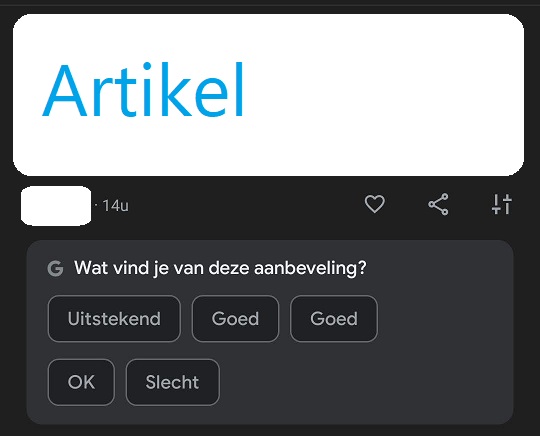
Als je hier dan slecht selecteert dan zie je ook een aantal verschillende opties verder hiervoor, vraag me niet waarom er twee keer Goed staat vermeld bij de opties. Maar dit heb ik al vaker gezien, dus dit zal wel een reden hebben. Verder kan je hier dus aangeven wat je van het artikel vond om hier Google Discover verdere te laten zien wat je voorkeuren zijn.
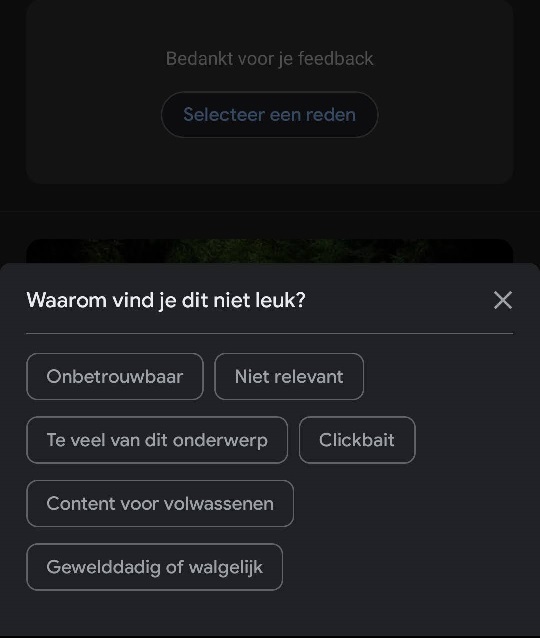
Tussen de opties kan je dan vervolgens selecteren wat voor jouw de reden is geweest om het artikel te verbergen. Verder kan je deze methode dus toepassen op elk artikel die je wel of niet leuk vindt. Om op die wijze Google Discover te kunnen beheren.
Heb je nog vragen of meer tips voor Google Discover die je mist in dit artikel? Laat het me dan even weten!