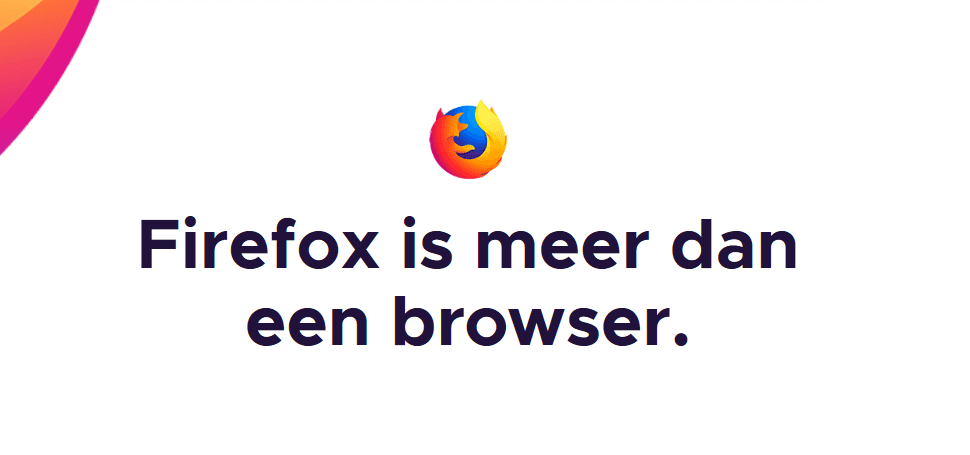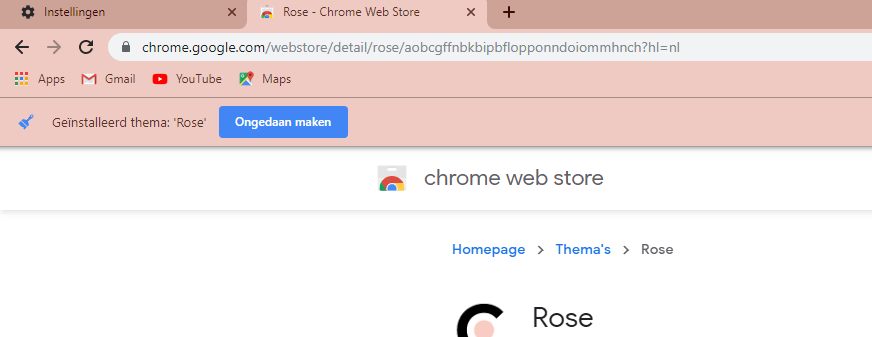Om al je Downloads te bekijken binnen Google Chrome kan je de volgende stappen uitvoeren. Hierin laten we zien hoe je de downloads kan inzien direct vanuit de browser. En hoe je de folder instelt. Laten we beginnen!
Op het internet download je natuurlijk een hoop verschillende zaken, om deze bestanden vervolgens te controleren of opnieuw te downloaden kan je de volgende stappen uitvoeren. Als eerst kan je na het aanklikken van een download link naar de downloads gaan, zelfs als deze nog niet klaar zijn. Dit doe je door op de toetsencombinatie CTRL + J te drukken op je toetsenbord. Hierna opent zich een nieuw tabblad zonder verlies van je huidige tabs, en kan je inzien hoelang de download er over doet. En je ook de geschiedenis kan terugzien van je downloads.
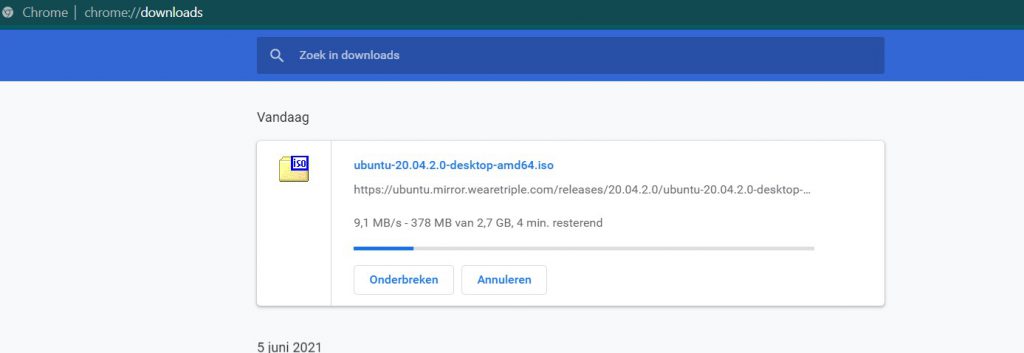
Hier kan je dus zien hoelang de download er over doet, en hoe snel het bestand gedownload wordt. Dit is in mijn situatie redelijk snel. Ontzettend snel voor iedereen die nog op een koperlijntje zit. Het onderbreken van de download kan je doen als je bijvoorbeeld van netwerk gaat wisselen.
Verder heb je na het voltooien van de download een optie om het bestand gelijk te openen, dit doe je door er dubbel op te klikken. Of je kan de bestandsmap gelijk openen. Dit kan op de volgende wijze:
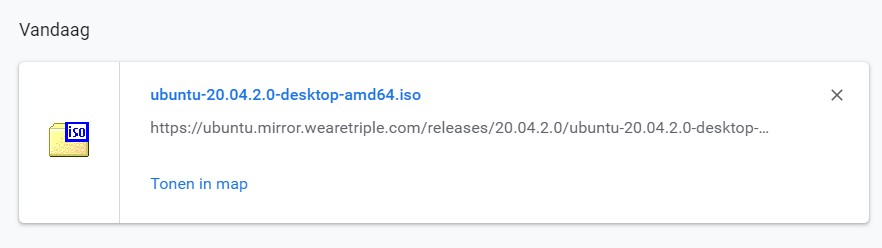
Tonen in map geeft je gelijk de Windows, Mac of Linux folder met het bestand. Afhankelijk van je OS.
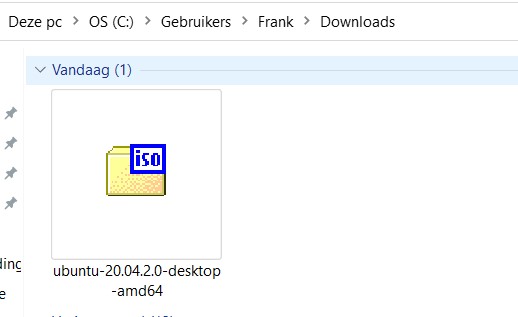
Waarna het volop gebruikt kan gaan worden.
Google Chrome Downloads folder beheren
Standaard komen de downloads van Google Chrome netjes in de standaard folder van Windows of Mac terecht, wanneer je hier echter een andere locatie voor wilt instellen dan kan dit gemakkelijk.
Dit doe je door naar de instellingen te gaan binnen Google Chrome, dit doe je door helemaal rechts bovenin op de drie bolletjes te klikken. Hierna druk je op de instellingen. Daarna is het een kwestie van navigeren naar de Downloads instellingen, dit doe je door naar beneden te scrollen. Of je gaat via geavanceerd naar Downloads.
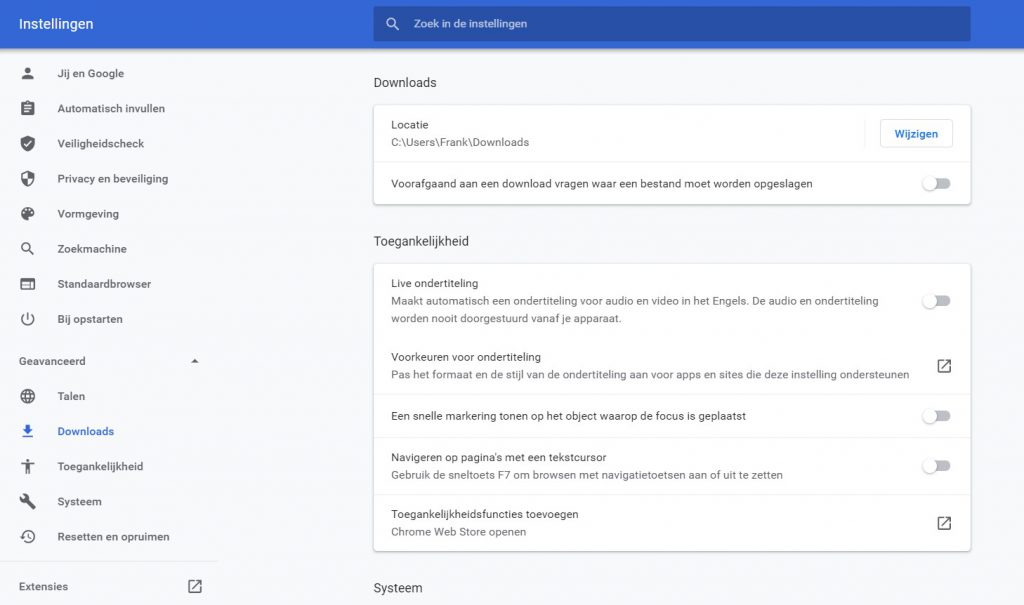
Downloads bekijken in Google Chrome App
Om jouw gedownloade bestanden te bekijken binnen Google Chrome in de Android App of IOS, kan je de volgende stappen even uitvoeren. Ga hiervoor naar de Google Chrome app en open in elk tabblad of scherm de instellingen. Deze kan je vinden aan de rechter bovenkant, de drie puntjes.
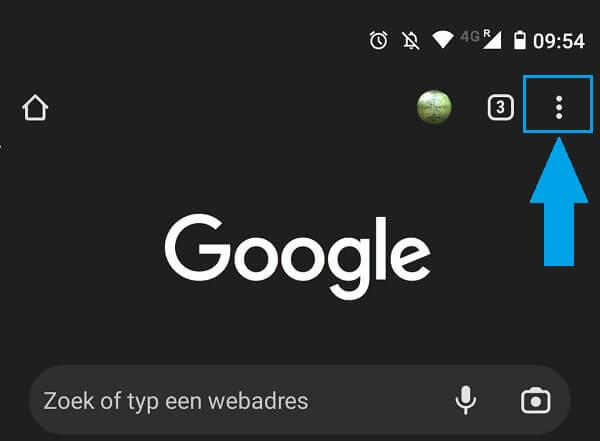
Hierna is het even een kwestie van de Downloads selecteren in het menu, na het aanklikken kom je gelijk in de lijst van al je gedownloade bestanden. Die je vervolgens kan openen en beheren met een andere applicatie of toepassing afhankelijk wat voor gedownload bestand het is.
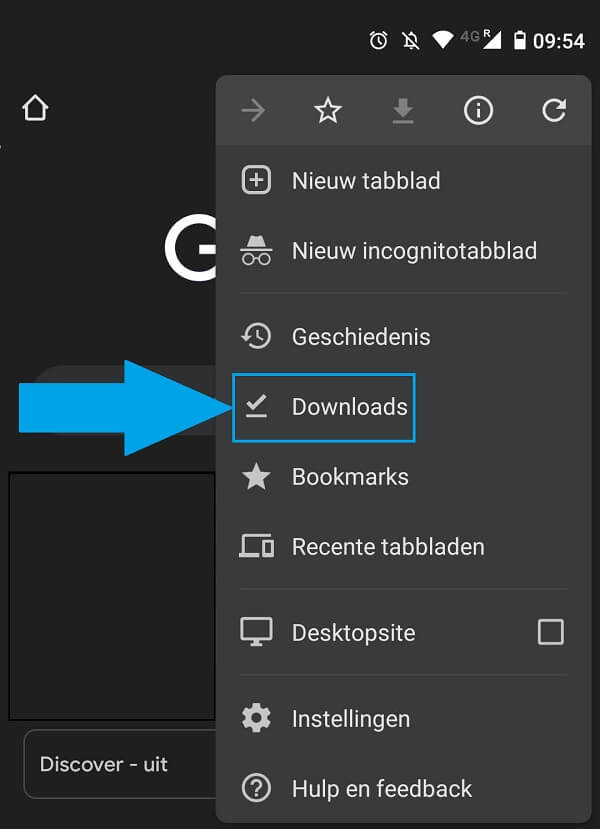
Hier zie je vervolgens dus de downloads erin staan:
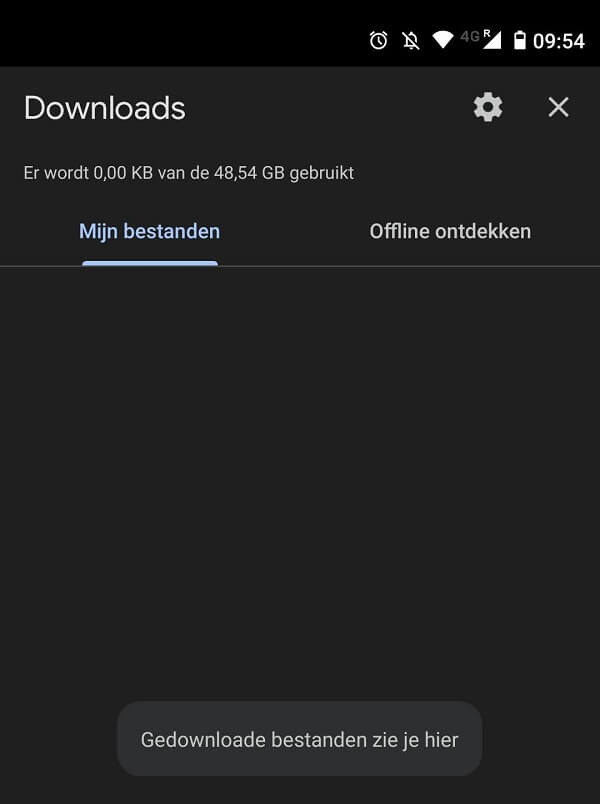
Om de download instellingen verder te beheren klik je in dit scherm even op het tandwiel rechts bovenin weer, en kan je in het volgende scherm bijvoorbeeld de download folder beheren binnen de Google Chrome app.
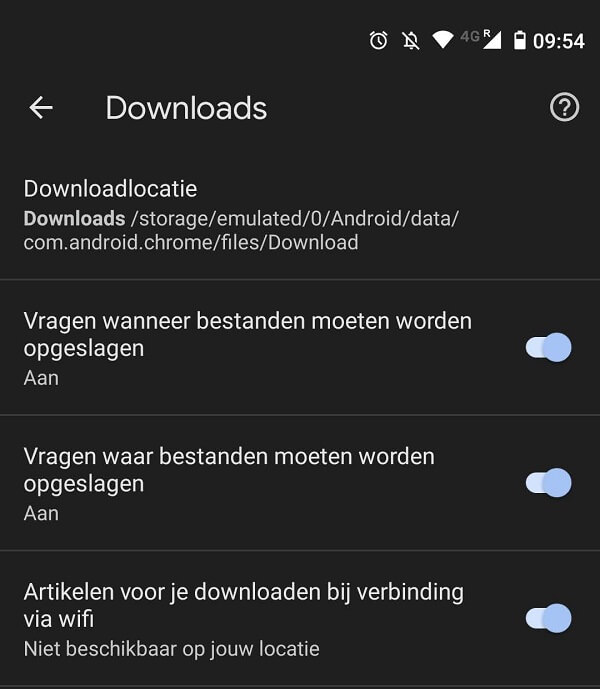
Wil je meer weten over Google Chrome of de verschillende sneltoetsen binnen Google Chrome? Kijk dan verder rond op de website.