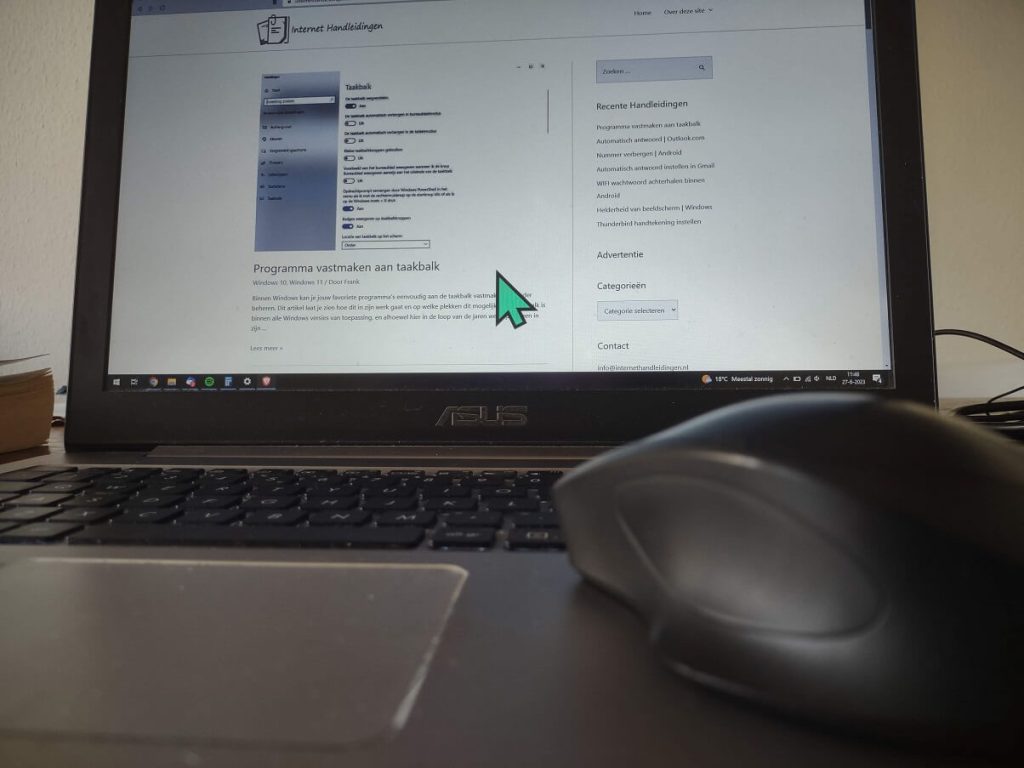Binnen Windows 10 en andere versies kan je de muisaanwijzer of cursor verder aanpassen naar je wensen, dit kan het eenvoudiger maken om snel te zien waar je cursor is. En ook helpen bij de toegankelijkheid voor mensen met visuele beperkingen. Volg de volgende stappen om jouw muisaanwijzer aan te passen naar jouw wensen.
De muis of cursor is een functionaliteit die in al het gebruik van je computer terugkomt, en je kan helpen om sneller te zien waar deze zich bevind en verder aan te passen naar je wensen. De cursor van Windows zal iedereen bekend mee zijn, maar heeft standaard de volgende uitstraling:

De grootte hiervan, de kleur en andere uitstraling is in het volgende menu item binnen Windows te beheren.
Ga hiervoor naar Instellingen binnen Windows, dit kan je op verschillende manieren doen, maar is bijvoorbeeld via het startmenu te benaderen op de volgende manier.
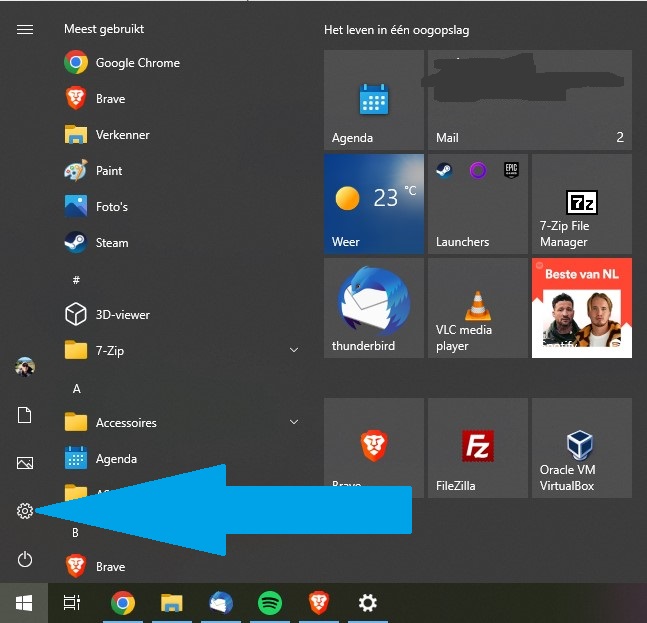
Hierna op het tandwiel klikken om naar de instellingen te gaan.
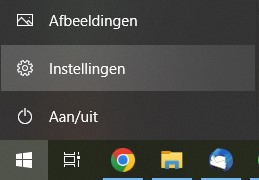
Hierna ga je naar Toegankelijkheid om naar de muis instellingen verder te gaan.
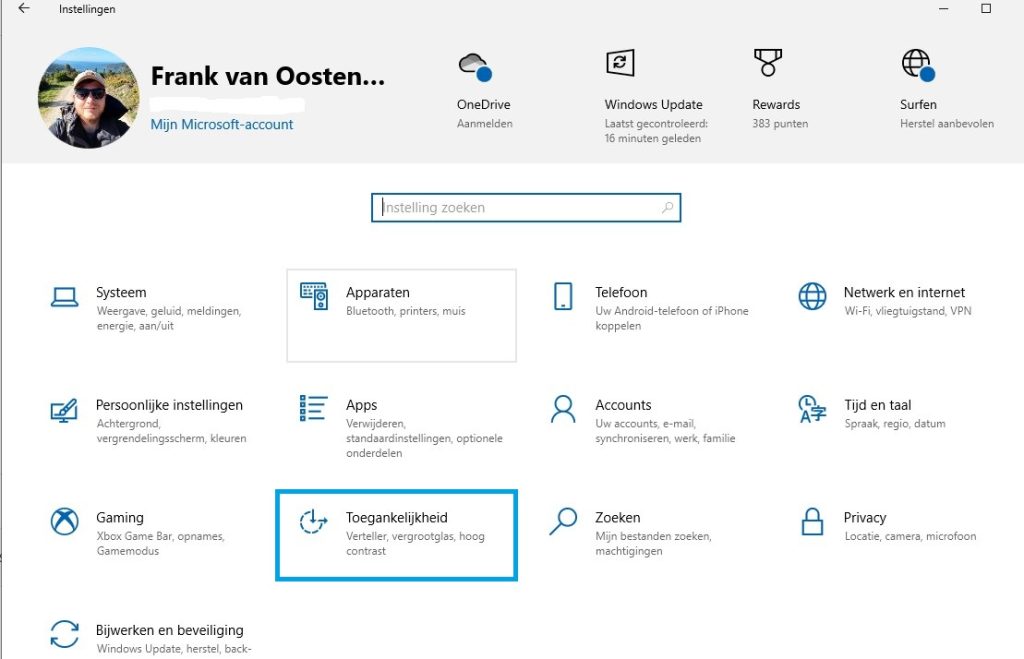
In het linkermenu is vervolgens de optie Muisaanwijzer aan te klikken om de instellingen verder te bewerken naar wens.
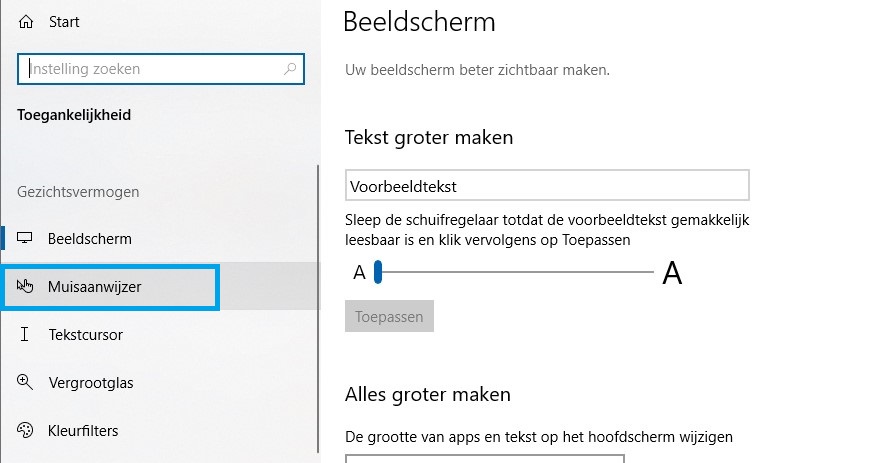
In het volgende scherm kan je vervolgens de kleur aanpassen en kiezen uit een aantal verschillende soorten instellingen. Zoals het formaat van de aanwijzer, en ook een hoog contrast verder in te stellen. Ik zou zeggen speel met de instellingen naar hartenlust, je kan het altijd met een druk op de knop weer herstellen naar de standaard instellingen. Je hoeft dus niet bang te zijn dat je hier iets mee verknoeid.
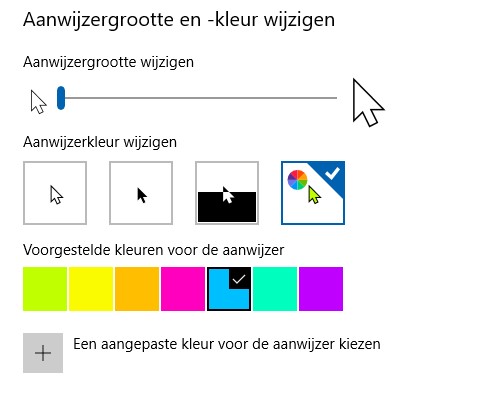
Om meer instellingen aan te passen van de muisaanwijzer of Cursor binnen Windows kan je ook naar de Aanvullende instellingen gaan onderin het bovenstaande scherm.
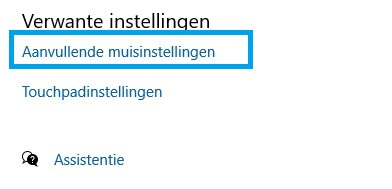
Hier is dan vervolgens de snelheid waarmee de cursor zich beweegt in te stellen, maar ook de regels voor het muiswiel in te stellen.
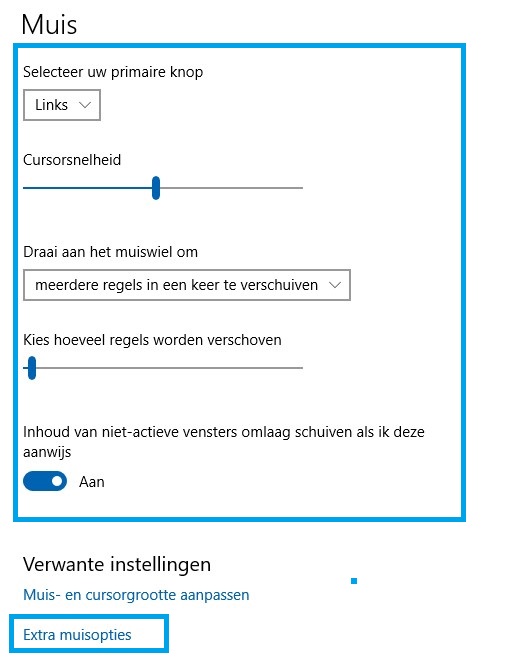
Een eigen afbeelding instellen als muisaanwijzer
Mocht je voor de leuk een eigen afbeelding willen instellen als muisaanwijzer dan kan je dit tevens doen via de instellingen binnen Windows. Het is enkel noodzakelijk dat je de afbeelding omzet naar een .cur bestand. Wat met de standaard tools zoals Paint niet in te stellen is. Wel kan je van online converters gebruikmaken om van een .png of jpg bestand een .cur bestand te maken. Hier kan bijvoorbeeld de volgende bron van Convertio voor worden gebruikt.
Dit stel je vervolgens in door naar de Extra Muisopties te gaan onderaan de voorgaande afbeelding. En in het scherm wat opent naar de Aanwijzers te gaan in het tabblad.
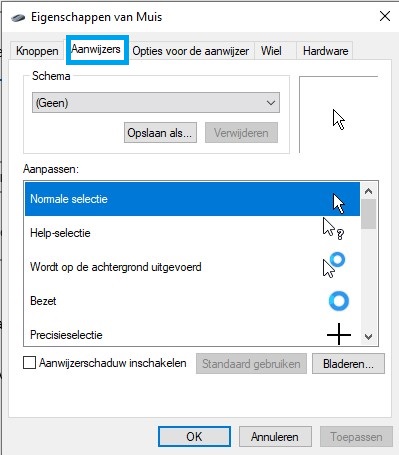
Hier kan je vervolgens bij Bladeren eerst jouw eigen afbeelding in plakken, om hem vervolgens te selecteren als Muisaanwijzer. Let er dus wel op dat dit een .cur bestand is. Ook zijn de overige symbolen apart in te stellen, hier kan je dus jouw eigen afbeeldingen ook voor kiezen. Ook hier is weer eenvoudig de standaard waarden weer van te herstellen. Door na het wijzigen de Standaard gebruiken functie weer te selecteren.
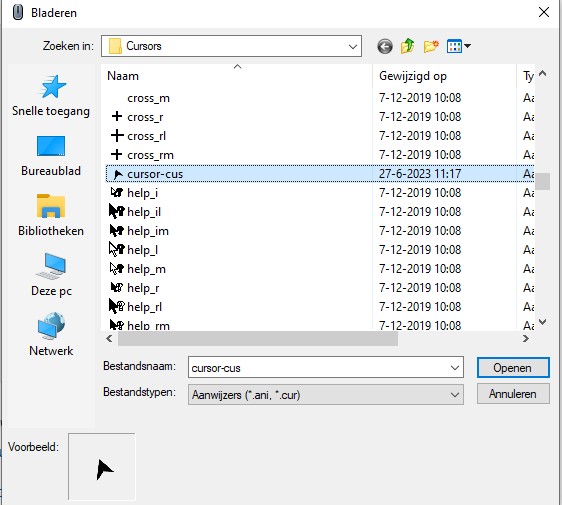
Ik hoop dat het artikel je geholpen heeft! Mocht je nog een vraag hebben dan kan je altijd even me mailen.