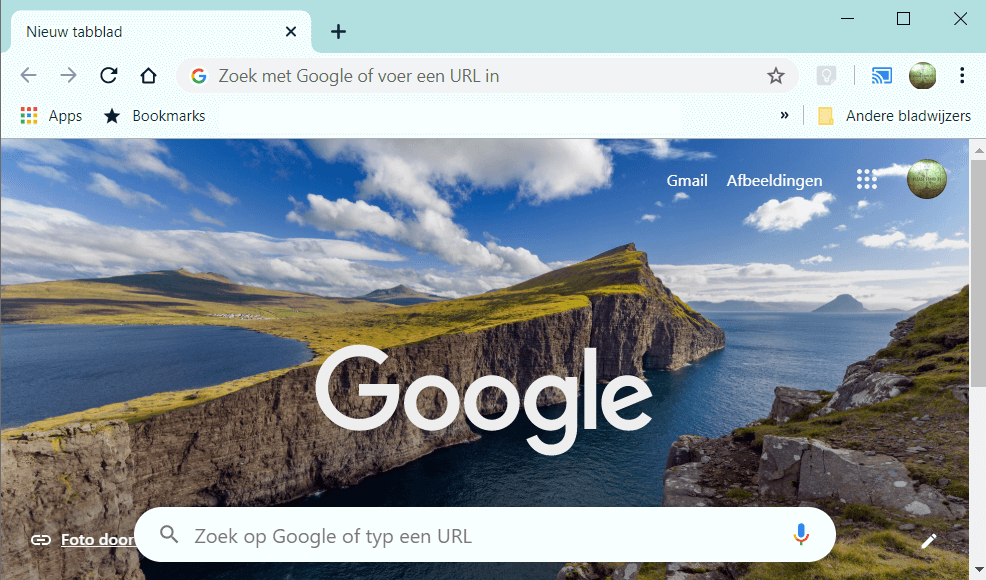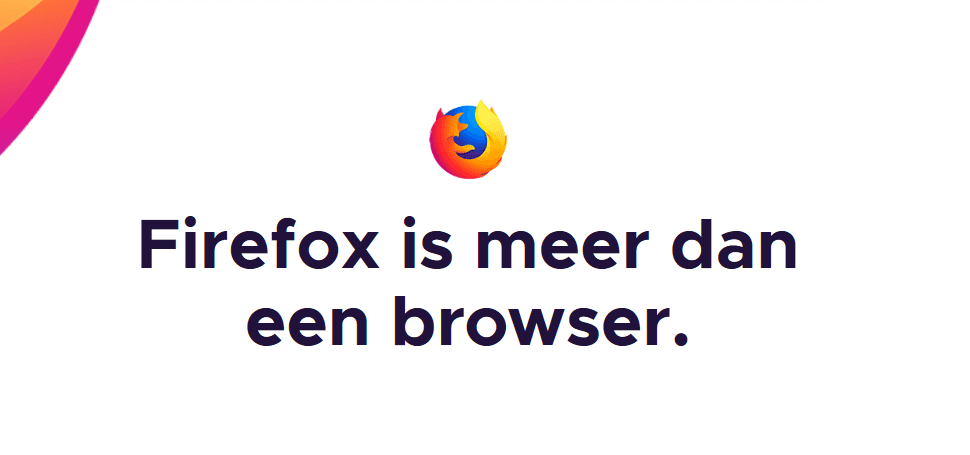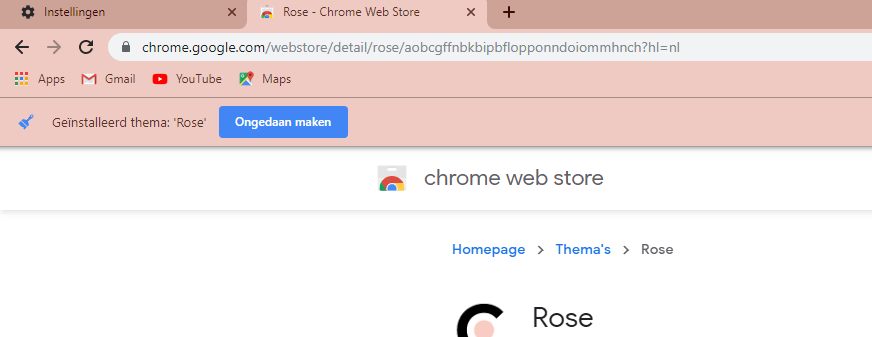Sneltoetsen besparen je een hoop tijd bij het gebruik van Google Chrome, in dit artikel leg ik uit welke te gebruiken zijn. En welke in mijn optiek het meest voorkomen. Laten we beginnen!
Binnen vrijwel elk programma heb je meerdere sneltoetsen die te gebruiken zijn. Met een browser, die je elke dag gebruikt kan je het jezelf erg makkelijk maken door er een paar te leren. Sneltoetsen verhogen de productiviteit en zijn een life saver voor schrijvers, webmasters, studenten en voor vrijwel iedereen die er dagelijks mee bezig is. Neem even een paar minuten de tijd om de volgende sneltoetsen uit je hoofd te leren! Deze sneltoetsen zijn voor gebruik binnen Windows 10.
Sneltoetsen binnen Google Chrome – Degene die ik het meest gebruik
De sneltoetsen in Google Chrome die ik het meest gebruik zijn de volgende toetsencombinaties op je toetsenbord.
CTRL + J
Met deze sneltoets ga je razendsnel naar je downloads binnen Google Chrome. Elk bestand wat je gedownload hebt komt hier gelijk naar boven, en is daar gelijk opnieuw te starten, de locatie te openen op de harde schijf, of te verwijderen.
CTRL + F4
Met deze sneltoets sluit je het huidige tabblad waarin je zit, en kan je dus snel een bepaald venster sluiten wat je niet meer nodig hebt. Handig om snel te sluiten wat je niet meer nodig hebt in je browser.
CTRL + T
Opent direct een nieuw tabblad en je land direct in de URL balk, je kan dus na de CTRL + T gelijk verder typen met de website waar je heen wilt. Met een korte enter en je bent in minder dan een seconde op een nieuwe locatie.
CTRL + SHIFT + T
Dit opent het laatst gesloten tabblad, en is dus erg handig voor wanneer je per ongeluk een tabblad sluit wanneer je hem nog nodig hebt. Dit kan ook meerdere keren gebruikt worden om hier snel een hoop weer te openen.
CTRL + SHIFT – TAB || CTRL + TAB
Deze twee toetsencombinaties laten je snel navigeren tussen de verschillende tabbladen die je open hebt staan, en kan je gebruiken om dus snel even wat te checken op het eene tabblad. En gelijk terug te gaan naar de volgende.
CTRL + P
Zullen al een aantal mensen mee bekend zijn, maar deze toetsencombinatie neemt je gelijk mee de mogelijkheid om een pagina uit te printen. Ook kan je deze gebruiken om snel een pagina op te slaan als een PDF bestand. Mocht je die willen bewaren voor later.
CTRL + N || CTRL + SHIFT + N
Met deze twee toetsencombinaties binnen Google Chrome kan je gauw een nieuw venster openen, of een nieuw incognito scherm met CTRL + SHIFT + N. In een incognito scherm wordt de geschiedenis niet onthouden. Dit is bijvoorbeeld handig als je onderzoek verricht naar een cadeau. Of ander onderzoek.
Muiswiel aanklikken
Veel gebruikers kennen deze nog niet, maar dit is er een die ik de hele dag door gebruik. En dat is het klikken met de muiswiel op een tabblad, op een link in een artikel of een andere link. Met een muisklik op een tabblad sluit je alleen dit tabblad. En met een muiswiel klik op een link open je hem direct op een ander tabblad. Onmisbaar voor het dagelijks werk.
Binnen Google zoeken: /
Binnen Google zoeken ga je snel terug naar de zoekbalk met enkel de / toets, dit laat je dus snel weer een andere zoekopdracht uitvoeren.
Taakbeheer: SHIFT + ESCAPE
Binnen Google Chrome zelf heb je ook een taakbeheer, dit is snel te openen om bijvoorbeeld een vastlopend tabblad te sluiten. Dit komt echter niet zo vaak voor in mijn beleving.
Sneltoetsen binnen Google Chrome op andere besturingssystemen
Dat waren de sneltoetsen die ik het meest gebruik om mijn productiviteit te verhogen binnen Google Chrome. Mocht je de volledige lijst willen inzien van sneltoetsen dan kan je altijd even een kijkje nemen op de officiële documentatie pagina van Google hierover. Wellicht kan je hier nog aanvullende sneltoetsen vinden die voor jouw belangrijk zijn. Mocht je nog een toevoeging op deze lijst hebben die jij het meest gebruikt, stuur me dan even een emailtje. Dan zal ik hem toevoegen!