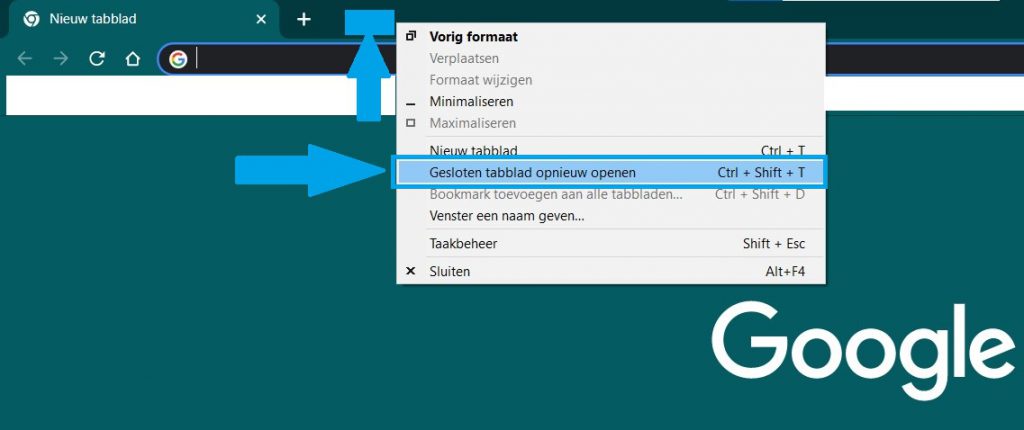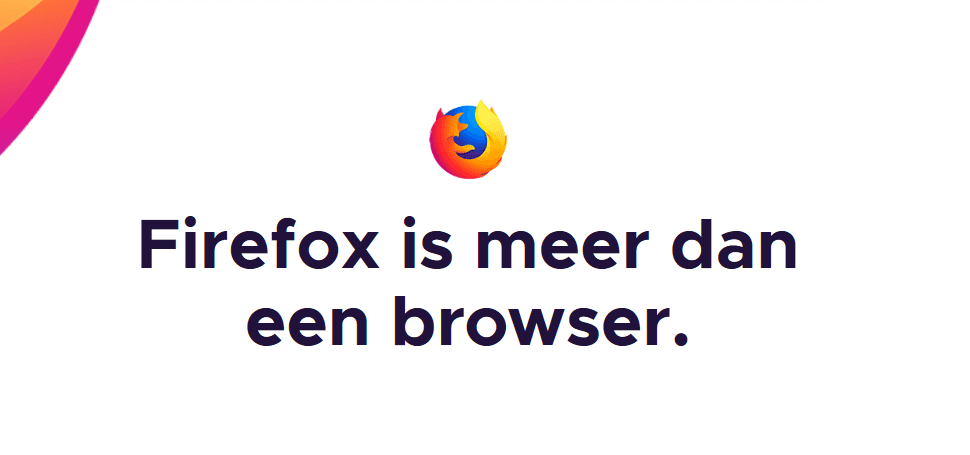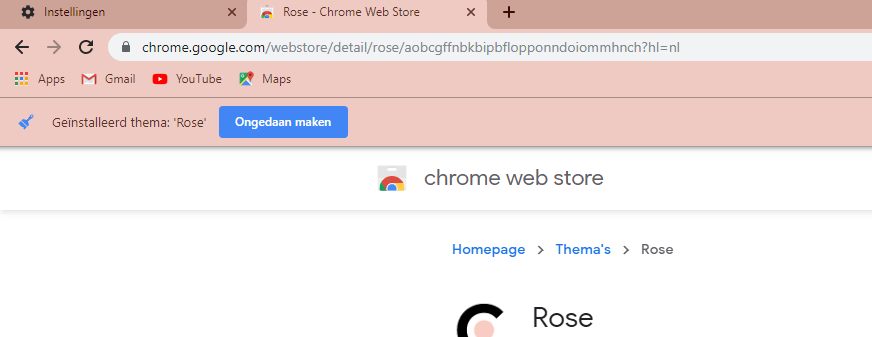Het is een probleem wat vaak voorkomt, je sluit per ongeluk een tabblad en die wil je graag terughalen weer. Om dit op een snelle manier te doen kan je een sneltoets gebruiken op de meeste apparaten en browsers. Laten we ze behandelen in dit artikel.
In de meeste browsers op PC en Mac kan je gemakkelijk een tabblad terughalen in je browser, met een sneltoets is binnen 1 seconde weer het tabblad terug te halen. Deze gaan we even behandelen per browser en per besturingssysteem.
Er zijn drie manieren om een gesloten tabblad terug te halen, spring naar de manier die jij nodig hebt met de inhoudsopgave hieronder:
- Met een Sneltoets op je Toetsenbord
- Via de Geschiedenis in je Browser
- Met de rechtermuis knop in je browserbalk
Sneltoets | Google Chrome | Mozilla Firefox | Microsoft Edge
Google Chrome is een van de meest populaire browsers die gebruikt wordt door zowel Windows, Linux of Mac gebruikers. Gevolgd door Firefox en Edge. Niet geheel onlogisch om hier dezelfde toetsencombinatie voor te gebruiken. Om binnen de browsers een gesloten tabblad weer terug te halen kan je gebruikmaken van de volgende sneltoets op je toetsenbord:
CTRL + SHIFT + T || voor Windows Computers.
CMD + SHIFT + T || voor Mac gebruikers
CTRL + SHIFT + T || Voor Linux gebruikers
Dit opent direct het meest recent gesloten tabblad weer in een nieuw Tabblad. Blijf je op de sneltoets drukken binnen elk van deze browsers, en je opent alle andere schermen die je in de huidige sessie van de browser hebt afgesloten. Als je dus even een serie in je geschiedenis wilt openen weer dan kan je hiervan gebruikmaken om dit weer in te zien.
Via je Geschiedenis een tabblad terughalen
Ook kan je dit natuurlijk altijd herstellen of weer terughalen door even je geschiedenis te openen en hierin te zoeken naar het gene wat je zoekt. Dit kan ook weer met een sneltoets CTRL + H of je gaat even via de instellingen hiernaartoe. Dit zijn binnen Google Chrome bijvoorbeeld de volgende stappen. Eerst dus even op de drie bolletjes drukken, hierna even Geschiedenis selecteren, dan even in het scherm wat opent het juiste selecteren. Ook is hier de geschiedenis van Google Chrome op je telefoon te vinden. In mijn geval dus eentje van Motorola. En je ziet hier ook even de sneltoetsen weer in de schijnwerper staan.
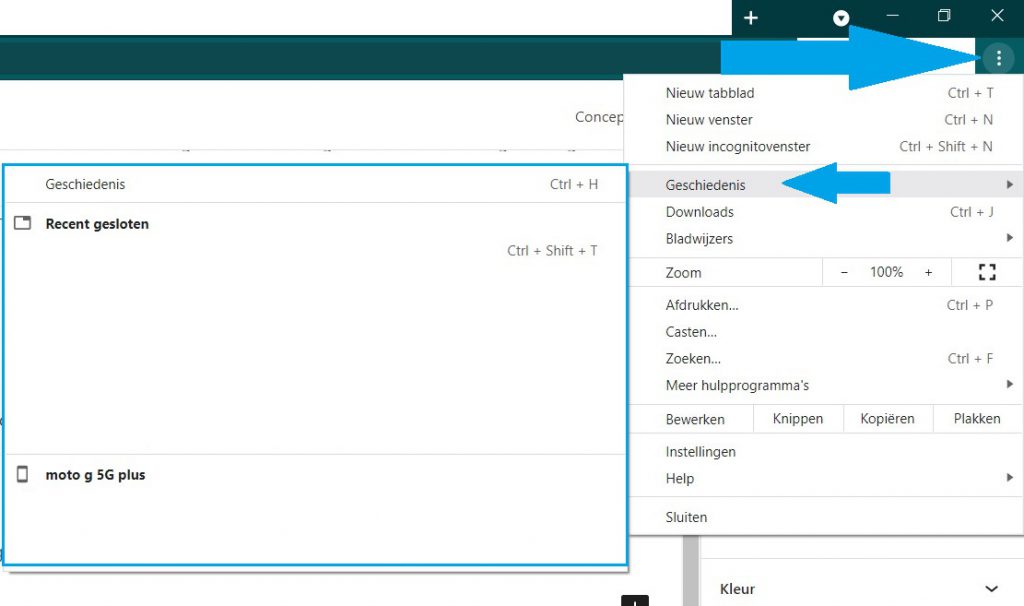
In de geschiedenis kan je ook pagina’s terugvinden die je veel eerder hebt gesloten in een vorige sessie. Als je deze wilt inzien ga je even helemaal naar de geschiedenis. En zoekt vervolgens naar de juiste pagina die je mist. Ook hier kan je mits je ingelogd bent in je Google account de geschiedenis van andere apparaten inzien. En kan dus handig zijn als je even wat dient openen wat je vergeten was op te slaan.
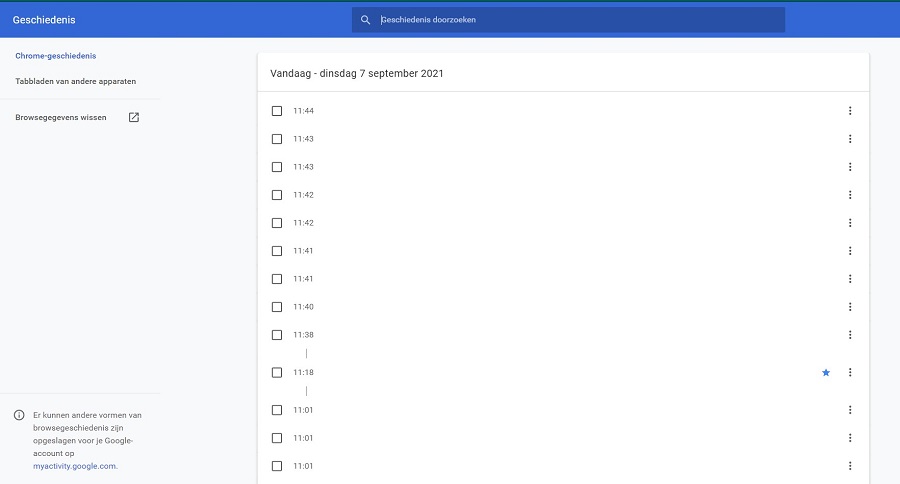
En dat zijn verder alle stappen die nodig zijn om een gesloten tabblad binnen je browser terug te halen.
Via de rechtermuisknop een tabblad terughalen
De derde manier om een gesloten tabblad te herstellen is om even te klikken in je browserbalk op een lege plek. Dit is het beste even voor te doen met afbeeldingen, zie hieronder dus hoe dit in zijn werk gaat: Klik dus eerst even op een locatie zoals in het blauwe blokje op de afbeelding met de rechtermuisknop.
En hierna even op Gesloten tabblad opnieuw openen. Dit werkt met vele browsers op dezelfde manier. Zoals Microsoft Edge en Mozilla Firefox. Wanneer dit niet aanwezig is kan je dus even via de geschiedenis werken om een gesloten tabblad terug te halen.