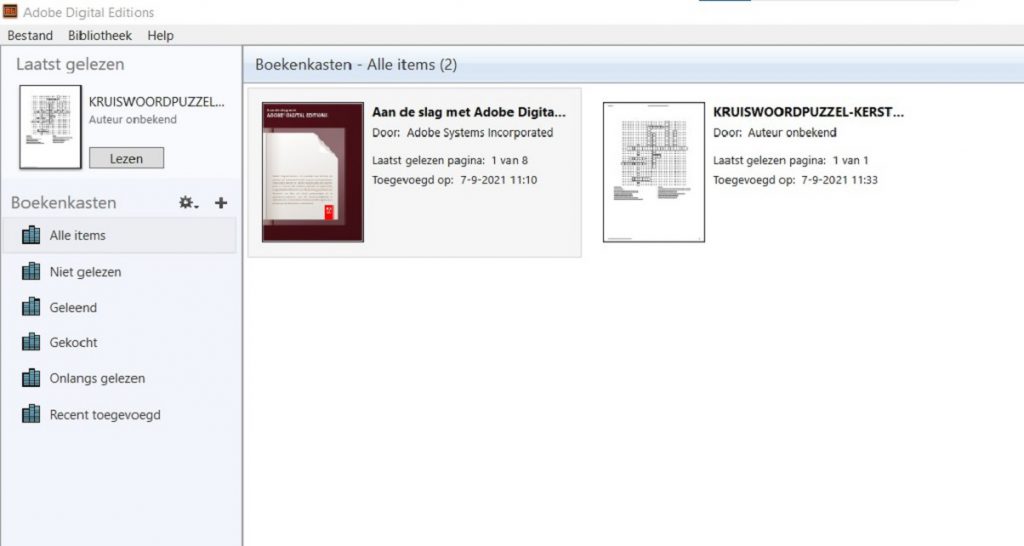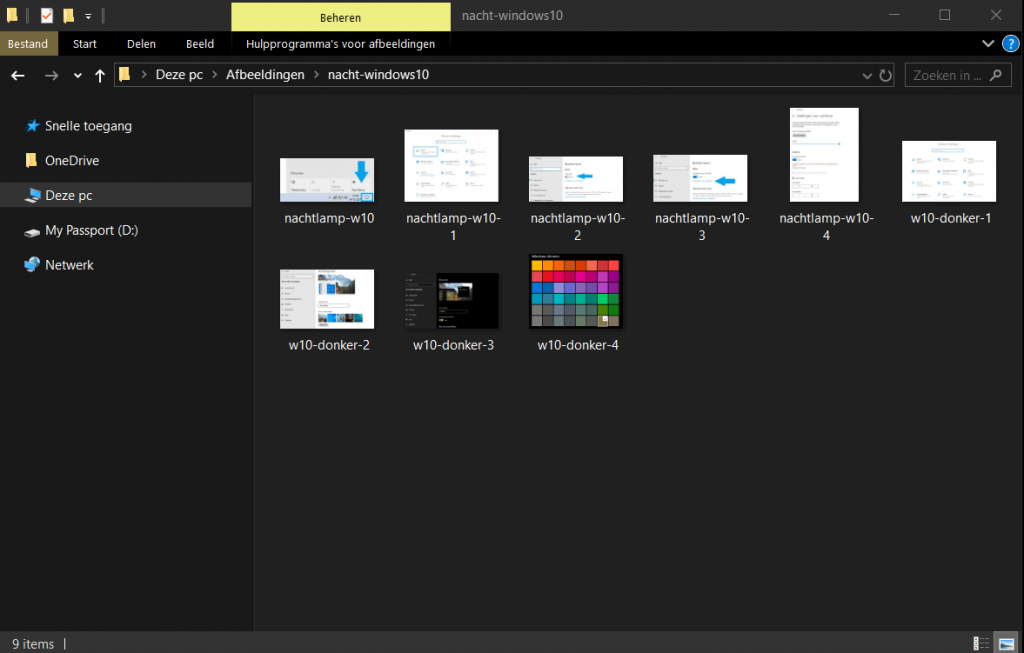Om PDF bestanden en verdere eBook bestanden te lezen binnen Windows, Mac of Android en IOS kan je het programma van Adobe gebruiken hiervoor. Dit artikel laat zien hoe dit te installeren is en te gebruiken. Laten we beginnen!
Adobe Digital Editions kan gemakkelijk geïnstalleerd worden binnen vrijwel elk besturingssysteem. Het enige wat je hiervoor nodig hebt is het installatie bestand van Adobe. Verder kunnen hier dan PDF en EPUB bestanden mee gelezen worden binnen het programma. Dit is dus een van de manieren om Ebooks te lezen op je PC. En kan gebruikt worden voor schoolwerkzaamheden, en het lezen van boeken op apparaten.
Adobe Digital Editions installeren binnen Windows en Mac.
Om Adobe Digital Editions te installeren binnen Windows en Mac kan je de volgende stappen uitvoeren. Ga eerst naar de volgende link om het installatie bestand van Adobe te downloaden en vervolgens uit te voeren. Dit kan via de volgende link:
https://www.adobe.com/nl/solutions/ebook/digital-editions/download.html
Hierna is het even een kwestie van het selecteren van het juiste bestand voor Windows, of juist voor Mac. De links zijn even aan te klikken voor degene die je nodig hebt. De download start meteen.
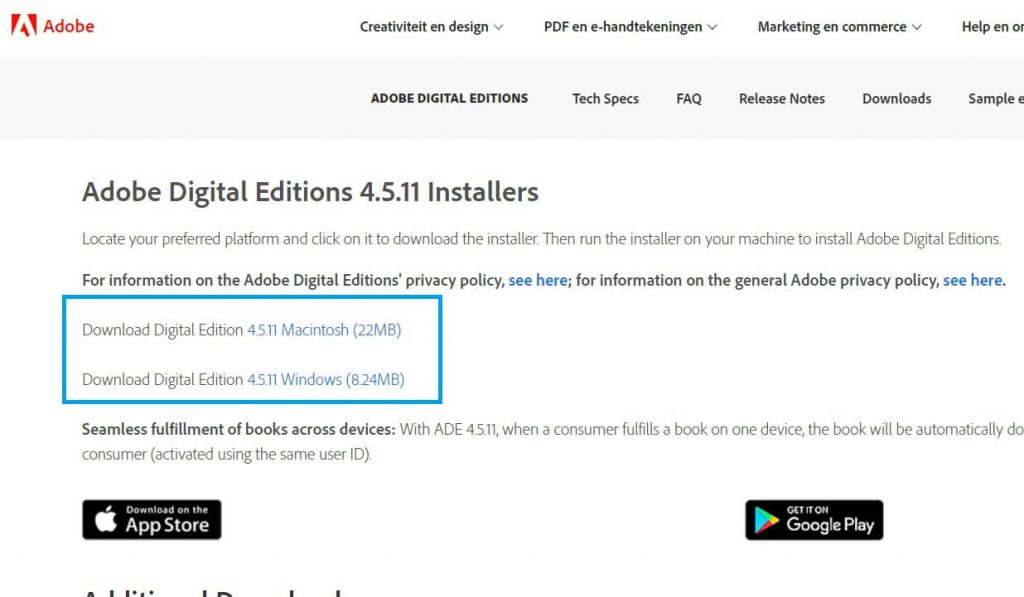
Nadat de download voltooid is ga je even naar de download folder of selecteert hem even gelijk in je browser om uit te voeren.
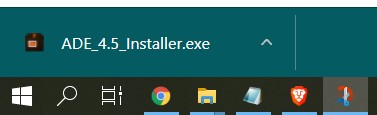
Er moet vanzelfsprekend met het een en ander weer akkoord gegaan worden. Hierna kan je doorgaan met de installatie door op volgende te drukken.
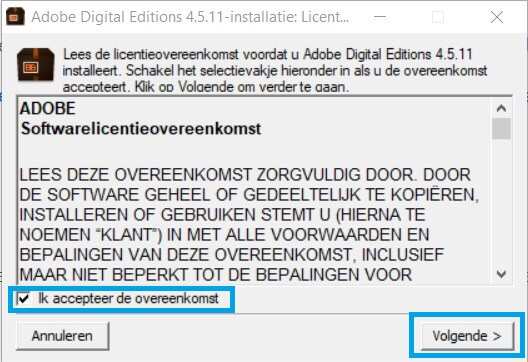
Ga vervolgens verder met de installatie door even de stappen te volgen. Bij het volgende scherm is het even belangrijk dat je de door jouw gewenste opties even selecteert. Ik vindt het bijvoorbeeld niet nodig dat er een bureaubladsnelkoppeling of op Snel starten een icoon verschijnt hiervoor. Daarom vink ik dit even uit in deze lijst alvorens op volgende te drukken om Adobe Digital Editions verder te installeren.
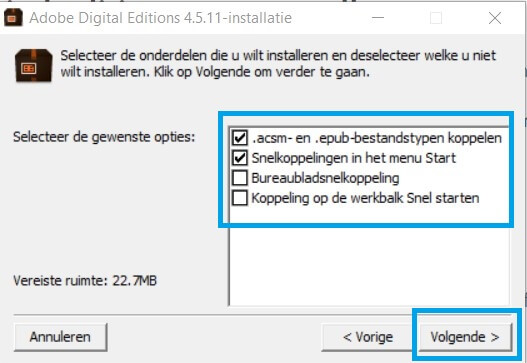
Dan nog even de installatie folder selecteren, dit is verder standaard te laten. Of als je dit even op een speciale plek wilt hebben dan is dit hier te selecteren. Dit laat ik verder op de standaard installatiefolder voor programma’s. Hierna even op Installeren verder drukken.
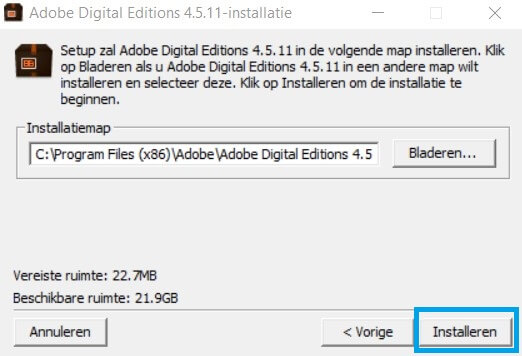
De installatie gaat vervolgens verder en probeert je in de volgende stap Norton te laten installeren. Ik raad aan om dit af te wijzen en Nee bedankt te selecteren.
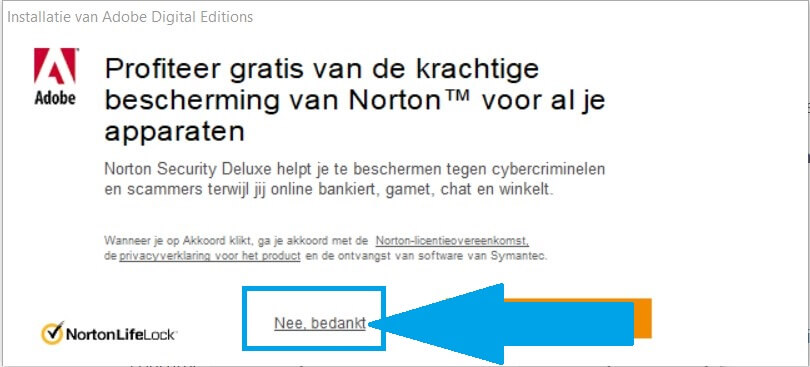
Na het afwijzen wordt de installatie verder afgerond. En kan wanneer er Voltooid in beeld staat kan je even op de volgende knop Afsluiten drukken om dit verder af te ronden en hierna gelijk uit te voeren.
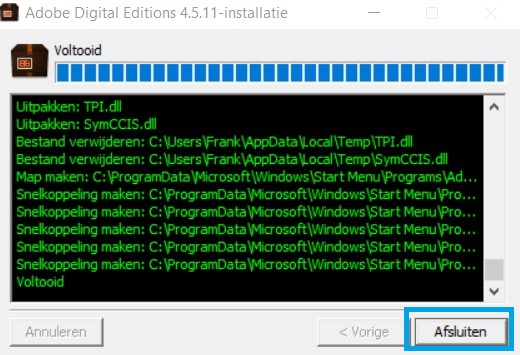
Binnen Adobe Digital Editions kunnen vervolgens je eBooks toegevoegd worden. Of hierin even je PDF bestanden inzetten. Standaard staat hier al een boek in, de uitleg van Adobe Digital Editions hoe hier verder mee te werken is.
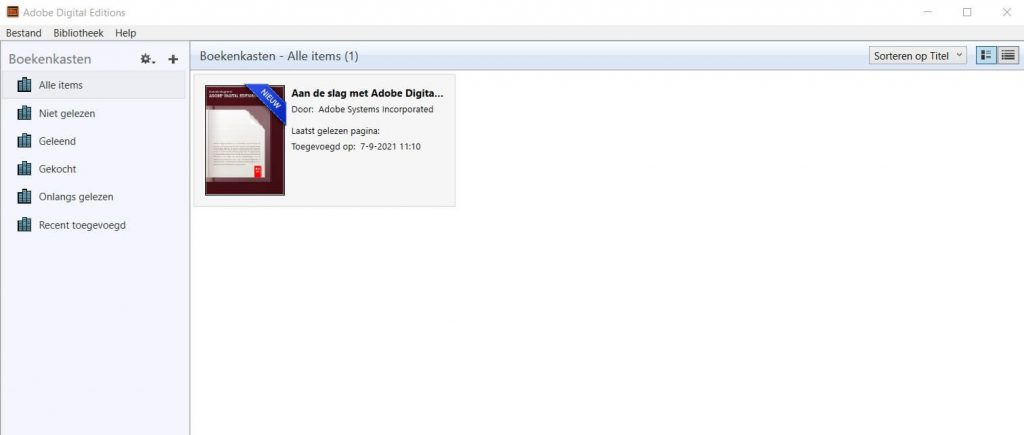
Klik vervolgens op Bestand en toevoegen om een bestand te selecteren in de Windows verkenner en toevoegen aan een boekenkast. Hierna is dit bereikbaar om te lezen en verder te beheren. De lezer wordt dus gebruikt door even het boek dubbel aan te tikken om dit verder te lezen hierin.
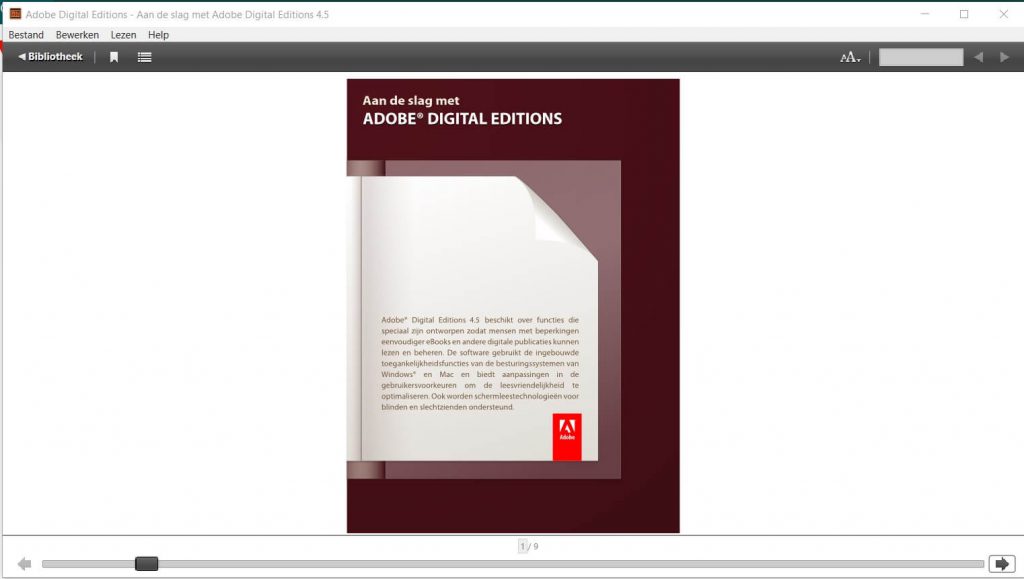
En dat zijn verder alle stappen die nodig zijn om Adobe Digital Editions te installeren.