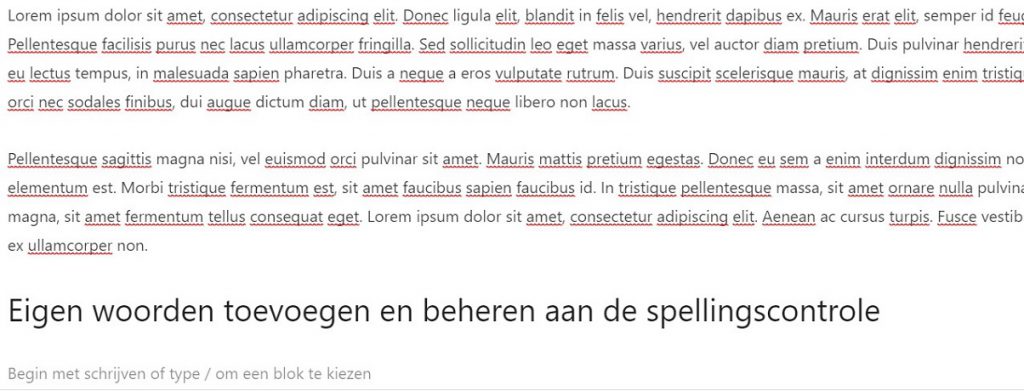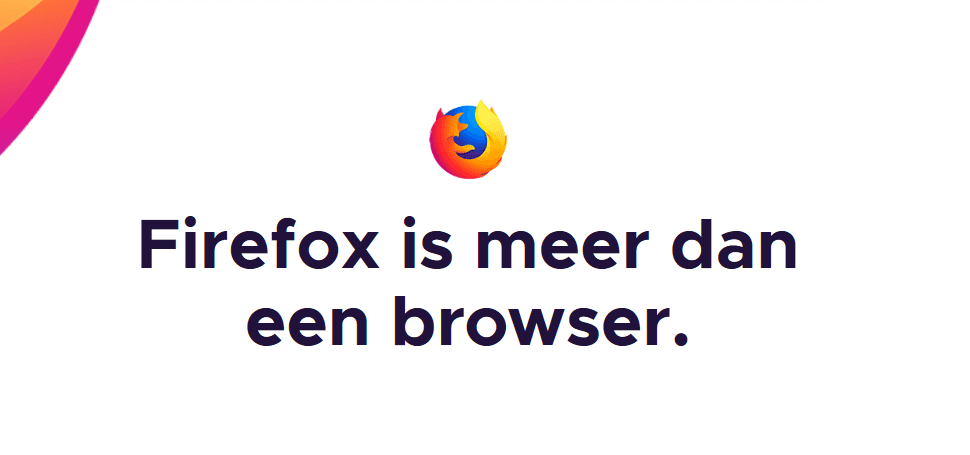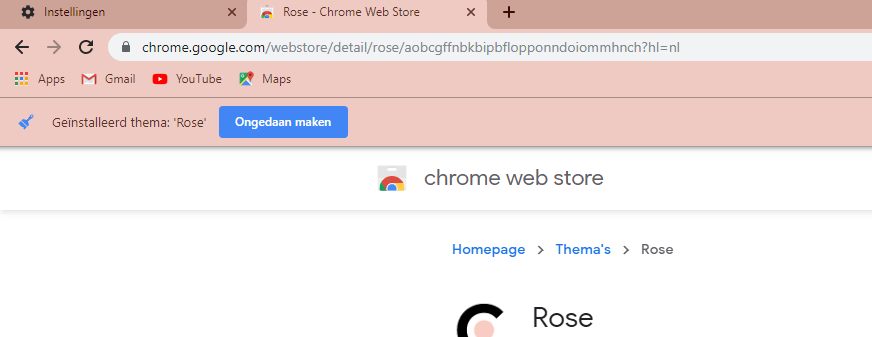Dit artikel legt uit hoe je de spellingcontrole binnen de Google Chrome browser kunt beheren en aanpassen naar jouw voorkeuren. Lees verder!
De spellingcontrole binnen de Google Chrome browser heeft mij al vaak gered. Het helpt je tijdens het schrijven van artikelen voor je website (kuch kuch), tijdens het schrijven van een email naar die belangrijke klant, en helpt je in het algemeen om schoonheidsfoutjes weg te werken in je schrijfwerkzaamheden. Zo stel je de spellingcontrole binnen Google Chrome verder in, en pas je hem aan naar jouw eigen voorkeuren of meerdere talen.
Gebruiken van de spellingcontrole tijdens het typen doe je gemakkelijk door het rood onderstreepte woord te selecteren met de rechtermuisknop. En de suggestie te gebruiken, of even op Google te zoeken. Meer hierover in het artikel.
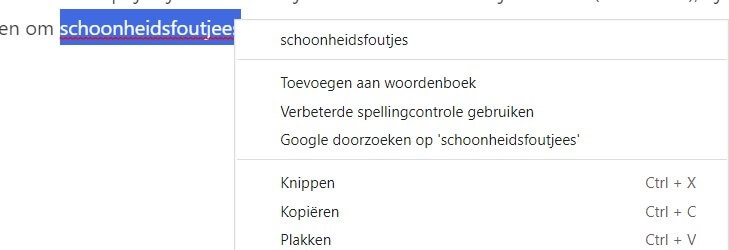
Spring naar de informatie die je zoekt met de artikel links, anders is het nogal wat scrollen met de hoeveelheid afbeeldingen die ik in het artikel heb.
- Spellingcontrole activeren binnen Google Chrome
- Talen toevoegen aan de Spellingcontrole – Google Chrome
- Eigen woorden toevoegen en beheren aan de spellingcontrole
Spellingcontrole activeren binnen Google Chrome
Om de spellingcontrole in te zien en te activeren binnen Google Chrome is natuurlijk eerst noodzakelijk om Google Chrome te installeren. Zie mijn eerdere artikel daarvoor. Als je al gebruik maakt van Google Chrome dan ga je naar de instellingen, die kan je vinden rechts bovenin. De drie puntjes. Zie de afbeelding hieronder hiervoor:
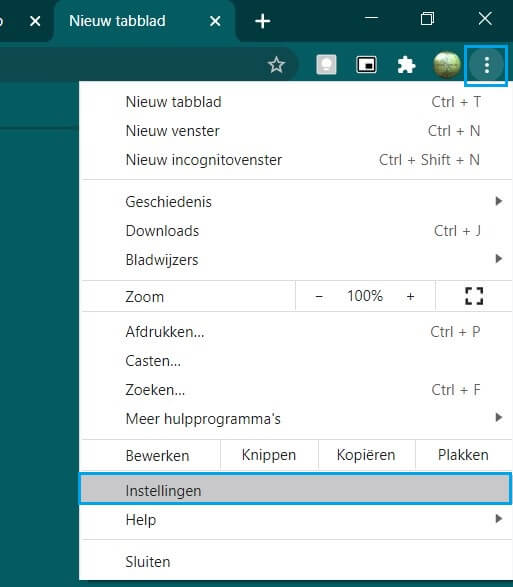
Ga hierna naar de instellingen, en kijk in het linker menu naar de geavanceerde instellingen.
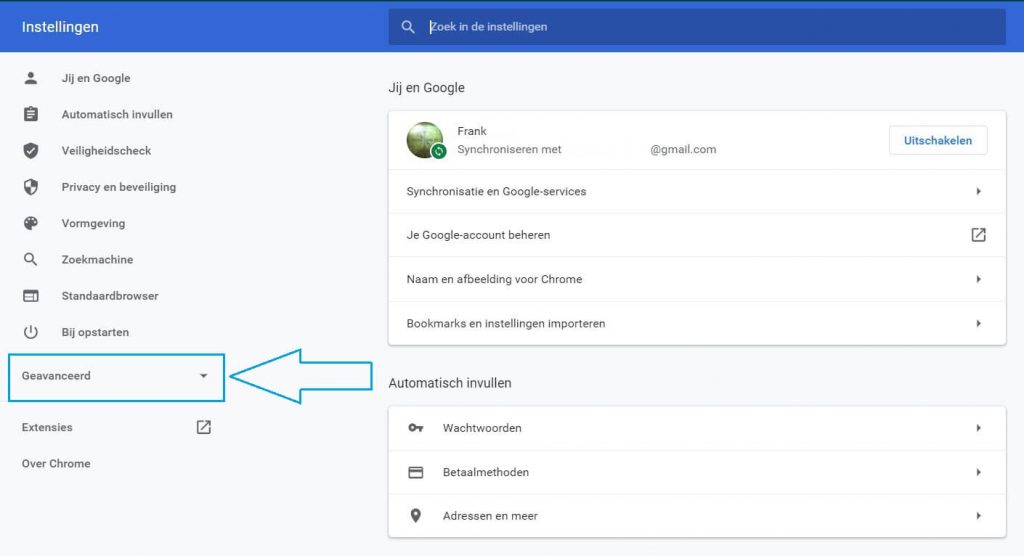
Bij de geavanceerde instellingen zijn dan vervolgens de Talen te selecteren om de spellingcontrole verder in te zien:
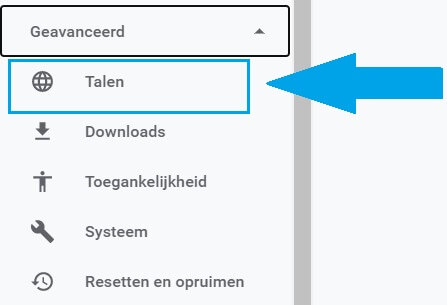
Om de spellingcontrole vervolgens te activeren binnen Google Chrome kan je de schuifknop overhalen, en voila, de spellingcontrole is nu actief voor Nederlands.
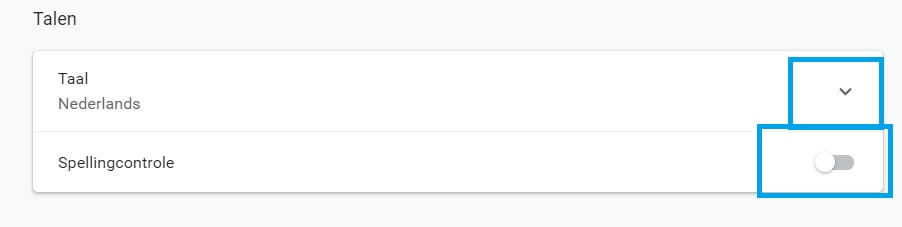
Zie de volgende koppen hoe je de Spelling controle verder kunt aanpassen naar andere talen en je eigen voorkeur.
Talen toevoegen aan de Spellingcontrole – Google Chrome
Om talen toe te voegen refereer ik even terug in de bovenstaande foto (Foto 4), klik hiervoor op het pijltje aan de rechterzijde om de meerdere opties weer te geven die beschikbaar zijn bij de talen. Wat je verder ook ziet zodra je de spellingcontrole hebt aanstaan zijn de volgende opties hierbij:
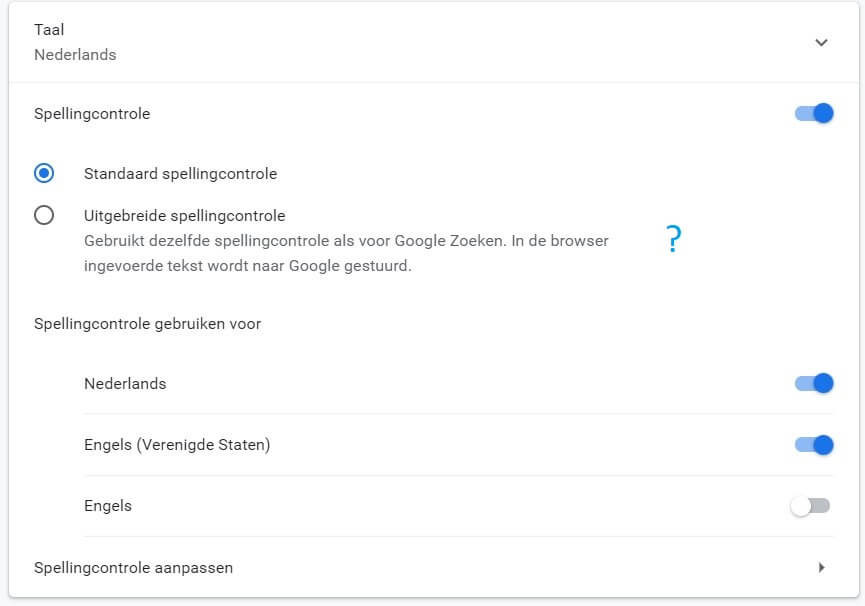
Je hebt de keuze uit de Standaard Spellingcontrole en de Uitgebreide Spellingcontrole, bij de standaard spellingcontrole worden de suggesties lokaal gehouden. Bij de Uitgebreide Spellingcontrole wordt tekst en suggesties door een actieve connectie met de servers van Google gecontroleerd. Op dezelfde wijze als een zoekopdracht wordt uitgevoerd met Google. Dit heb ik uitstaan. Aan jouw de keuze of je hier wel van gebruik wilt maken.
Verder zie je nog een aantal opties voor de talen staan, standaard zal hier Nederlands op geselecteerd staan. Indien je gebruikmaakt van een computer die op het Nederlands ingesteld staat. En natuurlijk hebben we de algemene voertaal van het internet hierbij staan, Engels. Dit kan je de/activeren naar wens met gebruik van de slider knoppen.
Om verder de talen te beheren en te rangschikken op belang kan je even dus het pijltje aanklikken wat aangegeven wordt in Foto 4, en de talen rangschikken op de talen die je het meest gebruikt
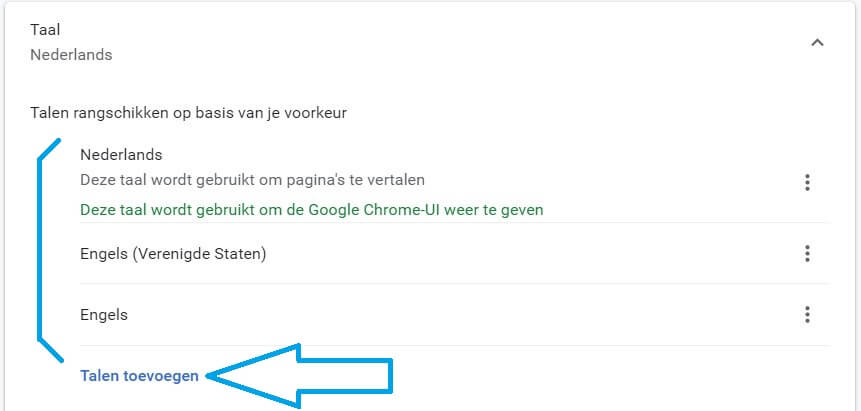
Ook kan je hier op Talen toevoegen klikken om bijvoorbeeld onze buren in te vullen.
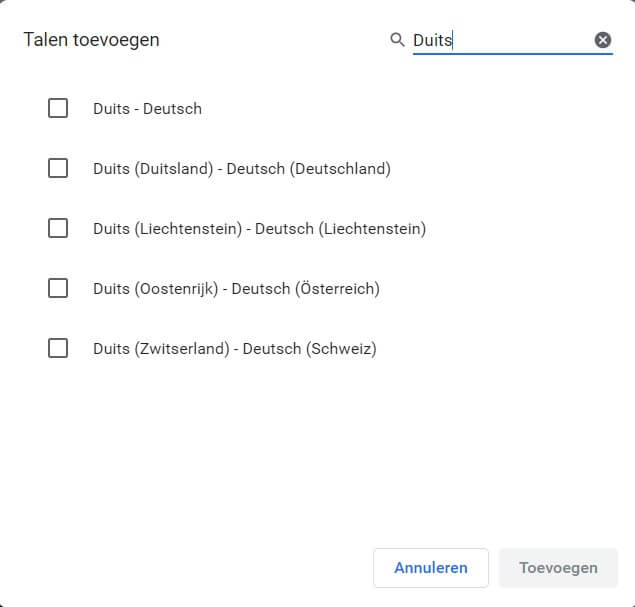
Je kan in dat venster zoeken met de zoekfunctie, of even scrollen totdat je de juiste taal hebt gevonden in de spellingcontrole. Hierna is het een kwestie van even selecteren en op toevoegen klikken. Hierna kan hij ook met de rangschik functie in de vorige stap een plek gegeven worden op de ranglijst. En hij is na gebruik ook te verwijderen.
Eigen woorden toevoegen en beheren aan de spellingcontrole
Als laatst zijn er ook eigen woorden toe te voegen om te gebruiken in je eigen woordenboek, zakelijke termen of afkortingen zijn hier een mooi voorbeeld van. Dit zijn termen die keer op keer terugkomen en juist gespeld zijn. Maar wellicht niet bekend in je spellingcontrole. Om die termen toe te voegen aan je woordenboek is het een kwestie van even het rood onderstreepte woord weer te selecteren met de rechtermuisknop, en daarna de optie selecteren: Opslaan in woordenboek.
Ook kan je dit weer beheren in de verdere optie binnen de instellingen:
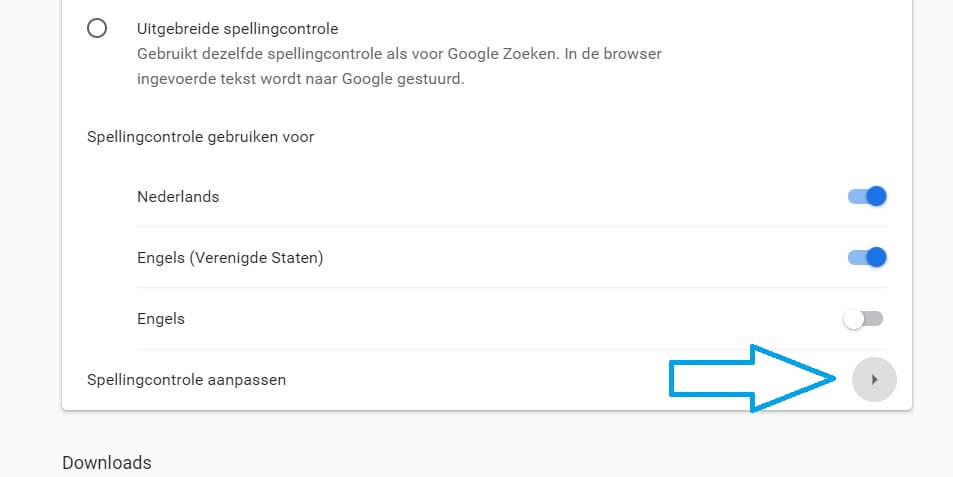
Kies dus voor de optie Spellingcontrole aanpassen met het pijltje en vervolgens het woordenboek te beheren op de volgende wijze:
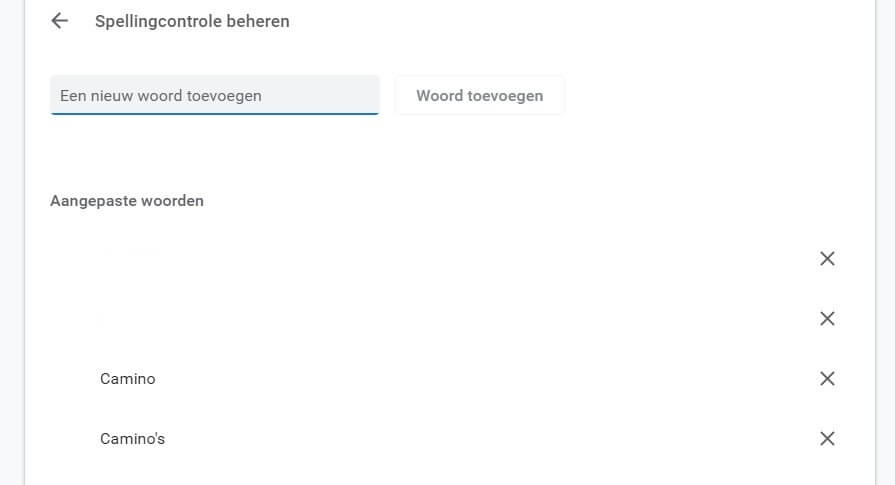
En dat zijn de stappen en instellingen die te beheren zijn voor de Spellingcontrole functie in Google Chrome. Nog vragen of suggesties, stuur dan even een mailtje.