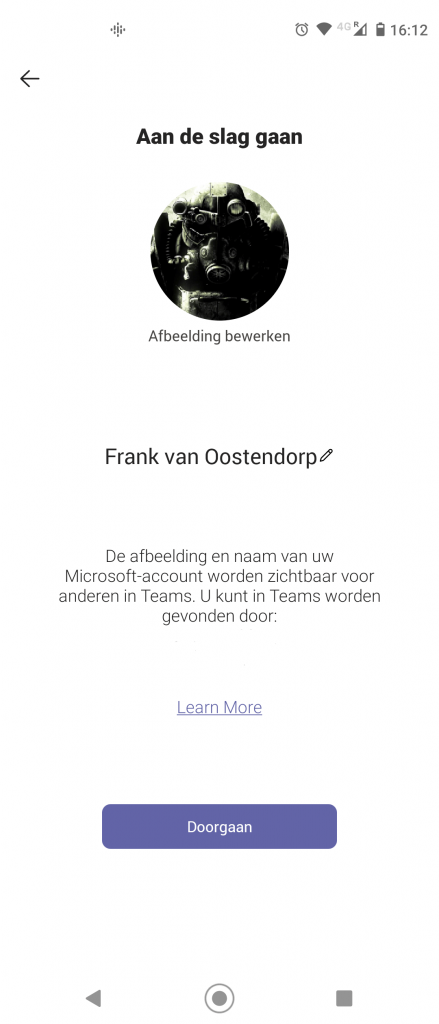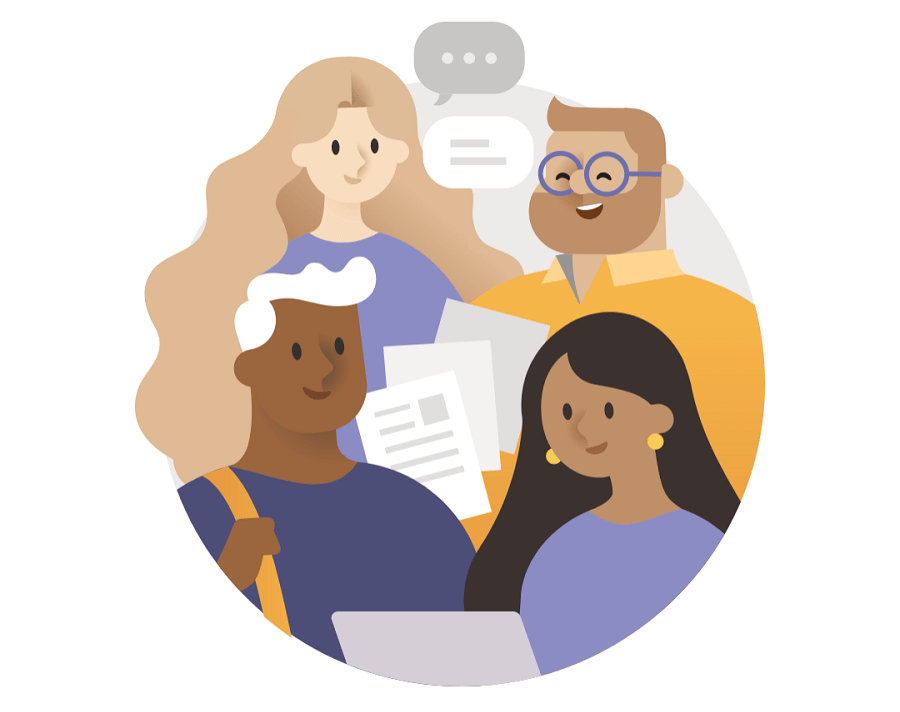Met het steeds meer opkomen van thuiswerken is een dienst van Microsoft populairder geworden dan ooit. Met Microsoft Teams kan je gemakkelijk samenwerken, projecten bespreken en wekelijkse meetings houden. In dit artikel leg ik uit hoe Microsoft Teams te installeren en gebruiken is.
Microsoft Teams is een gemakkelijke tool om te gebruiken, om dit te installeren op Windows of Android zijn de volgende stappen te volgen.
Microsoft Teams installeren op Windows 10
Om Microsoft Teams te installeren op Windows 10 zijn de volgende stappen te volgen. Ga allereerst in je Internet Browser, zoals Google Chrome, naar de volgende link om het installatie pakket te downloaden:
https://www.microsoft.com/nl-be/microsoft-teams/download-app
Dan kom je uit op de Nederlandse pagina, en is de volgende knop te selecteren: Downloaden voor desktop
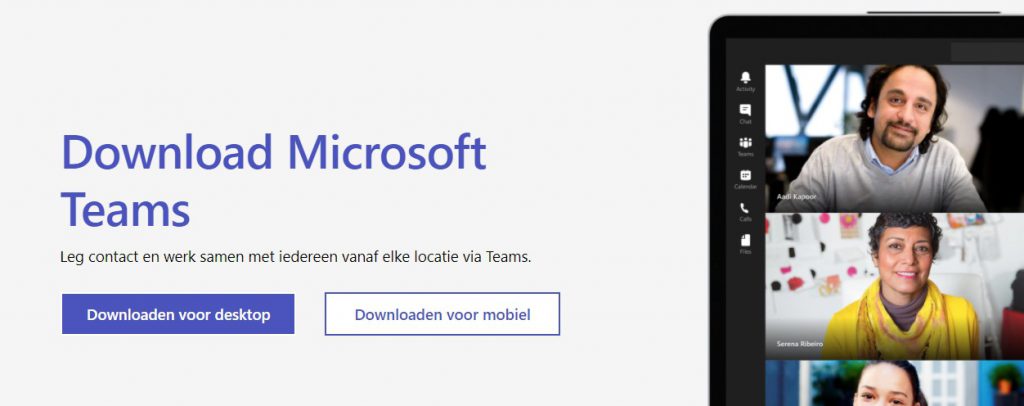
Hierna download zich het programma waarna het eigenlijk direct te gebruiken is. Zolang je ingelogd bent in Windows 10 met je Microsoft account. Op die manier wordt het een heel gemakkelijk tool om snel aan de slag te gaan.
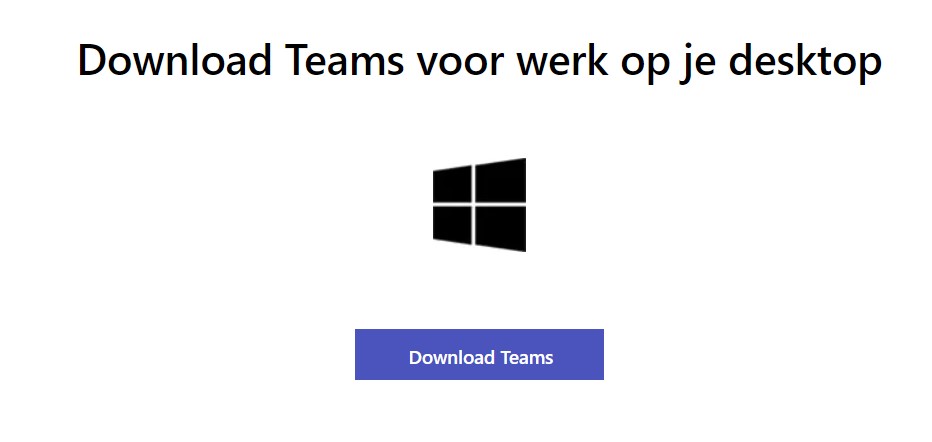
Hierna -> Download Microsoft Teams.
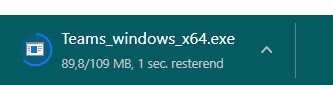
Na het voltooien van de download kan je hierop dubbelklikken om verder te gaan. Microsoft Teams installeert zich dan verder op de achtergrond. Zonder verdere stappen.
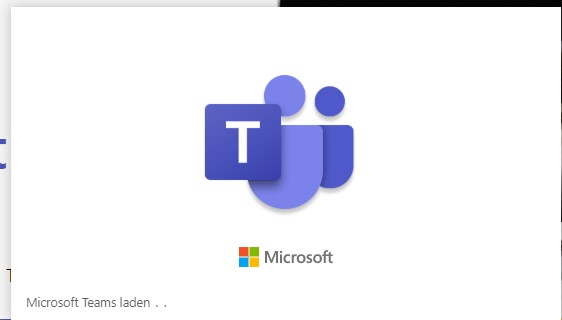
Je kan hierna direct aan de slag met een meeting inplannen aangezien je al aangemeld staat met je Microsoft account. Indien je hier nog in dient te loggen dan kan kan dit met de optie Werk- of schoolaccount toevoegen. Log daar dan vervolgens in met het email adres wat je ontvangen hebt van je school, werk of organisatie. De contacten zullen dan verder beschikbaar zijn binnen Microsoft Teams.
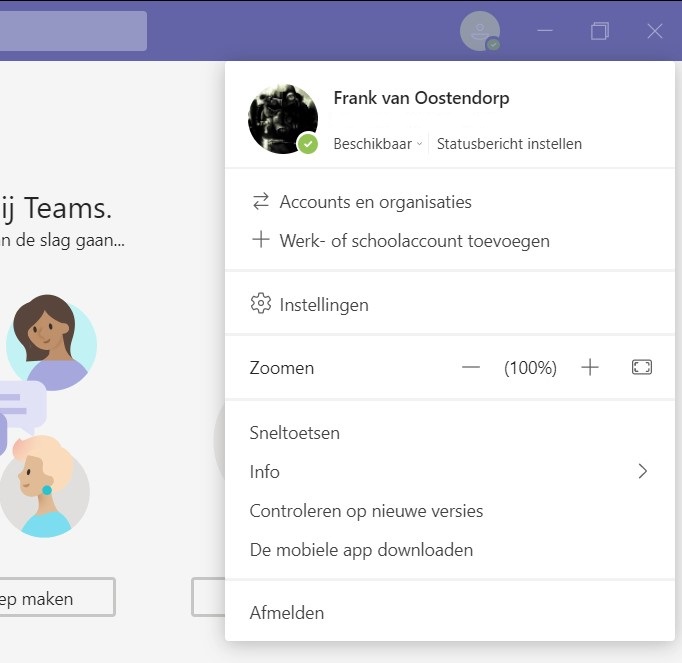
Chats kan je starten door een gebruikersnaam of email adres in te vullen, en dit kan ook uitgebreid worden tot meerdere accounts om ervoor te zorgen dat je met groepsgesprekken mee kunt doen.
Microsoft Teams installeren op Android
Microsoft Teams installeren op Android gaat op een vergelijkbare manier, dit is alleen een kwestie van even de Play store erbij pakken van Google. Ga op je Android telefoon naar de volgende link om gelijk op de juiste plek terecht te komen:
https://play.google.com/store/apps/details?id=com.microsoft.teams&hl=nl&gl=US
Hierna kan je op de volgende knop drukken om Microsoft Teams te installeren binnen Android:
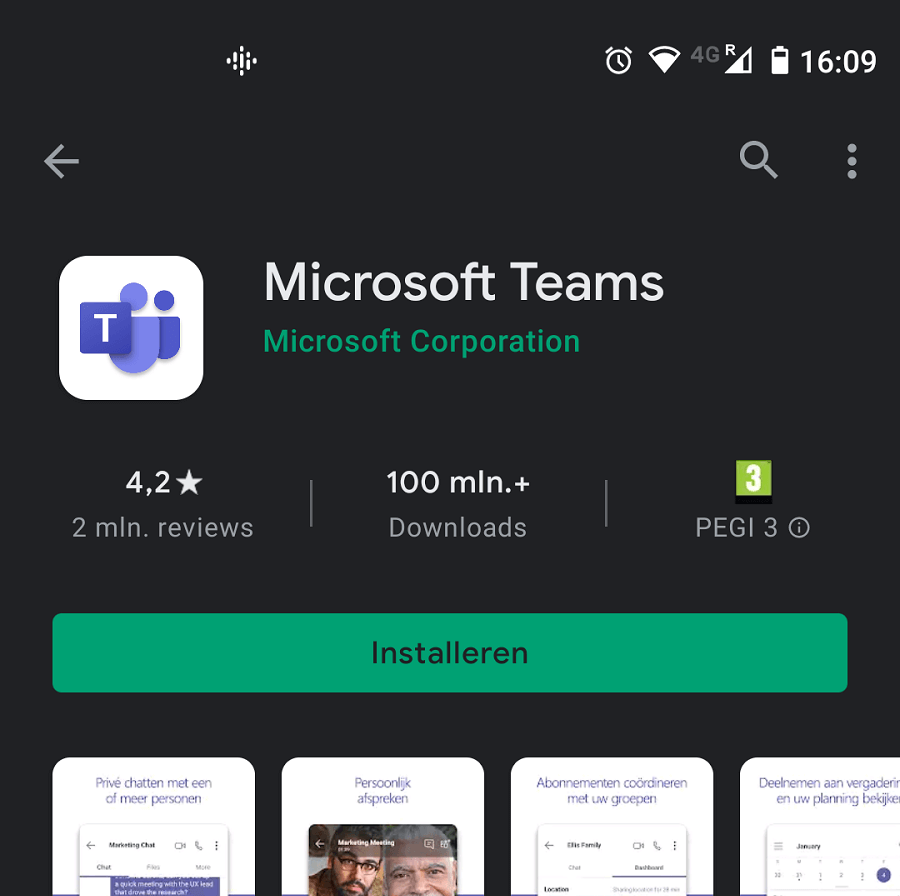
Nadat het downloaden en installeren van de app voltooid is kan je op Openen drukken om Microsoft Teams op Android te openen.
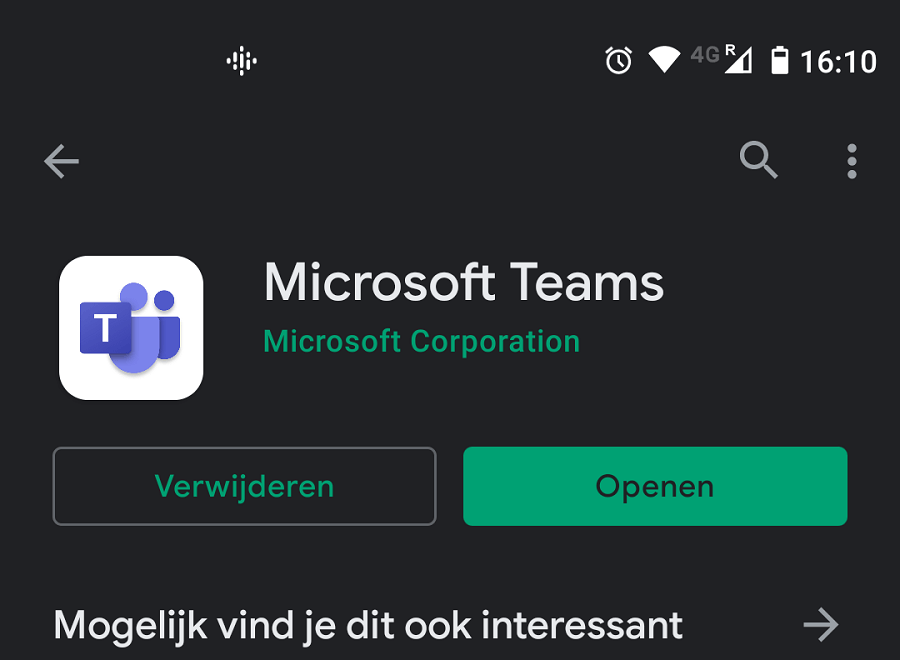
Teams zal dan opstarten en de verdere stappen zijn te volgen om aan te melden. Let dus dat dit kan met je persoonlijke Microsoft Account, die al velen zullen hebben, of met een school account of werk account.
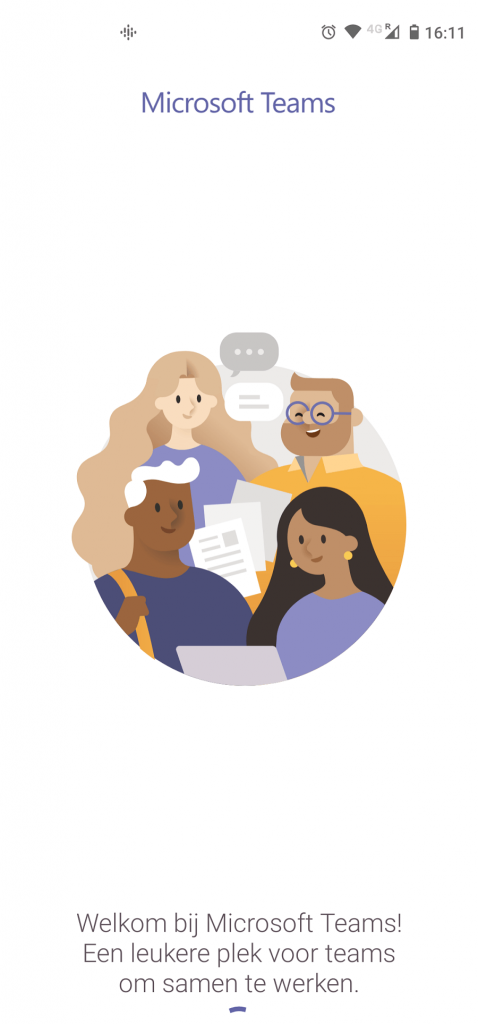
Voer het email account of telefoonnummer verder in om te gebruiken van Teams.
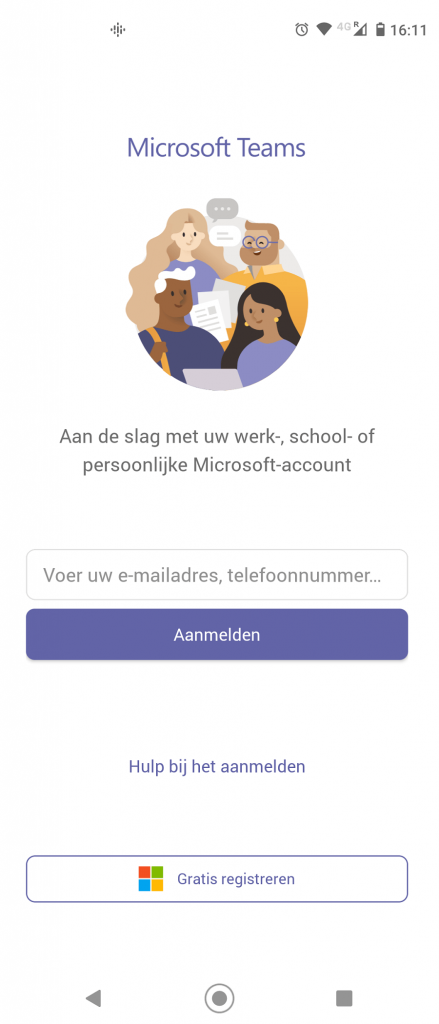
Wachtwoord invoeren van het account, wanneer je hier een dual factor op hebt staan zoals ik heb zal je hier nog een prompt voor krijgen.
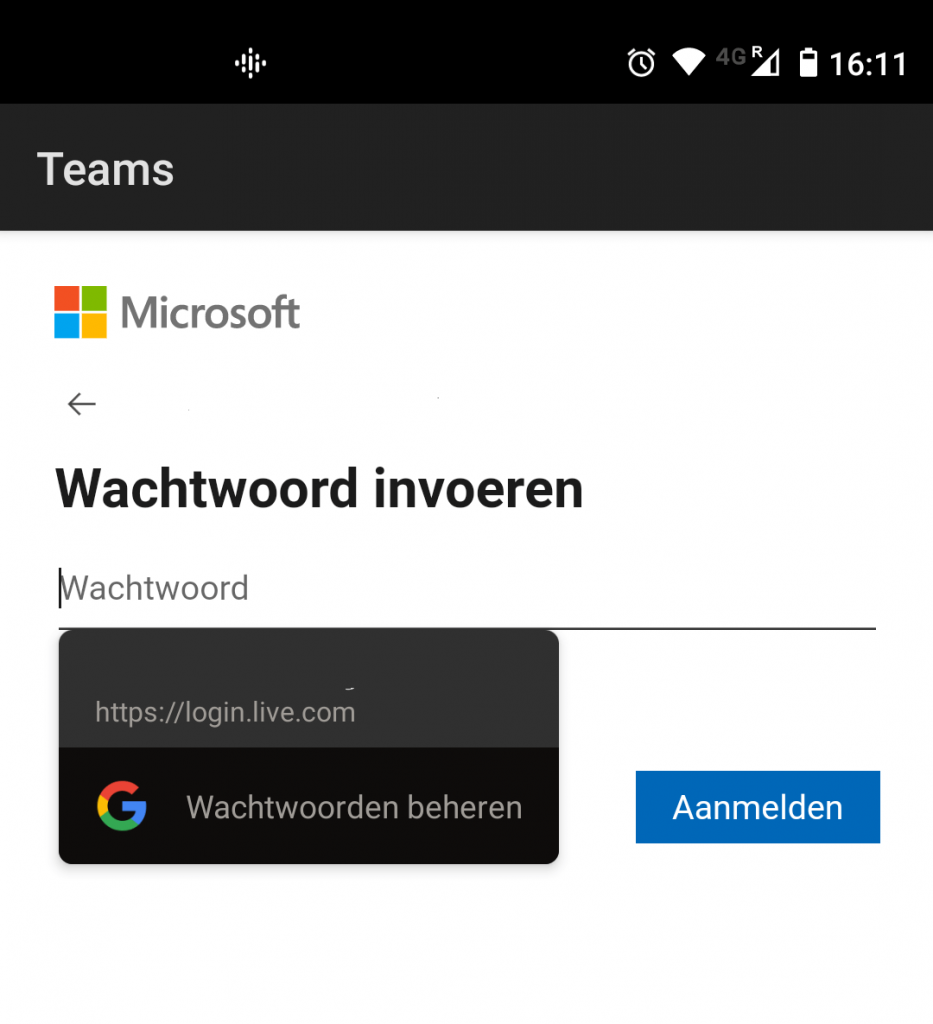
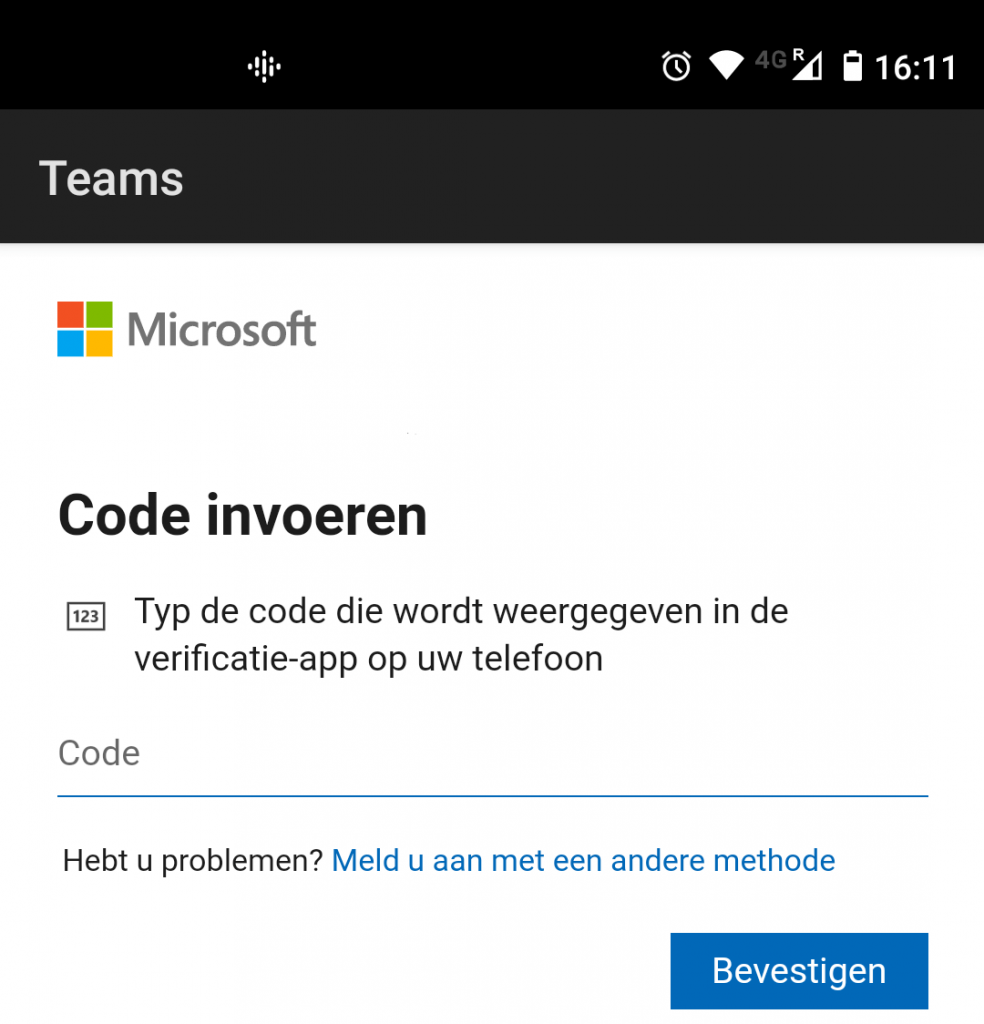
Hierna kan je er nog voor kiezen om je bestaande contacten binnen Android te synchroniseren, dit kan je doen als je het persoonlijke doeleinden gaat gebruiken. Voor een zakelijk of schoolaccount zou ik dit niet doen. Dan worden je persoonlijke contacten namelijk vervuilt met je werkcontacten of school contacten. Iets wat je natuurlijk drastisch probeert te vermijden.
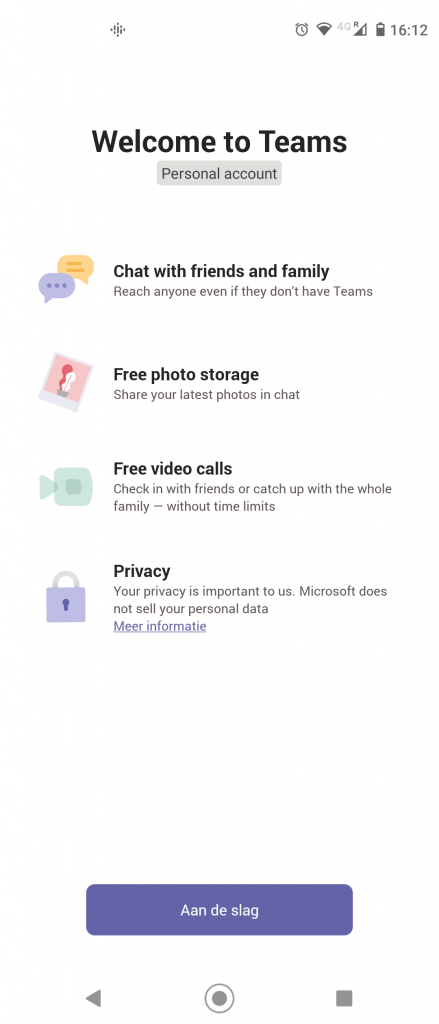
En hierna kan je gebruikmaken van Microsoft Teams op Android. En open gesprekken, meetings of chats met je kennissen.