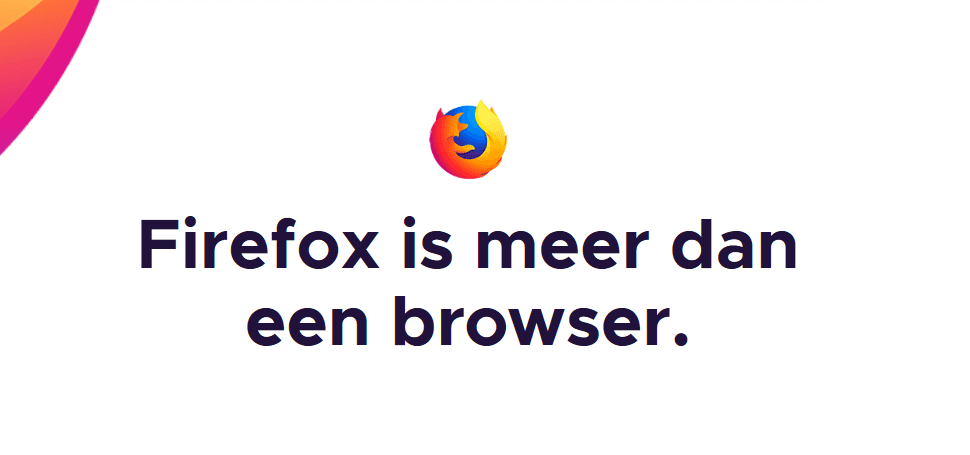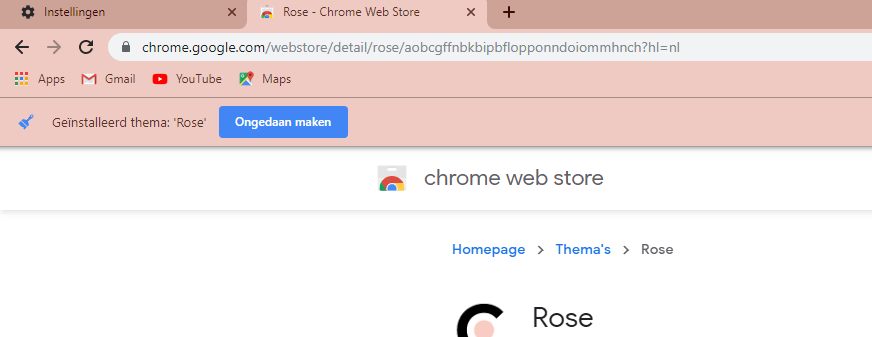Om jouw opgeslagen wachtwoorden in Microsoft Edge terug te vinden kan je de volgende stappen volgen. In dit artikel wordt dit uitgelegd op basis van afbeeldingen.
Opgeslagen wachtwoorden terugvinden in Microsoft Edge vergt wat meer moeite dan in andere browsers mits je niet weet waar je zoeken moet. Binnen Microsoft Edge kan je alleen de wachtwoorden wijzigen, niet ingezien worden. Vandaar laten we eerst de methode zien om vanuit Microsoft Edge het wachtwoord te wijzigen, niet om in te zien. Gebruik het menu hieronder om zo snel mogelijk geholpen te zijn met wat je nodig hebt.
Methodes
- Wachtwoord wijzigen in Microsoft Edge
- Wachtwoord inzien en bewerken in Microsoft Edge vanuit het Configuratiemenu
Wachtwoord wijzigen in Microsoft Edge
Om het wachtwoord in zijn geheel te wijzigen zijn de volgende screenshots te volgen.
Open Microsoft Edge en navigeer naar de rechter bovenkant, hier staan drie welbekende puntjes om naar de extra opties te gaan.
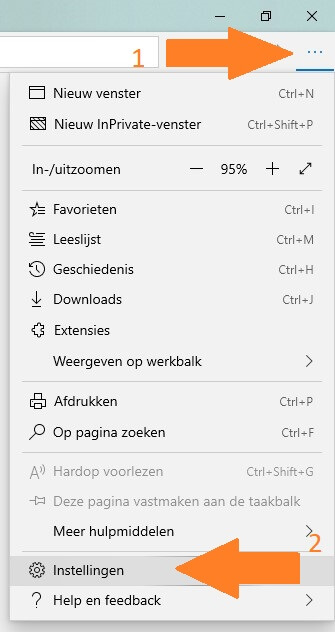
Hier druk je eerst op bij nummer 1, daarna kan naar de extra instellingen worden gegaan via pijl 2.
Dan kom je in het volgende scherm:
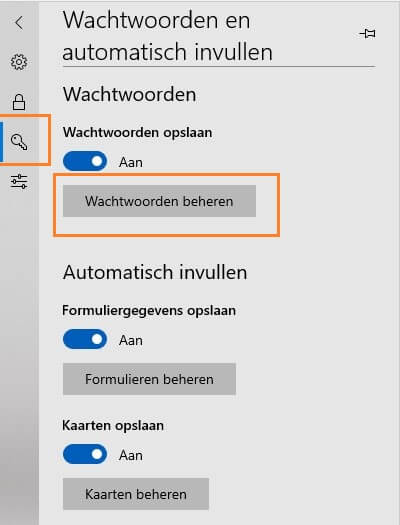
Vervolgens is op het slotje te drukken en vervolgens op de eerste optie op Wachtwoorden beheren binnen Microsoft Edge te klikken. Hierna krijg je een overzicht van de opgeslagen wachtwoorden. In de bovenstaande afbeelding kan je er ook voor kiezen om de wachtwoorden collectie binnen Microsoft Edge stop te zetten.
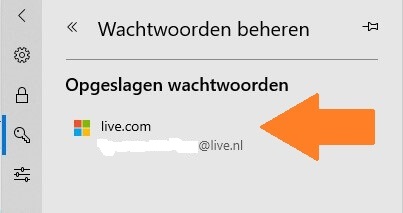
Ik kies hier voor de eerste optie in het scherm. Een @live.nl email adres gebruikt om bij outlook.com in te loggen.
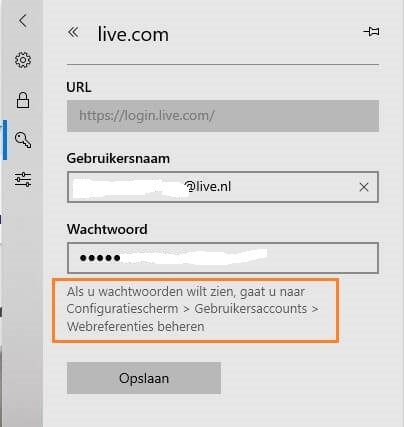
Hier is het wachtwoord te wijzigen, om de wachtwoorden ook daadwerkelijk in te zien dient dit vanuit het Windows Configuratiemenu te gebeuren.
Wachtwoord inzien en bewerken in Microsoft Edge vanuit het Configuratiemenu
Om een wachtwoord binnen Microsoft Edge ook daadwerkelijk in te zien dient dit vanuit het Windows Configuratiemenu te gebeuren oftewel het Control Panel. Dit is dus zoals aangegeven in de bovenstaande screenshot via het configuratiescherm te doen, of er is gelijk even referentiebeheer in de zoekfunctie in het startmenu in te voeren. Dan zit je gelijk op de juiste plek waar je dient te zijn.
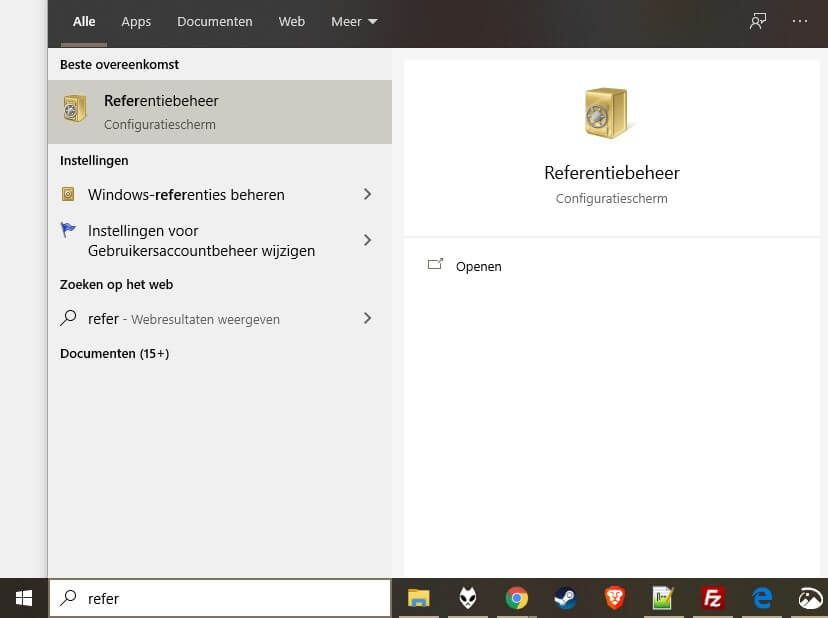
Daarna staat de optie Webreferenties direct open, hier is dan gelijk voor het juiste account te kiezen.
Op het pijltje naar beneden links is de optie te selecteren.
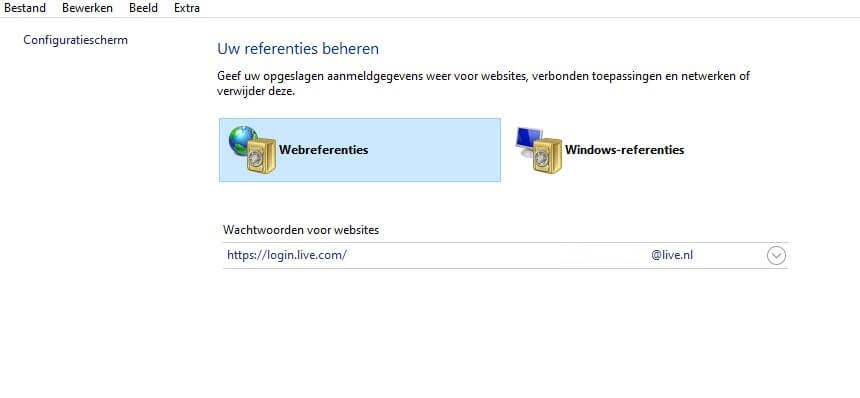
Zodra er op het pijltje wordt geklikt om het uit te schuiven komt er de optie te voorschijn om het wachtwoord binnen Microsoft Edge of de internet referentie weer te geven. Wanneer er een wachtwoord is ingesteld op de PC of computer zoals ik heb zal er nog een wachtwoord prompt verschijnen. Dit is het normale wachtwoord voor Windows. Hierna is het wachtwoord zichtbaar en te gebruiken om ergens in te loggen.
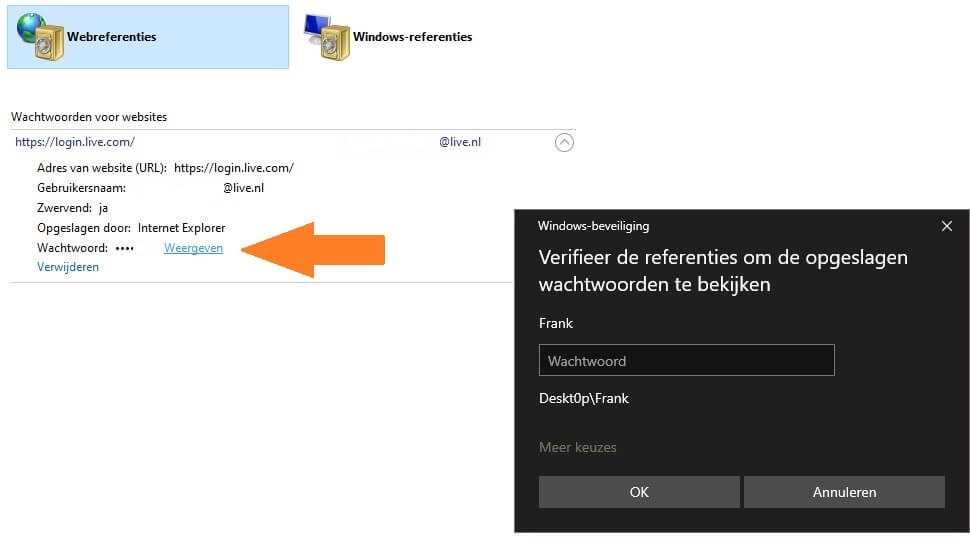
Hoop dat het artikel heeft geholpen. Kijk rond op de website voor meer soortgelijke artikelen en stuur me een mail met eventuele andere suggesties! Ik heb nu een algemeen artikel over Wachtwoorden Beheren aangemaakt, lees daar verder over het beheren van wachtwoorden.