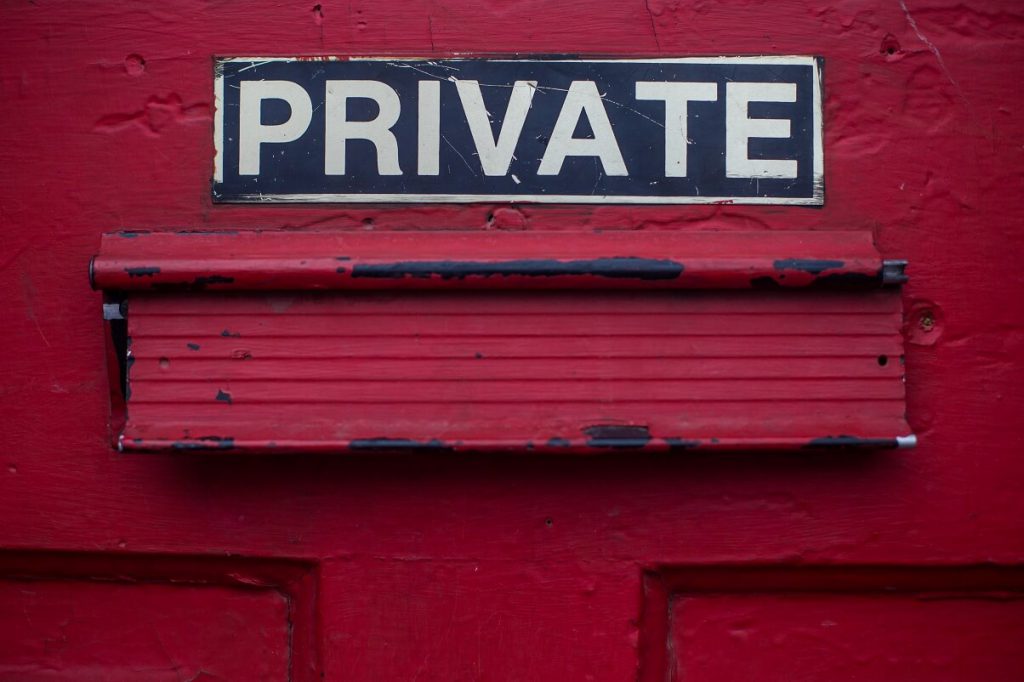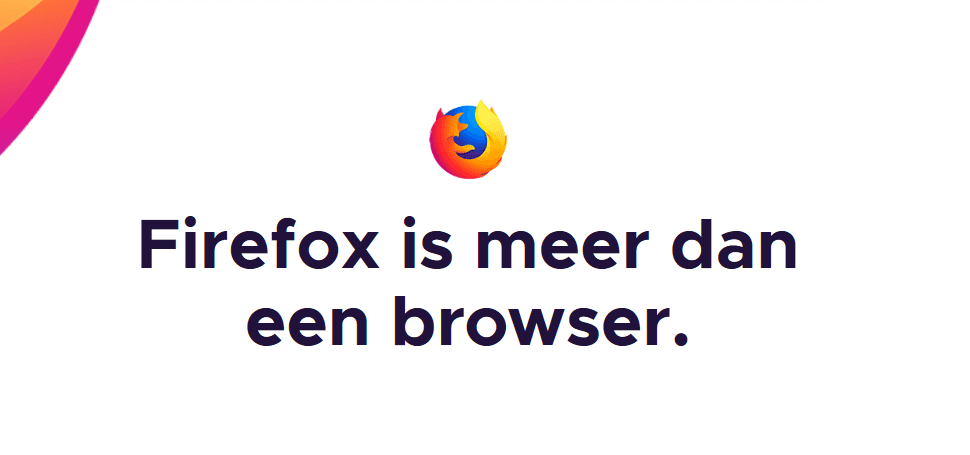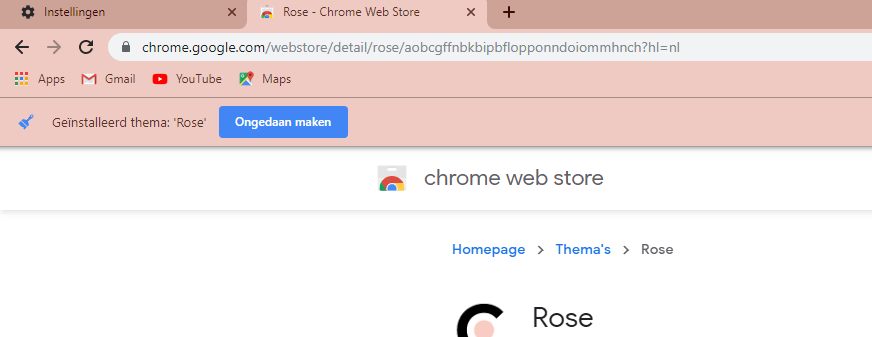Wachtwoorden zijn een essentieel onderdeel van het werken op het Internet. Voor elke website, en elke inlog actie waar je gebruik van maakt dien je wel een account aan te maken. In deze post leg ik uit hoe je dit beheerd.
Er zijn een hoop verschillende manieren om jouw wachtwoorden te beheren en op te slaan. Je hebt echter onveilige methoden, veiligere methoden en veilige methoden. Laten we beginnen met het afraden om jouw wachtwoorden op een Post IT op je computerscherm te plakken. De andere methoden hebben wat meer uitleg nodig. Dus lees verder voor de andere methoden!
Dit is een langere post, dus spring met de inhoudsopgave hier beneden naar de informatie die je zoekt.
- Wat voor wachtwoorden je gebruikt
- Wachtwoorden beheren met Google Chrome – Google Account
- Wachtwoorden beheren in andere Internet Browsers
- Wachtwoorden beheren met een wachtwoord manager | LastPass
- Wachtwoorden verder beveiligen met twee factor authenticatie
Wat voor wachtwoorden je gebruikt
Wachtwoorden die je gebruikt kunnen variëren in moeilijkheidsgraad. Er zijn een aantal hoofdregels in het aanmaken en beheren van wachtwoorden voor email accounts, websites en andere accounts die je aanmaakt op het internet. Vaak heb je een aantal hoofddiensten, of accounts, waar je dagelijks gebruik van maakt. Dit zijn bijvoorbeeld de volgende accounts.
- Een email account van Gmail, Outlook of je Internet provider
- Inlog methode van PayPal, of financiële accounts
- Een inlog account bij je favoriete websites of webshops
- De letterlijke voordeur, je computer wachtwoord
Wanneer je voor al deze bovenstaande accounts hetzelfde wachtwoord gebruikt dan is dit zeer onverstandig. Het is spelen met vuur en kan je maar zo fout gaan.
Voor deze kern accounts zoals dit genoemd dient te worden dien je een divers, complex en uniek wachtwoord voor elk te hebben. Het computer wachtwoord dien je ten allen tijden te kunnen uittikken. De rest van de wachtwoorden kunnen vaak nog hersteld worden indien je dit vergeet. Het computer wachtwoord kan voor veel apparaten gelden, het apparaat waar je mee op het internet gaat kan een Desktop zijn die op Windows draait. Een MacBook of Mac laptop, een tablet op Android of IOS, of een telefoon op Android of IOS. Op elk van dit soort apparaten dien je een wachtwoord of ontgrendeling geactiveerd te hebben. Je weet maar nooit wat er mee kan gebeuren, een apparaat kan gestolen worden, mee gejat worden tijdens een inbraak of uit je zak gerold worden. Probeer hier dus ook voor apparaten die nooit je voordeur verlaten een wachtwoord of vergrendeling actief te hebben.
Dit kan een wachtwoord zijn, dit wachtwoord dien je uit je hoofd te weten en ten allen tijden uit je geheugen te trekken. Daarom is het belangrijk dat je dit wachtwoord afstemt op iets wat je niet kan vergeten. Probeer dit echter niet te logisch te maken. Dus geen verjaardag van jezelf, je vrouw of kinderen. Of de namen hiervan. Maar probeer dit als voorbeeld uit een persoonlijke ervaring te halen die alleen door jou bekend is. Is er een vakantie geweest die voor jou alles betekende, is er een zin of quote die je bij is blijven staan, etc. Gebruik dit voor de basis van je wachtwoord. En maak dit hierna op de volgende manier gecompliceerder.
Als voorbeeld wachtwoord nemen we de volgende quote van Julius Caesar:
Quote: Experience is the teacher of all things
Standaard wachtwoord: experienceistheteacherofallthings
Met Kamelen Caps: ExperienceIsTheTeacherOfAllThings
Combinatie van tekens en cijfers: Exper1ence!sTheTeacherOf@llTh!ng&
Door er voor jezelf logica in te maken kan je een complex wachtwoord op een gemakkelijke wijze voor jezelf onthouden. Het komt er ook vaak op neer dat je moet oefenen oefenen en nog eens oefenen. Dit doe je door het wachtwoord gewoon even in een tekstverwerker 25 keer in te tikken. En het na een nachtje slapen het nog eens een keer te doen. En hetzelfde na een week. Als je dergelijke wachtwoorden voor jezelf onthoud kan je dit gebruiken als je hoofdwachtwoord, of masterpassword. Zulke master passwords zijn ook met geavanceerde password managers nog steeds noodzakelijk.
Dit soort meester wachtwoorden kan je gebruiken voor bijvoorbeeld je Google Account. Een Google Account kan je gebruiken om overal ook in te loggen, maakt vaak niet uit of dit nu webshops, websites of andere media is. De rest van je wachtwoorden raad ik aan om random aan te maken. Dit kan op een aantal manieren. En dat gaan we hieronder behandelen. Je wachtwoorden opslaan in je Google account en met wachtwoord managers.
Wachtwoorden beheren met Google Chrome – Google Account
Wachtwoorden beheren in Google Chrome is gemakkelijker dan ooit. Met de laatste updates van Google Chrome zit nu een automatische wachtwoord generator erin. Waardoor op elke vrijwel elke website waar je een account aanmaakt nu de optie bestaat om direct een sterk random wachtwoord aangemaakt wordt. Zoals hieronder te zien is krijg je een pop up onder het wachtwoord veld waar je een random gegenereerd wachtwoord krijgt als optie.
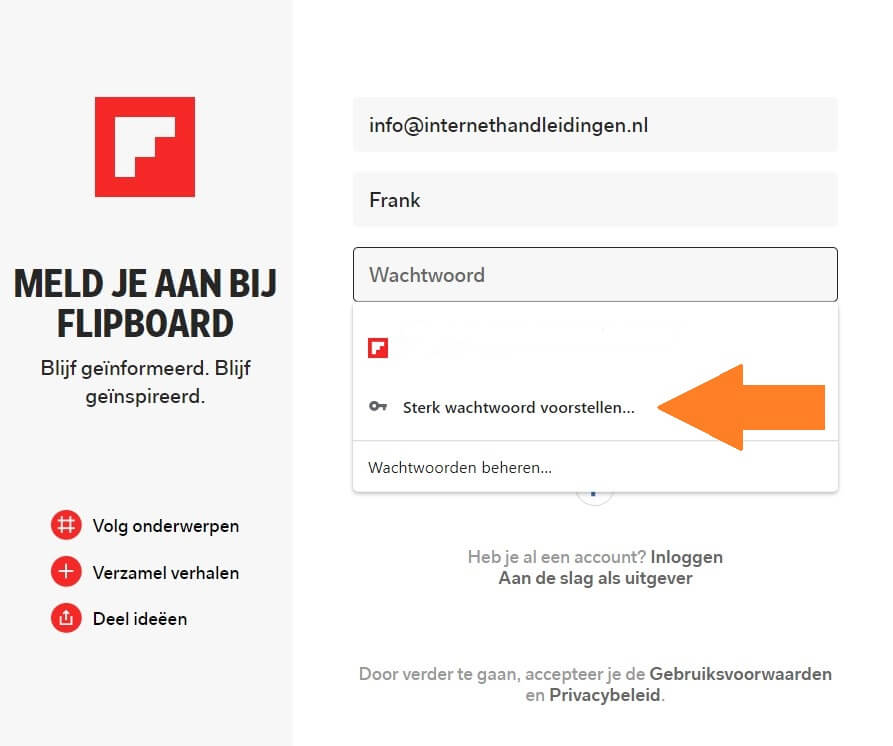
Dit wachtwoord en de inlog hiervan wordt dan automatisch opgeslagen in je browser en daarbij in je Google Account wanneer je ingelogd bent in de Google Chrome browser. Dit is dan vervolgens beschikbaar op elk apparaat waar je ingelogd bent met je Google Account. De wachtwoorden en accounts zijn dan op te zoeken in de instellingen -> Wachtwoorden. Hier kan je dan vervolgens ook in zoeken om gemakkelijk een inlog van een website of dienst te vinden.
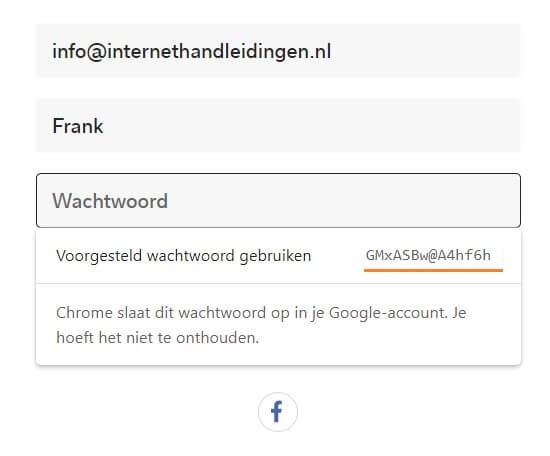
Hierna is hij dus altijd te vinden in je Google Account, en in de Google Chrome browser. Dit is op de volgende plek weer in te zien: Rechts bovenin – Drie puntjes -> instellingen -> wachtwoorden.
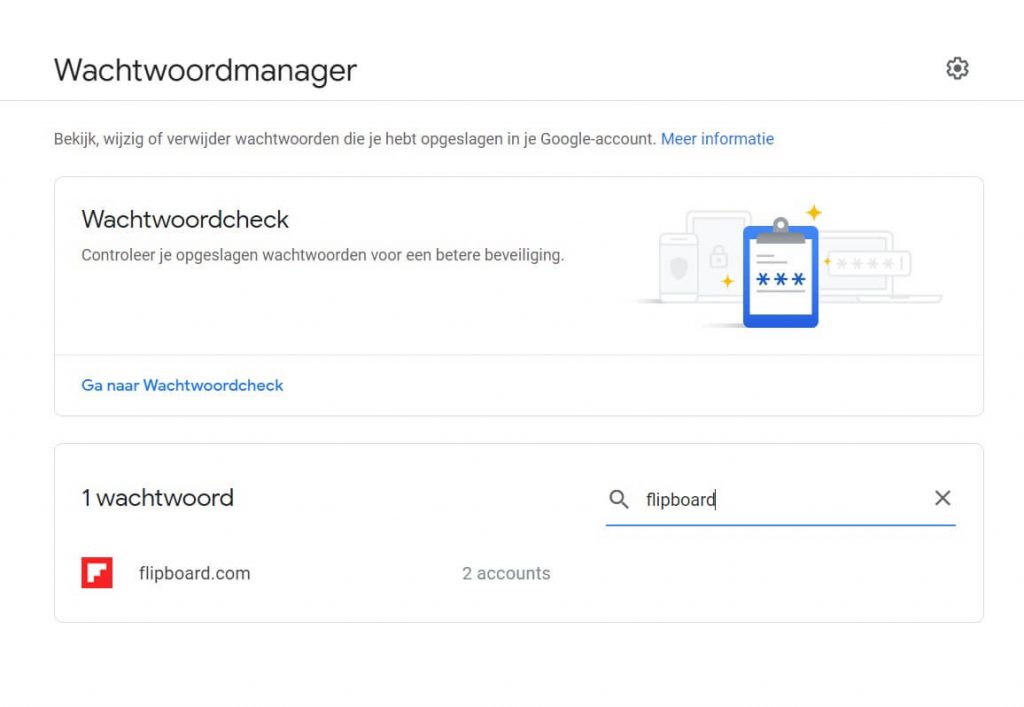
Wanneer je dus een Google account hebt en van de Google Chrome browser gebruikt maakt. Dan heb je in wezen al een wachtwoord manager tot je beschikking. Vele mensen gebruiken dit en zolang je Google account wachtwoord op de aanbevolen manier is aangemaakt, kan je hier vrij veilig van uitgaan. Dit is dus een manier die ik persoonlijk kan aanraden om te gebruiken. Verder in dit artikel behandelen we hoe dit in zijn werk kan gaan in andere internet browsers, en nog toevoegingen op de beveiliging met twee factor authenticatie.
Wachtwoorden beheren in andere Internet Browsers
Wachtwoorden beheren in andere browsers is vaak te vergelijken met Google Chrome. Andere browsers zoals de Brave browser, Microsoft Edge en Safari. Hebben op dezelfde manier het in elkaar gestoken. Alleen dan met mindere integratie in andere apparaten en omgevingen.
In de mogelijkheden bij het aanmaken van een account bij verschillende websites zie je automatisch de optie om wachtwoorden op te slaan. Dit gebeurd dan in de browser zelf en niet op andere locaties. De wachtwoorden dus ook op andere apparaten inzien kan in veel gevallen niet. In Microsoft Edge kan dit echter in de laatste update wel gesynchroniseerd worden tussen de verschillende apparaten. In de Microsoft Edge browser is dan vervolgens in te loggen met een Microsoft account. Hier worden de wachtwoorden dan automatisch verder in opgeslagen.
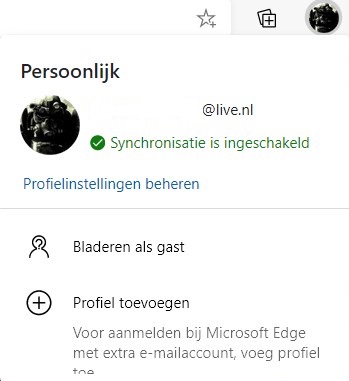
Wachtwoorden beheren met een wachtwoord manager | LastPass
Als je nog een extra laag bovenop de standaard wachtwoord manager van bijvoorbeeld Google Chrome en Microsoft Edge wilt gaan gebruiken dan is het mogelijk om een extra wachtwoord manager te installeren. Dit zijn tools die je de mogelijkheid bieden om nog een extra beveiliging laag te installeren voor het gebruik van een internet browser. Hier kan dan vervolgens geëist worden dat je elke keer dat je browser afsluit, een wachtwoord controle invoert en ook de mogelijkheid tot twee factor authenticatie.
Zelf heb ik hier de meeste ervaring mee met LastPass, dit is een tool die gemakkelijk is om te installeren binnen een hoop browsers. Met een simpele extensie. Binnen LastPass heb je dan een Vault, of wachtwoord kluis waar je al je wachtwoorden in kan zien en beheren. Ook kunnen gegevens gedeeld worden tussen bijvoorbeeld familieleden of collega’s. Dit is gemakkelijk voor een aantal redenen, denk bijvoorbeeld aan gedeelde accounts van Netflix en andere media streaming diensten.

Naast de handigheid hiervan worden de wachtwoorden ook op een sterke wijze versleuteld en opgeslagen op een externe locatie. Mocht je laptop bijvoorbeeld sneuvelen dan kan je altijd zo nog weer je gegevens te pakken zien te krijgen door de plugin weer te installeren en activeren met je account.
Een account bij een van deze wachtwoord managers is gemakkelijk aan te maken, en maakt ook weer gebruik van een master password of hoofdwachtwoord. Dit in combinatie met een email adres zorgt ervoor dat je dit eerst in moet vullen voordat je toegang hebt tot de gegevens. En als laatste kan je dit gebruiken om ook nog eens twee factor authenticatie in te stellen voor elk gebruik. Het gebruik van een wachtwoord manager zoals deze zorgt ervoor dat je de meest veilige en handigste oplossing hebt voor je wachtwoorden. En kan ik daarom sterk aanraden om te installeren.
Wachtwoorden verder beveiligen met twee factor authenticatie
Om jouw wachtwoorden verder te beveiligen is het sterk aan te raden om twee factor authenticatie aan te zetten op de hoofdaccounts. Dit kan dan bij de wachtwoord manager zijn van LastPass, Microsoft account of je Google account. Er wordt dan elke zoveel seconden een nieuw zes cijfer wachtwoord aangemaakt wat dan ook weer om de zoveel seconden vervalt.
Wanneer je in wilt loggen in een hoofdaccount, dien je eerst de accountgegevens in te voeren zoals het Email adres en wachtwoord. En hierna de twee factor authenticatie. Die je dan vanaf je telefoon kunt inlezen. Zo heb je altijd bij het inloggen op een nieuw apparaat of elke sessie een dubbele beveiliging hierop zitten. Iets wat sterk aan te raden is.
Er zijn meerdere apps op je telefoon die je hiervoor kunt gebruiken. Ik gebruik degene van Google aangezien ik Google zijn diensten het meest gebruik. Zodra je alles op je Microsoft account hebt staan dan kan je natuurlijk die van Microsoft gebruiken.
De Google Authenticator App is gemakkelijk in gebruik en biedt de mogelijkheid om zonder moeite te kunnen inloggen op de hoofdaccounts. Zorg er echter wel voor dat je sleutels in de Google Authenticator App wel over te zetten zijn naar een nieuwe telefoon.
En dat zijn de manieren waarop je jouw wachtwoorden kan beheren op het Internet. Heb je nog een vraag? Je kan altijd even een mailtje sturen.