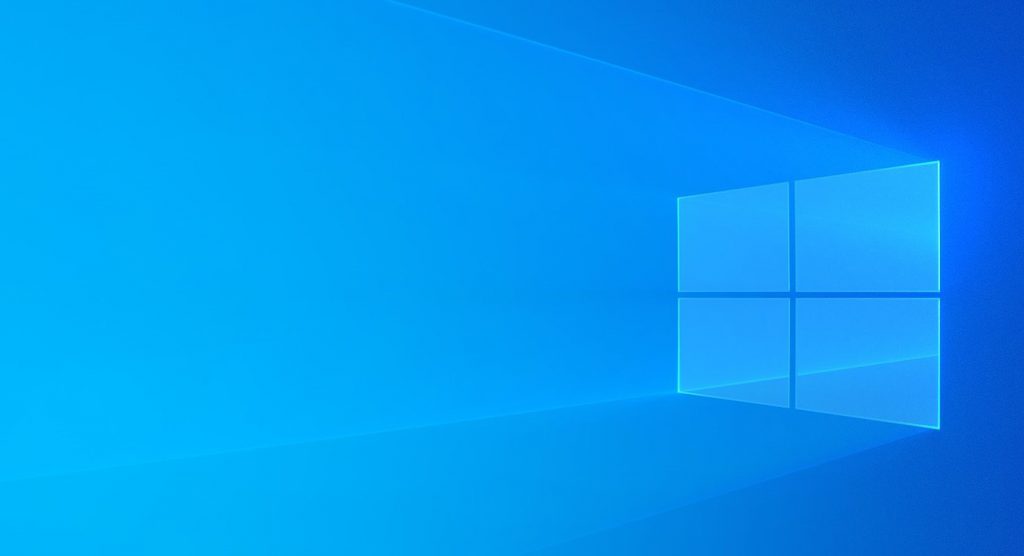Een donker thema is een goed idee om je ogen te besparen tijdens het werken in de late uurtjes. Hier is hoe je dit actief maakt in Windows 10.
Met bepaalde apps of applicaties is het mogelijk om je ogen te besparen tijdens nachtwerk. Dit is beter voor je ogen en helpt het om in een gezond ritme in slaap te komen. Zowel in Android als IOS is dit nu sinds enige tijd standaard mogelijk in het besturingssysteem.
Windows 10 heeft nu standaard een nachtfunctie voor zowel de mappen als een schermoverlay. Zo activeer je beide functies voor het behouden van je nachtzicht.
Blauw licht filter aanzetten en configureren in Windows 10
Het blauwe licht filter voor over het scherm heen zit in de nieuwe actie toolbar aan de rechterkant van het scherm. Vroeger toen Windows dit nog niet had werd hier veelal het programma Flux voor geïnstalleerd die hetzelfde deed. Echter is dit programma dus nu overbodig in de huidige versies. Dit is hier te vinden.
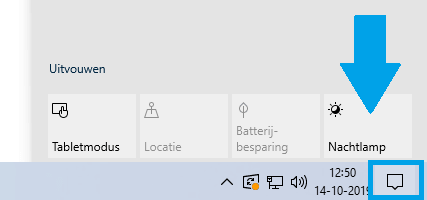
De verdere instellingen van deze modus is te vinden door even op de rechtermuisknop te drukken op dezelfde knop. Of even via de instellingen erheen te gaan. Daar kunnen we ook gelijk de gehele donkere modus aanzetten binnen Windows 10.
Ga naar de instellingen binnen Windows 10. Dit is te bereiken via het startmenu en het Tandwielentje of even te drukken op de Windows toets en I.
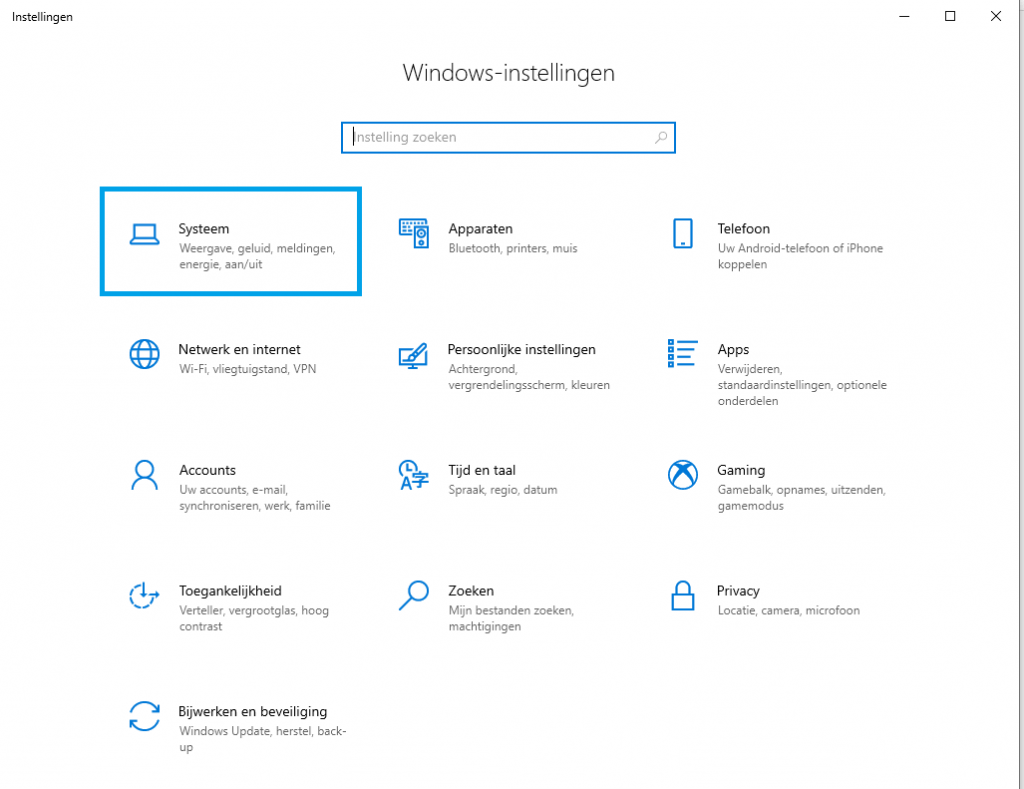
In dit instellingen scherm kunnen een hoop nieuwe functies binnen Windows 10 worden bewerkt die in vorige Windows versies in het Configuratiescherm zaten. Je klikt hier op de Systeem instellingen om verder te gaan naar de benodigde instellingen.
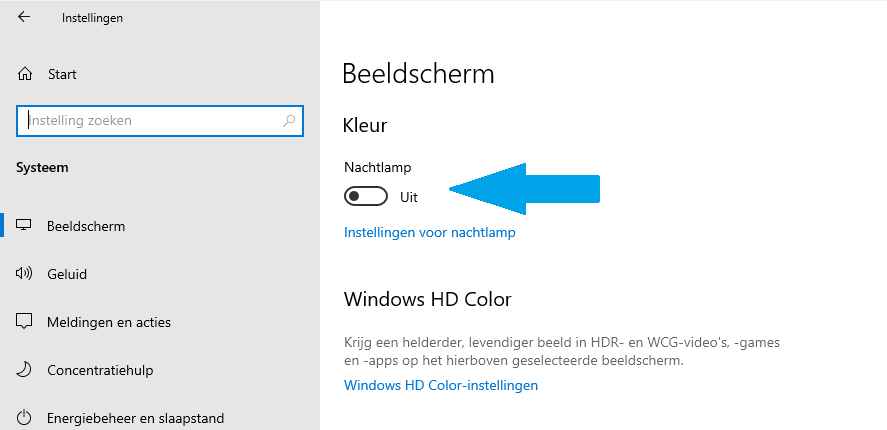
Je land direct op de juiste pagina waar je dient te zijn en de optie Nachtlamp komt gelijk in beeld. Deze functie is aan te schuiven met de selector. Hierna springt het blauwe licht filter gelijk aan in Windows 10.
De verdere instellingen om dit verder automatisch na een bepaald tijdstip te laten activeren zijn zo in te stellen.
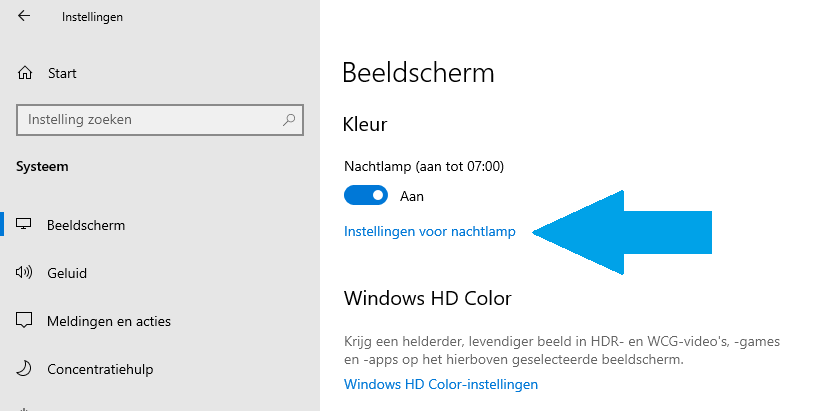
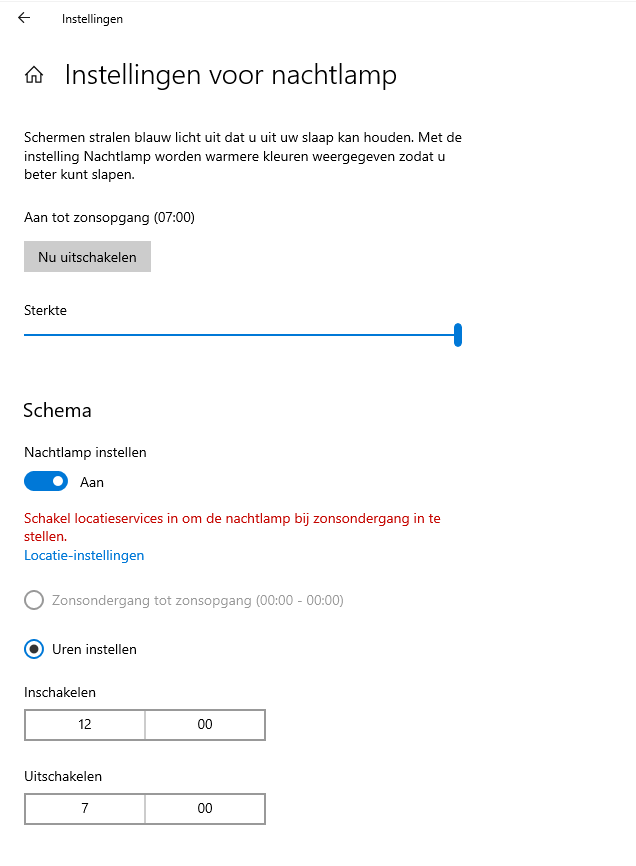
De sterkte is niet in dezelfde mate te configureren als bijvoorbeeld Flux. Daarom is Flux ook nog steeds populair bij programmeurs die het de gehele dag door willen hebben.
Windows 10 donker maken
Om geheel Windows 10 zo veel mogelijk donker te maken met een zwart thema zijn de volgende stappen uit te voeren.
Dit heeft effect op de volgende punten:
- Windows overlay schermen
- Windows verkenner
- En overige tinten zoals in de taakbalk
De instellingen hiervoor zijn op de volgende plek te vinden. Open Windows Instellingen hier weer voor met het tandwiel in het startmenu of Windows plus I knop op het toetsenbord. Selecteer hierna in het hoofdmenu Persoonlijke instellingen.
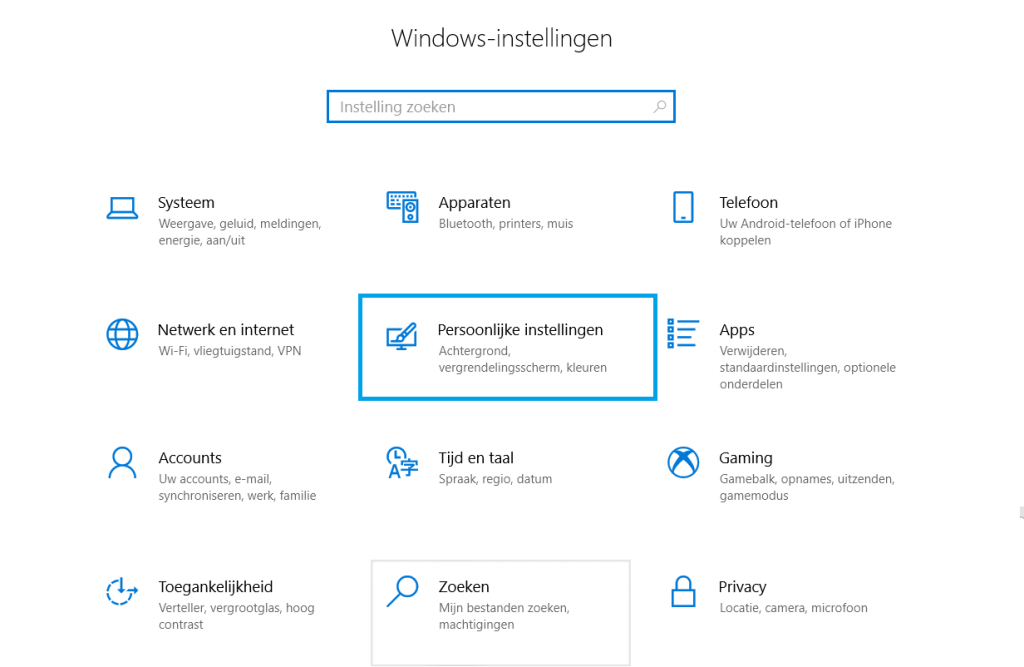
Daarna de optie Kleuren om naar de donkere modus te gaan.
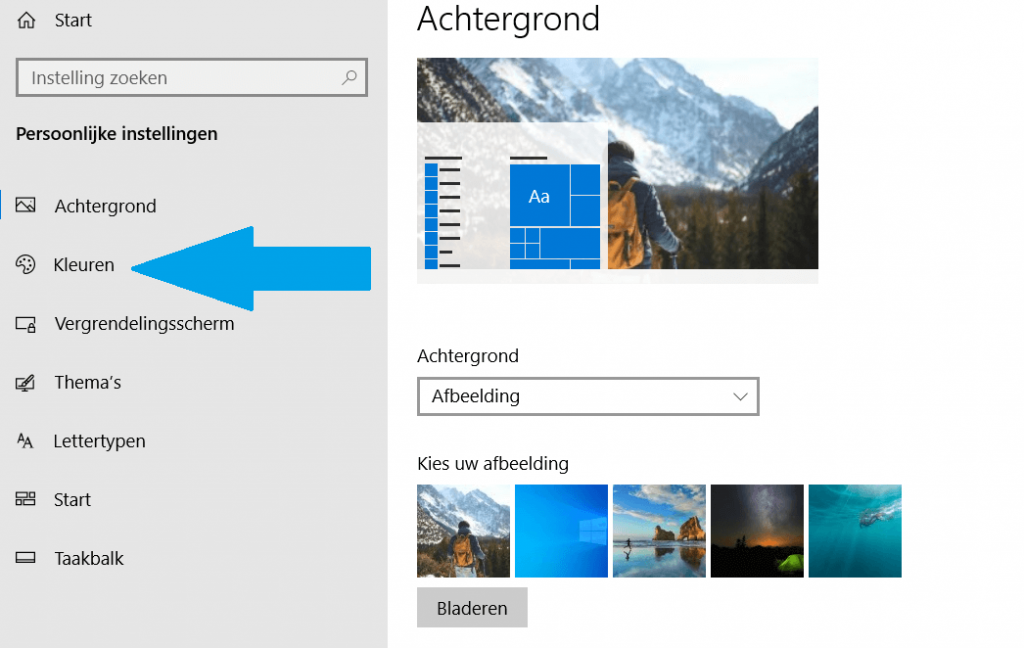
Pak daarna uit de drop down de optie Donkere om dit gelijk te activeren.
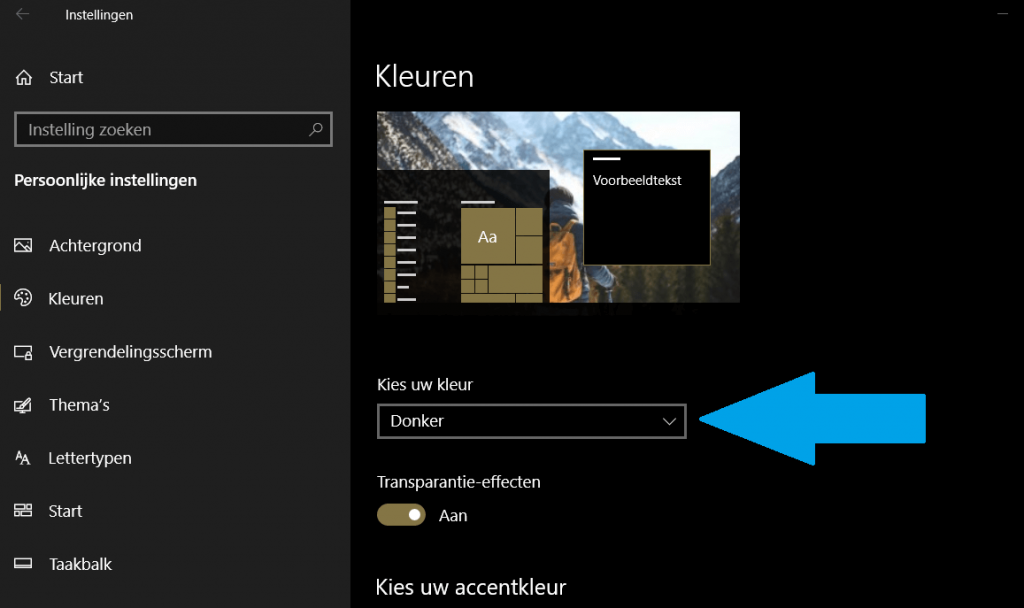
Het effect is gelijk zichtbaar, ik pas altijd de kleur aan naar bruin bij de opties voor een donkere modus. Hier kan je zelf een leuk kleurtje verder voor uitkiezen.
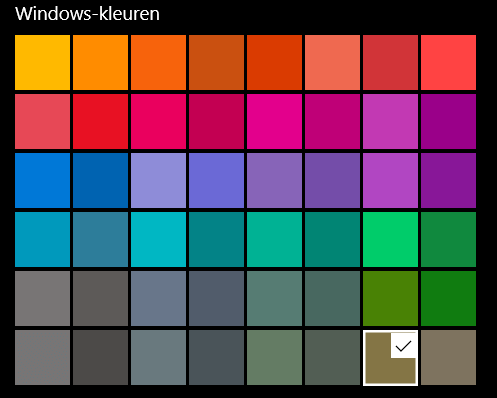
Als je daarna naar bijvoorbeeld de Windows verkenner gaat zie je de donkere modus actief.
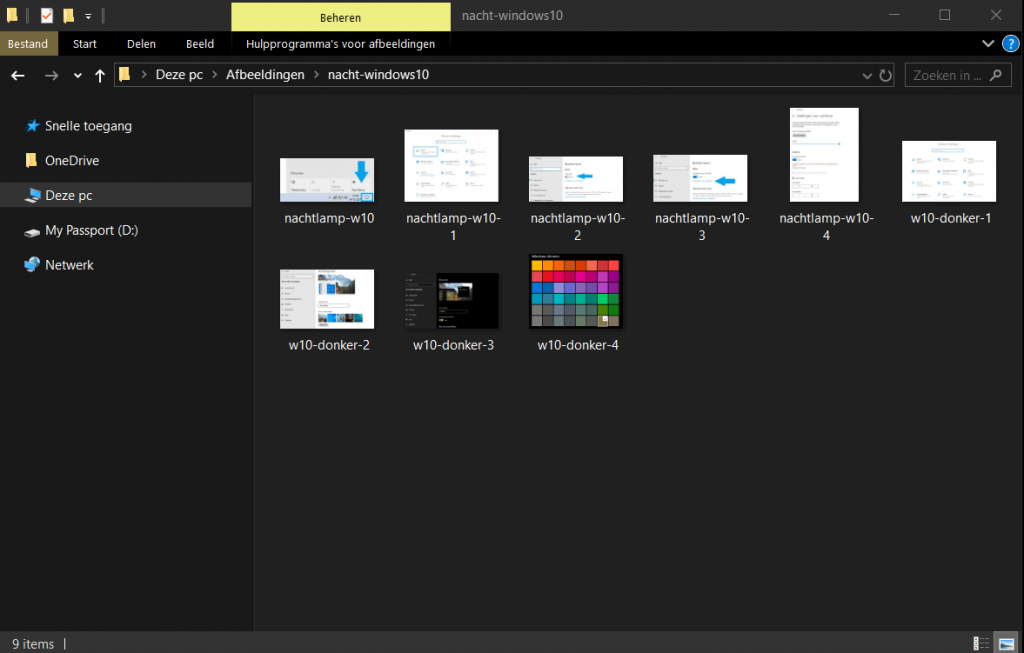
Dit is dus fijn om te gebruiken tijdens de nacht of standaard als je dit overdag ook fijn vind werken. Je zult er waarschijnlijk wel even aan moeten wennen.
De overige instellingen zijn bij Aangepast uit de drop down te selecteren. Dit vind ik de fijnste combinatie als kleuren instellingen.
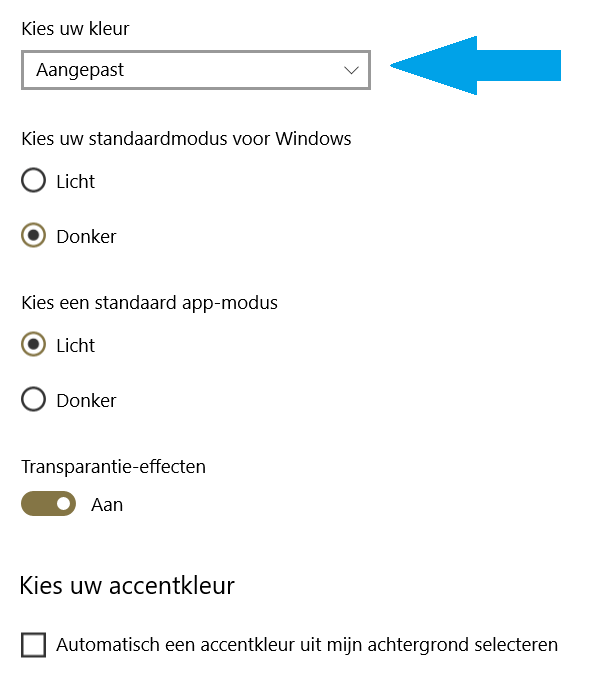
Dan is de verkenner nog gewoon in de lichte modus zodat ik het duidelijker kan zien, maar de rest van de thema instellingen wel in een donkergrijze modus.
Zo heeft ieder zijn favoriete kleurinstelling.
Mocht je nog toevoegingen of vragen voor dit artikel hebben aarzel dan niet om even te mailen.