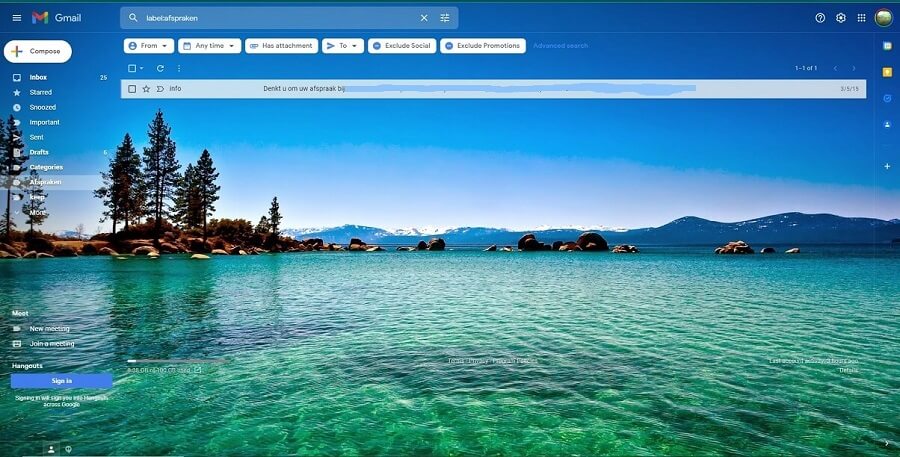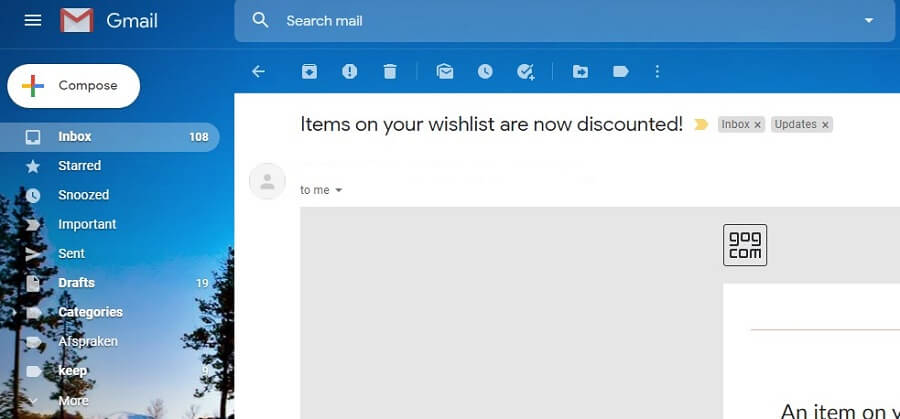Gmail is de meest gebruikte manier om gebruik te maken van je Gmail mail adres. In de webbrowser kan je immers overal inloggen en hoef je geen extra software te installeren. Om Gmail wat meer van jezelf te maken kan je de volgende stappen uitvoeren om een leuk thema in te stellen.
Wanneer je jouw Gmail achtergrond wilt instellen dan kan je de volgende stappen uitvoeren. Stap 1 is het openen van Gmail zelf uiteraard, dit doe je door naar gmail.com te gaan in een internet browser naar keuze. Daarna kan je in het hoofdscherm even naar de instellingen gaan, dit is het tandwiel wat zich in de rechter bovenhoek zich bevindt zoals hieronder afgebeeld:
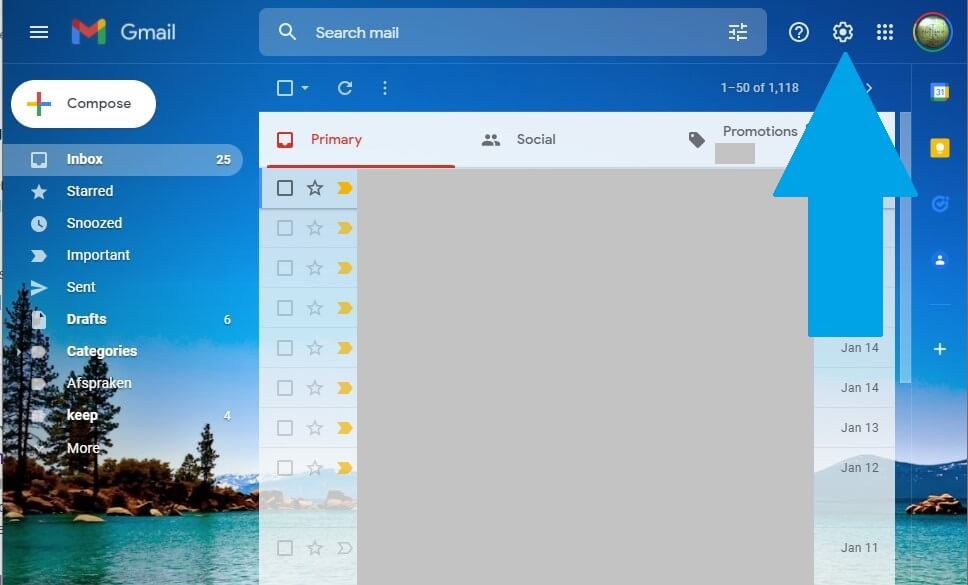
Hierna is gelijk in dit menu wat je ziet een thema te kiezen, samen met de layout van de inbox zoals je ziet. Maar kan je ook even op View All klikken om even een volledige lijst te zien, en dus wat meer keus te hebben uit je achtergronden.
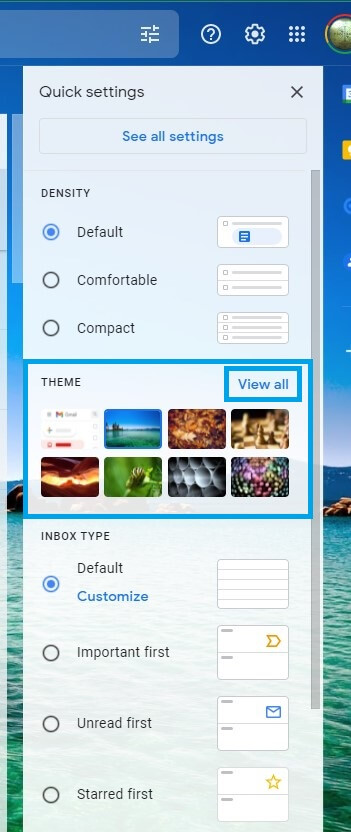
Wanneer je dus hier op View all drukt kan je de keuze maken tussen een ruimer assortiment van Gmail achtergronden. Als je hier er een tussen ziet die je bevalt kan je ook hier afhaken natuurlijk en deze kiezen. Neem ook even een kijkje op de andere opties die hier zijn in dit menu. De layout of stijl van geheel Gmail is hier ook te wijzigen en aan te passen naar jouw wensen.
Het volgende menu opent dan wanneer je View all aangeklikt hebt:
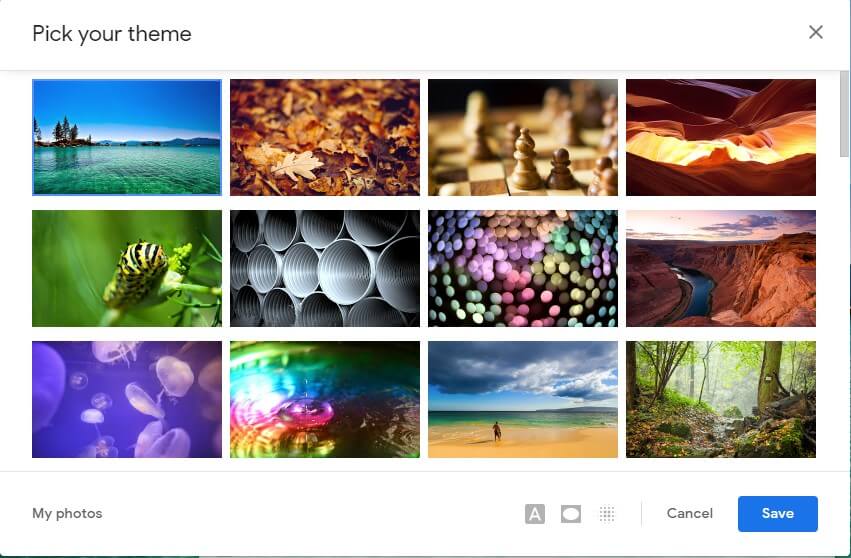
Wanneer je een afbeelding of thema binnen Gmail gevonden hebt dan kan je deze simpelweg even selecteren of aanklikken, en hierna even op Save drukken om dit op te slaan. Het is dan gelijk verwerkt.
Donker thema instellen Gmail
Een donker thema wordt in steeds meer applicaties mogelijk en is voor de nachtbrakers onder ons een welkome aanvulling. Met een donker thema heb je wat minder last van je ogen als je in de nacht bezig bent. En kan je dus mooi gebruiken als je dit prettiger vindt werken. Een donker thema instellen binnen Gmail gaat verder op dezelfde manier als hierboven, er is alleen dan even te navigeren naar het volgende thema, alvorens deze te gaan gebruiken.
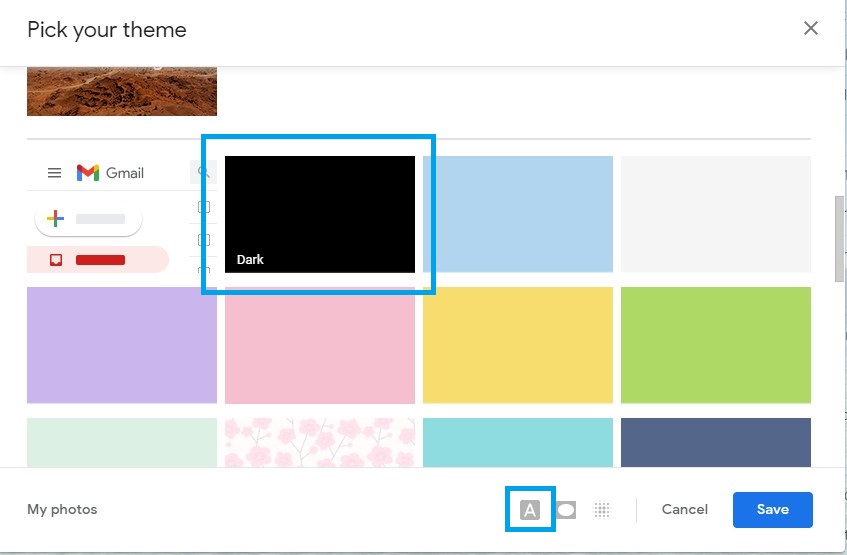
De tekst is donker te maken door die slider over te halen naar Dark, de tekst zie je dan gelijk op de achtergrond wijzigen.
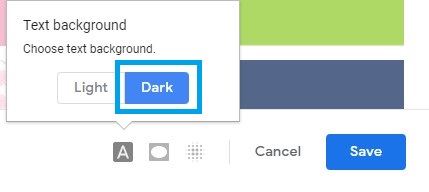
Eigen achtergrond afbeelding instellen binnen Gmail
Wil je nog meer opties hebben en ook bijvoorbeeld een eigen foto selecteren uit je Google foto bibliotheek, dan kan je ook nog kiezen om voor My Photos te kiezen en een van je eigen foto’s instellen binnen Gmail. Dit doe je door de volgende stappen te volgen:
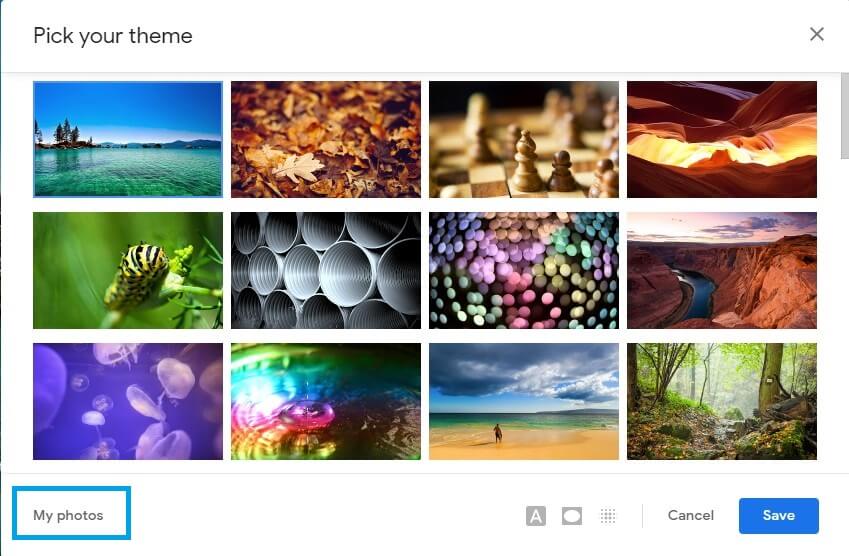
Je kan hier dan gelijk zoeken naar een afbeelding die je op het oog had, of je kan hier een selecteren tussen je afbeeldingen. Er is zover ik heb gezien geen mogelijkheid om een van je eigen foto’s te uploaden. Je dient dus de afbeelding of foto op Google Foto’s hebben staan wil je deze in Gmail krijgen.
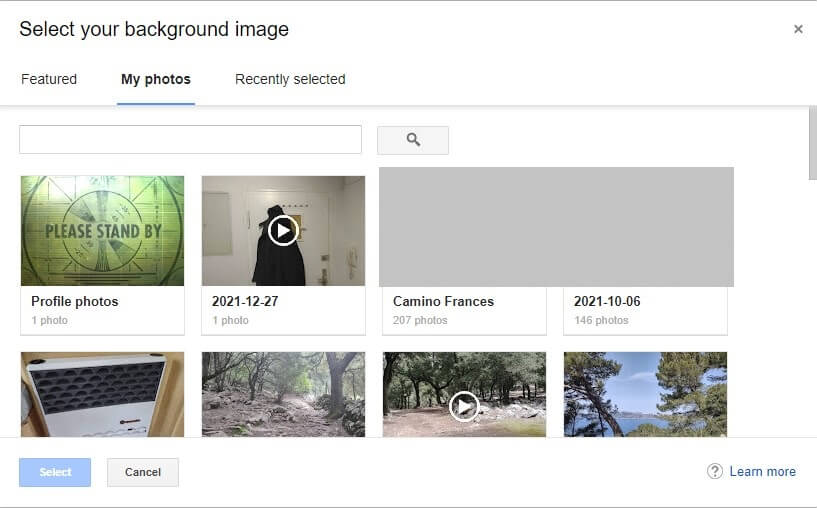
En dat waren verder alle stappen om een thema voor Gmail in te stellen, kies er een leuk thema uit en gebruik hem voortaan! Zo is Gmail een stukje meer van jezelf en hoef je niet tegen een wit scherm te staren.