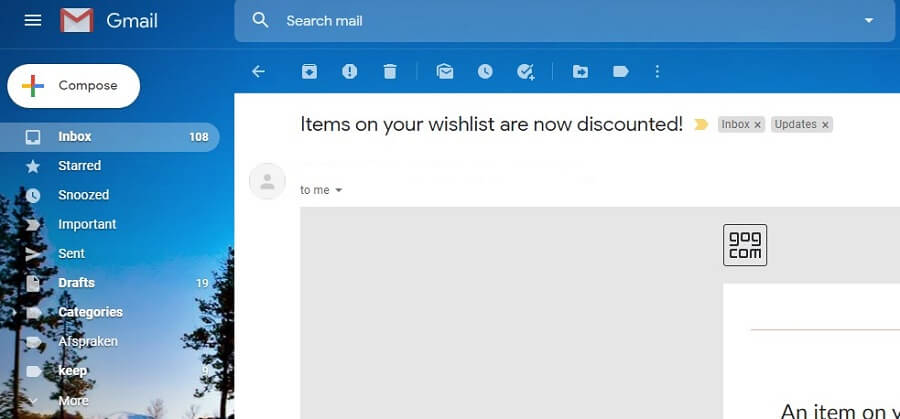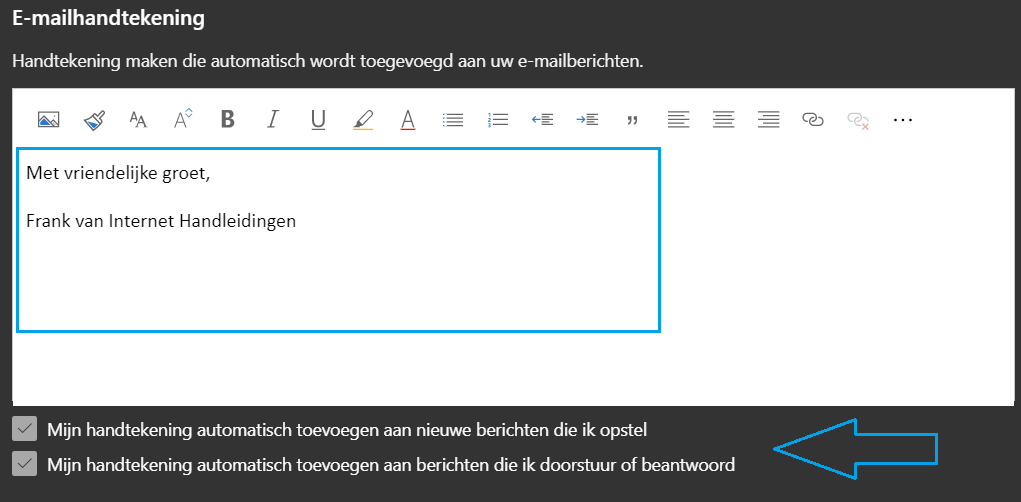Om een Automatische handtekening in Gmail in te stellen zijn de volgende stappen noodzakelijk. Hierna hoef je niet meer de handtekening handmatig te tikken.
In de handtekening van Gmail kan je gebruikmaken van de standaard afsluiting of het geheel aanpassen naar jouw wens. Of het nu met een afbeelding, logo, link of al het voorgaande nodig is. De eerste stap is om Gmail te openen en een Gmail account te hebben uiteraard.
Ook als je een ander account van bijvoorbeeld Outlook, Ziggo, KPN of een eigen email adres aangemeld hebt in Google Mail. Kan een automatische handtekening hiervoor worden ingesteld.
Automatische handtekening instellen binnen Gmail
Open Gmail en navigeer naar het tandwiel om de instellingen te openen. Deze instellingen zijn standaard in het Engels.
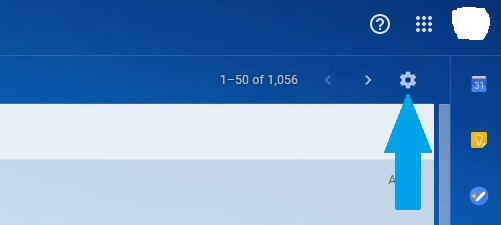
Hierna is even de Settings optie te selecteren om naar de instellingen verder te gaan.
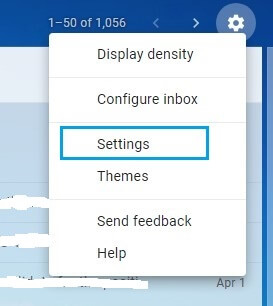
Nu opent zich het instellingsmenu en kan naar beneden gescrolled worden om naar het kopje Signature te navigeren. Hier is de gewenste handtekening in te stellen.
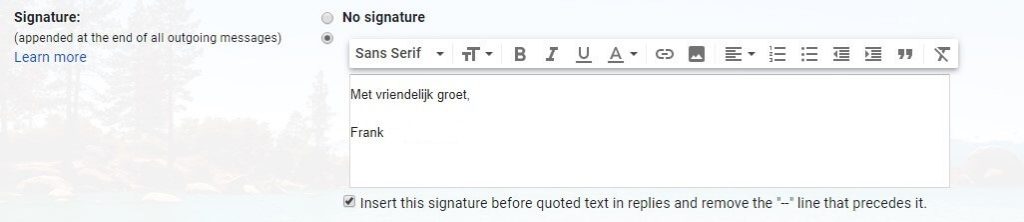
Je hebt in de menubalk bij Sans Serif een hoop opties die je kan gebruiken om de handtekening verder te personaliseren. Of je nu een afbeelding, link of lijst toe wilt voegen aan de handtekening. Ik raad aan om even de kopjes langs te gaan voor alle opties. De afbeelding en de link mogelijkheid zitten onder de symbolen naast de onderstreepte A.
En daarmee is de handtekening binnen Gmail dus in te stellen. De overige instellingen zijn hetzelfde te houden.