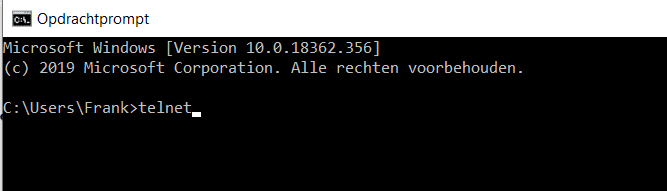Binnen Windows 10 zitten al een hoop functies ingebakken, zo ook een Mail applicatie. De Windows 10 mail app is gemakkelijk in gebruik en zit vol met alle functies die je nodig zal hebben voor het versturen en ontvangen van mail.
Mail of e mail is niet meer weg te denken in het leven van tegenwoordig en is belangrijk om te hebben voor een waslijst om redenen. Een mail account is in veel gevallen gratis aan te maken bij de grote providers. Zoals Google Gmail, Microsoft Outlook adressen en nog veel meer. Met wie je in zee gaat voor je mail adres is een discussie voor een andere keer. Aangezien iedere partij zijn plus en min punten heeft. In dit artikel ga ik het mail adres van deze website gebruiken.
Info@internethandleidingen.nl
Dit is een mail adres van mijn eigen domeinnaam, wil je ook een mail adres van een eigen domeinnaam? Kijk dan bij BlueHost voor jouw eigen domeinnaam en hostingpakket!
Wat je bij de hand nodig hebt in dit artikel is het mail adres en het wachtwoord. Wanneer je gebruik maakt van een eigen mail adres zoals ik hier gebruik dan zul je ook nog enige aanvullende informatie nodig hebben.
Dit zijn:
- De SMTP host of verzendwijze.
- SMTP poort
- IMAP host
- IMAP poort
- Gebruikersaccount (vaak het mail adres nogmaals)
De SMTP host is in vele gevallen smtp.hierhetdomein.nl maar kan anders zijn. Vraag dit dus altijd nog even na bijvoorbeeld de webhost.
Hieronder zet ik even de gebruikelijke gegevens op een rijtje van veelvoorkomende mail accounts. Dit komt later van pas.
KPN mail instellen binnen Windows 10 mail
Maak je gebruik van een email adres van KPN? Dan kunnen de volgende gegevens gebruikt worden:
- imap.kpnmail.nl
- smtp.kpnmail.nl
- SSL / TLS gebruiken. Dit kunnen verder de standaard poorten blijven binnen de Windows 10 mail app.
- Verificatie wordt vereist
Ziggo mail instellen binnen Windows 10 mail
Wanneer je gebruik maakt van een mail adres van Ziggo dan kunnen de volgende gegevens gebruikt worden.
- imap.ziggo.nl
- smtp.ziggo.nl
- IMAP poort 993
- SMTP poort 257
- SSL TLS en StartTLS worden ondersteund.
- Verificatie wordt vereist
Het mail programma opstarten voor de eerste keer.
Zodra je Windows 10 aan de praat hebt dan kan je op de startknop drukken op je toetsenbord of even helemaal link onderin klikken met je muis. Dit brengt het startscherm naar voren. Als Windows 10 nog geheel standaard is zie je rechts bovenaan in het startscherm het mail icoon waarop je kan klikken. Kan je dit niet vinden? Tik dan even in het startscherm “Mail” in. Je komt dan in het volgende scherm wat om je mail account vraagt.
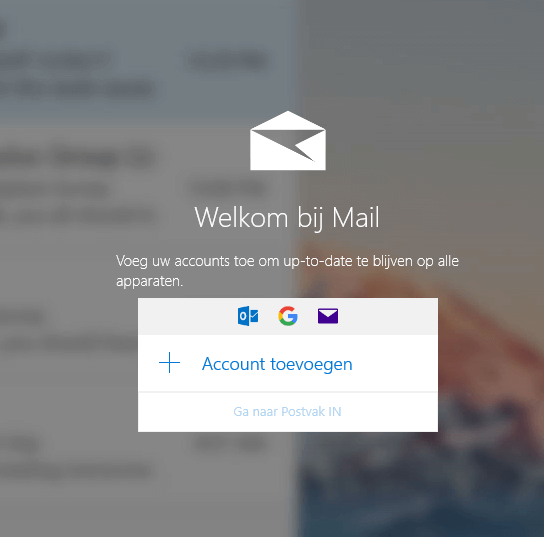
Hierin selecteer je Account toevoegen om je mail account te activeren op de computer.
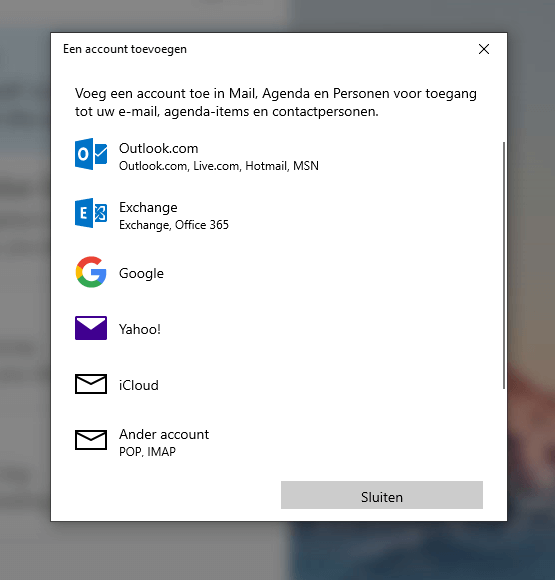
In dit scherm is het dus van belang dat je de juiste mail provider eruit kiest. Zodra je gmail of outlook.com hebt is het heel makkelijk. Dan is het alleen een kwestie van het mail adres en wachtwoord in te voeren. Wij gaan hier voor de moeilijkere optie en scrollen naar beneden in dit scherm om Geavanceerde configuratie te selecteren.
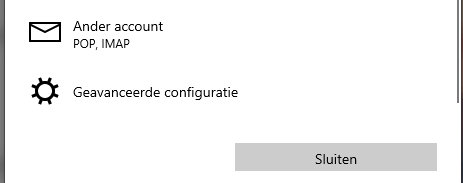
Na de optie Geavanceerde configuratie aan te klikken kom je in het volgende scherm:
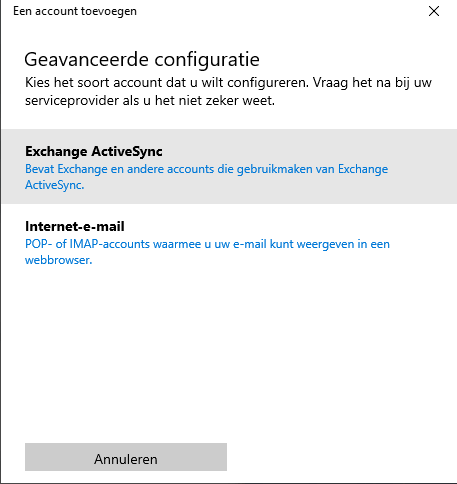
Selecteer in dit scherm Internet e-mail met POP en IMAP accounts. POP email behandelen wij hier niet in dit artikel. Aangezien IMAP meer functies ondersteund en synchroniseert tussen meerdere apparaten.
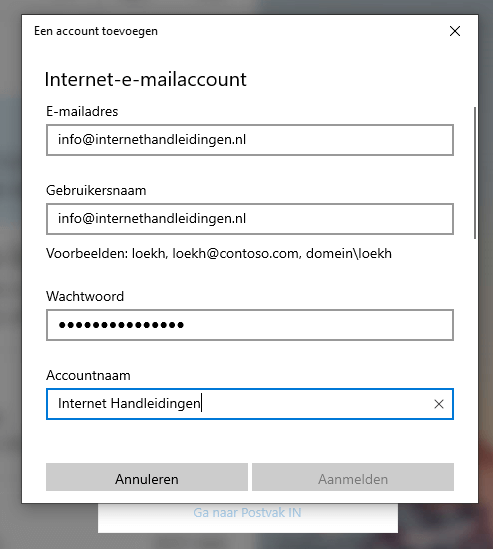
In de eerste 4 opties die je ziet in het Windows Mail programma is het van belang dat je de volgende gegevens invoert.
- Het email adres. Zorg dat dit goed gespeld is en controleer dit even dubbel.
- Gebruikersnaam is te kopiëren van het vorige vak mail adres. Dit is bij degene die ik heb gezien altijd het mail adres nogmaals. Het kan het geval zijn dit een domeinnaam is, controleer dit dus nog even dubbel bij de host.
- Wachtwoord van het mail adres. Controleer dit altijd even nog een keer in een webmail, dus bijvoorbeeld van KPN mail of soortgelijk.
- Het account naam is verder zelf vrij in te vullen. Noem dit een gemakkelijk herkenbare naam, mocht je er meer mail accounts instellen is dit makkelijk te onderscheiden van elkaar.
Na deze 4 zaken ingevuld te hebben gaan we door, in hetzelfde scherm is verder naar beneden te scrollen.
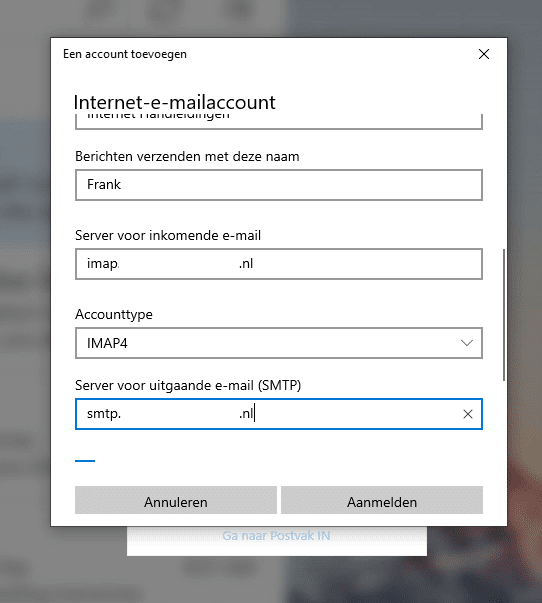
In hetzelfde scherm vullen we de gegevens verder aan.
Berichten verzenden met deze naam
Hier is jouw naam in te vullen of de naam die je wilt zien verschijnen bij het mail adres. Kan ook een bedrijfsnaam zijn.
Server voor inkomende mail
Dit is dus geheel afhankelijk van de host die je hebt voor jouw email adres. Bijvoorbeeld dus van Ziggo met imap.ziggo.nl
Accounttype
Selecteer hier met IMAP IMAP4. Dit is de standaard die gehanteerd wordt.
Server voor Uitgaande mail
Hier is in te vullen met bijvoorbeeld ziggo, smtp.ziggo.nl
Poorten aanpassen binnen Windows 10 mail
De poorten binnen Windows 10 mail zijn tevens aan te passen, dit is echter geen apart vakje zoals in veel andere Mail programma’s. De poorten zijn in te vullen door een :25 bijvoorbeeld te gebruiken. Zie onderstaande screenshot voor een voorbeeld:
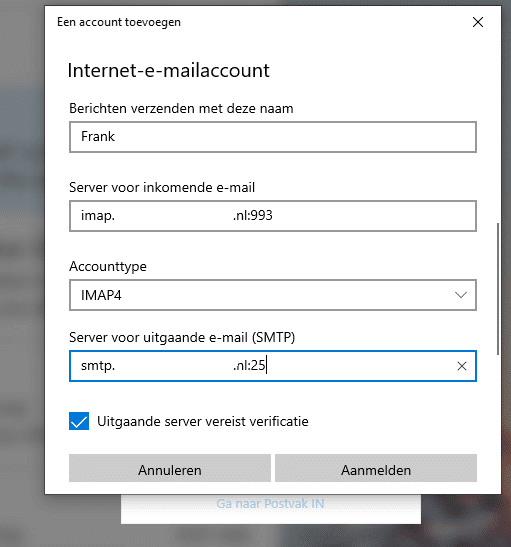
Na dat gedaan te hebben kunnen we verder naar beneden scrollen weer. Hier zien we nog een aantal extra opties. Standaard kunnen die allen aan gelaten worden. De verificatie is tegenwoordig haast niet meer weg te denken. Dit is een extra SPAM maatregel. SSL (TLS is de nieuwe standaard) vereisen is tevens zeer sterk aan te raden. Dit zorgt ervoor dat mail niet zomaar uit te lezen is door jan en alleman wanneer je op een openbare wifi zit.
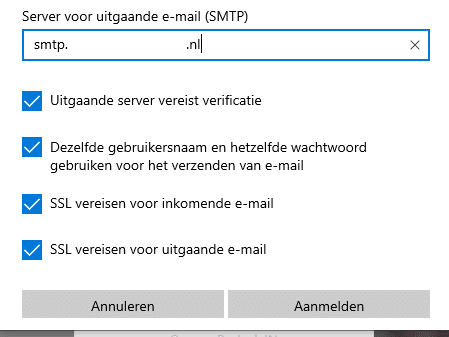
Als je alles naar behoren hebt ingevoerd dan spring je door naar het volgende scherm. Mocht je op een later stadium nog enige problemen hebben met bijvoorbeeld de poort of een wachtwoord dan kan er altijd nog teruggekeerd worden. Druk op gereed om aan de slag te gaan binnen Windows 10 mail.
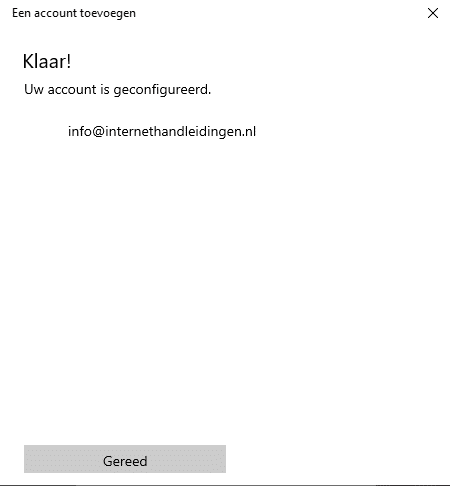
Zo zie je hier in het scherm dat het mail account ingesteld is, een test bericht heb ik even naar mezelf verzonden om te controleren of alles naar behoren werkt.

Handtekening aanpassen binnen Windows 10 mail
Standaard komt de mail app van Windows 10 met de handtekening:
Verzonden vanuit Mail van Windows 10
Dit wil je natuurlijk niet zo graag er onder hebben staan bij elk bericht. Een automatische handtekening is gemakkelijk aan te maken binnen Windows 10 mail. Dit werkt op de volgende wijze.
Ga naar de instellingen binnen de Windows 10 mail app, die bevinden zich links onderin bij het tandwieltje.
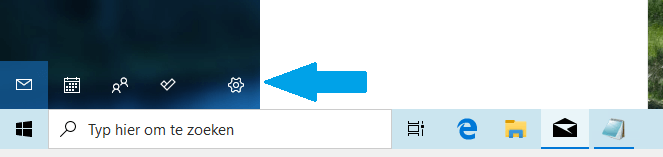
Hierna druk je op Handtekeningen om dit aan te passen.
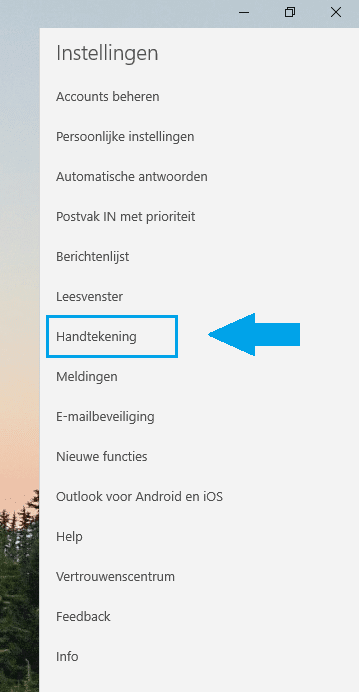
Dan kom je in het volgende scherm terecht waar je de handtekening kan aanpassen.
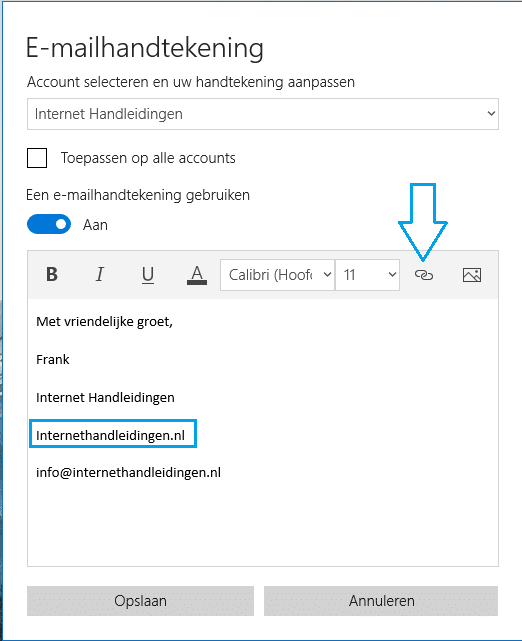
Ik vul hier een standaard groet in en een handtekening, zoon beetje standaard zijn dit de contactgegevens en de website. In dit voorbeeld wil ik geen volledige URL in de handtekening zetten, maar toch de link klikbaar hebben. Dit is aan te passen door de tekst te selecteren die je klikbaar wilt hebben. In mijn geval internethandleidingen.nl
En hierna op de linkjes te klikken rechts bovenin het schermpje.
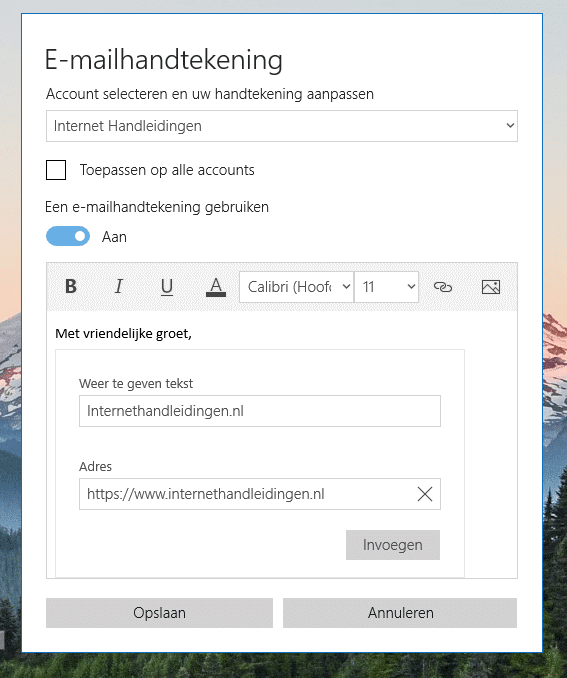
Hier voer ik de exacte URL in waar mensen naartoe dienen te gaan. Vergeet niet het http of https protocol. Af te maken met Invoegen en vervolgens Opslaan om door te gaan.
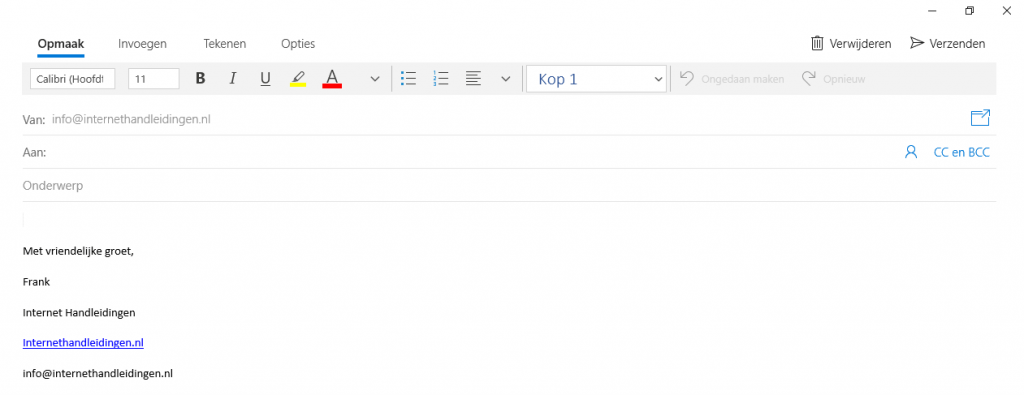
De handtekening is nu automatisch actief en ziet er zo uit bij een nieuw bericht!
Mocht je nog meer toevoegingen hebben voor dit artikel dan kan je me bereiken op het gebruikte mail adres!