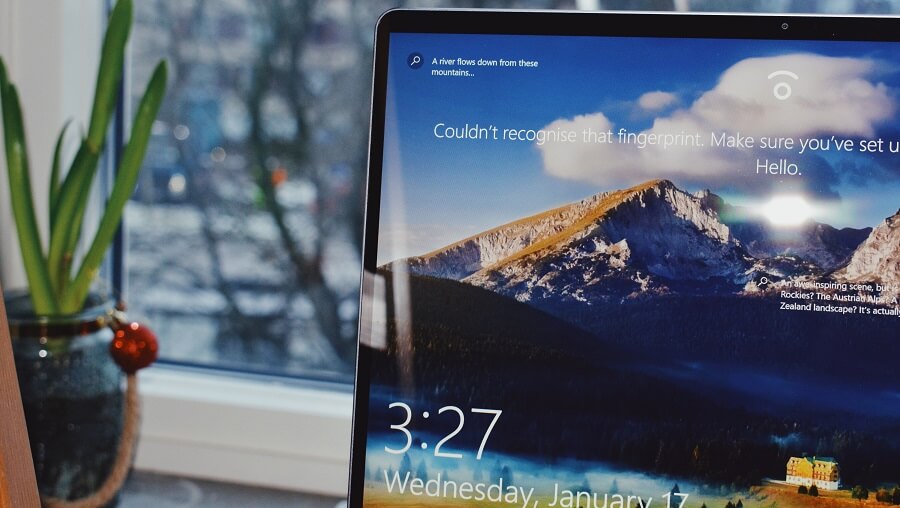Windows 10 is gemakkelijk te installeren via een USB stick tegenwoordig. Dit is ook meer en meer nodig aangezien een CD drive aan het verdwijnen is over de afgelopen jaren. Dit artikel legt uit hoe een Windows 10 Bootable USB stick te maken valt.
Om te beginnen dien je beschikken over de volgende zaken om dit in gang te zetten:
- Een USB stick met ten minste 8 GB capiciteit
- Internetconnectie
- PC of laptop waar de USB stick mee te maken valt
- Een licentie voor Windows 10
Windows 10 USB maken
Om te beginnen is het raadzaam om enige data die op de USB stick kan staan te backuppen naar een andere opslaglocatie. Hierna is het zaak om een backup te maken van de PC of Laptop waar je Windows 10 op wilt gaan installeren.
Hierna kan je aan de gang met het installeren van Windows 10 met hulp van een USB stick.
Download de MediacreationTool van Microsoft.
Deze tool neemt alles uit handen voor het maken van een bootable USB stick op Windows 10. Download de MediaCreationTool kit alleen van Microsoft zelf vanaf de onderstaande link! Geen andere gebruiken die niet van de officiële Microsoft pagina is.
https://www.microsoft.com/nl-nl/software-download/windows10
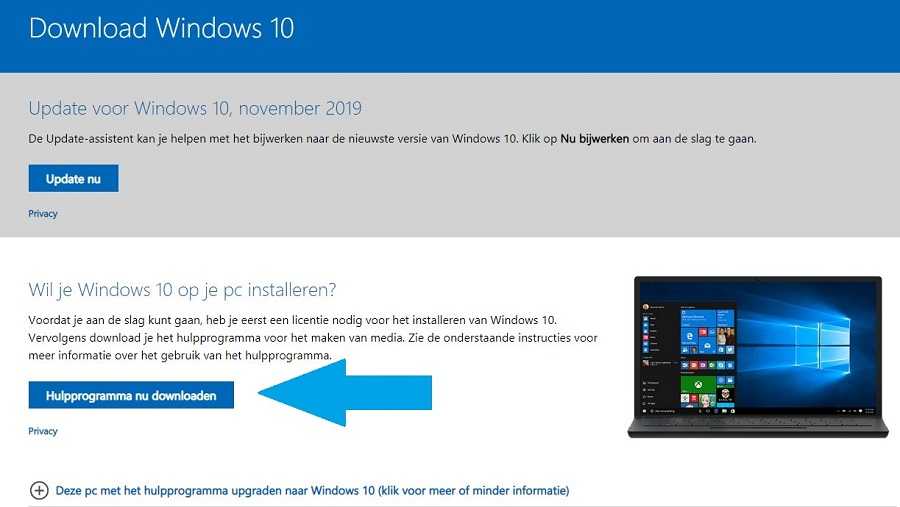
De optie die aangegeven staat met een pijl is te selecteren, het programma download nu.
Wanneer dit klaar is met downloaden kan je dubbel klikken op het programma in de balk van je browser om het programma gelijk te starten.
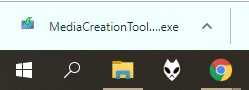
Windows 10 installatie gereed maken
De tool zal nu opstarten en vragen om de voorwaarden te lezen, hier is akkoord voor te geven.
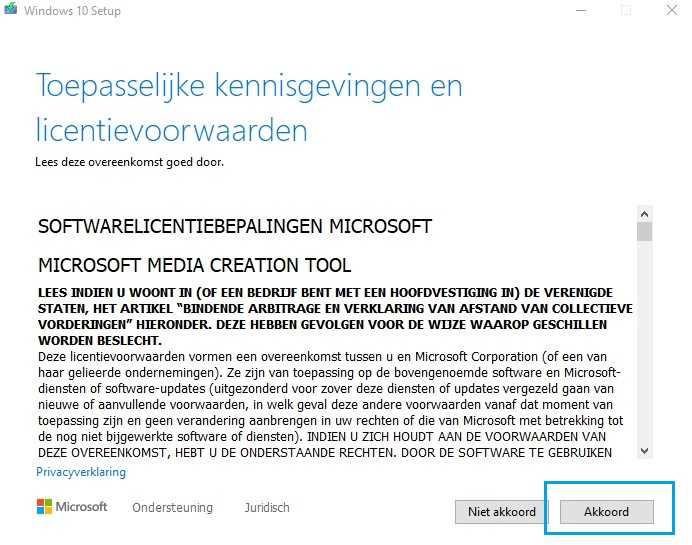
In het programma zullen af en toe wachtschermen te zien zijn, dit is verder even een minuutje te geven. Wanneer dit langer dan 5 minuten duurt dan raad ik aan om het programma even helemaal af te sluiten en het opnieuw te proberen. De tekst die te zien is op het wachtscherm is We bereiden een paar dingen voor
Na het wachtscherm komt het volgende scherm in beeld van de MediaCreationTool, hier is de huidige PC bij te werken. En Installatiemedia te selecteren. Wij selecteren hier de tweede optie aangezien we een USB stick voor Windows 10 willen gaan maken.
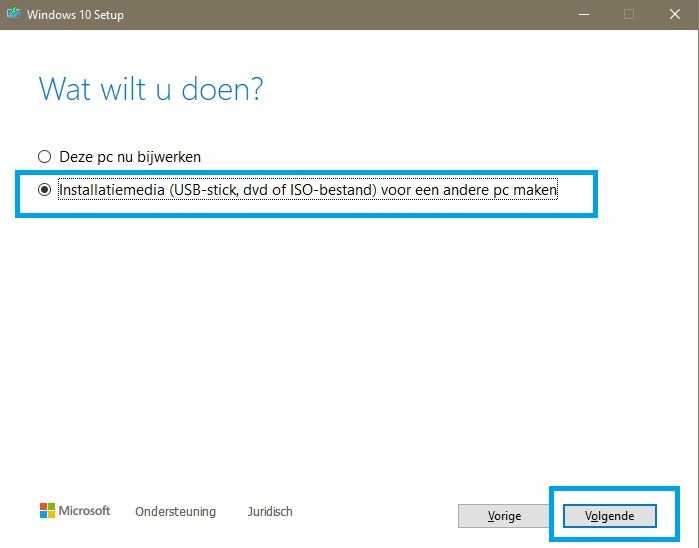
Na deze stap komt de optie om een verschillende versie van Windows 10 te selecteren. Dit is in de meeste gevallen niet noodzakelijk, maar als je een andere taal of versie wilt dan is nu de tijd om dit in te stellen.
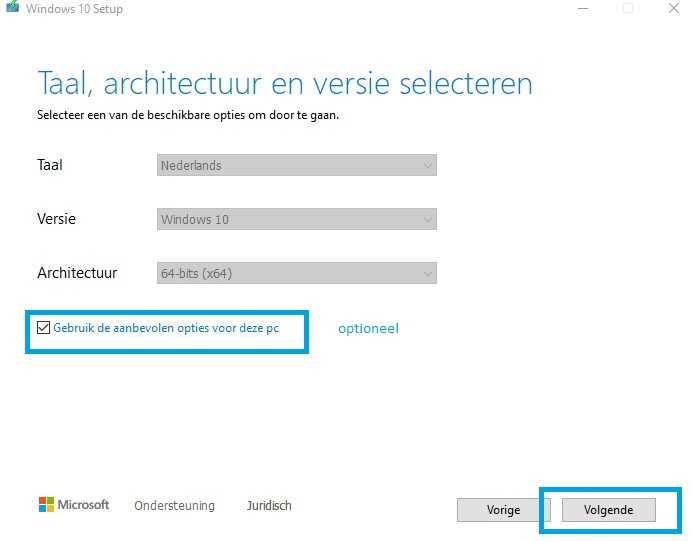
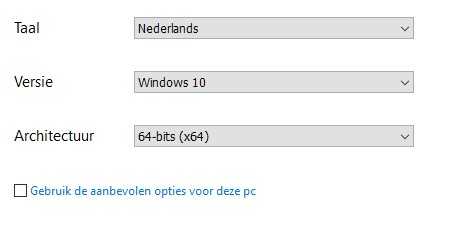
Vervolgens komen de opties om een USB stick te maken met Windows 10 erop of om een ISO bestand te maken. Een ISO bestand kan gebruikt worden om op een CD te zetten. Of om een Virtuele Machine met Windows 10 op te zetten bijvoorbeeld.
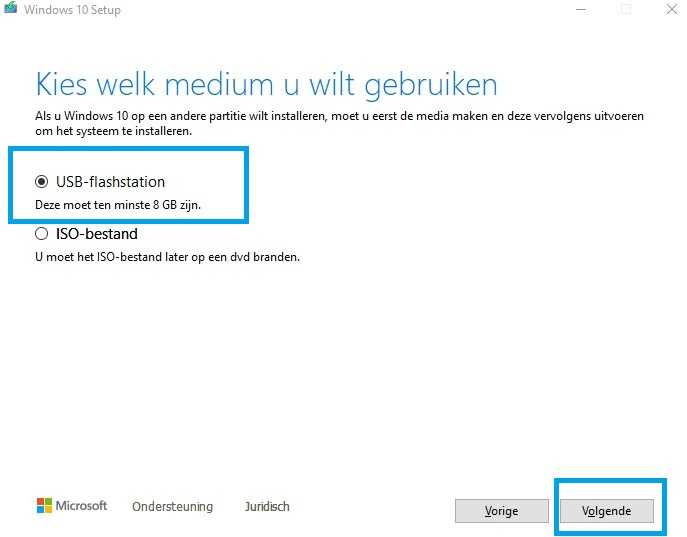
Na het selecteren van de USB optie is daarna de optie om de daadwerkelijke USB schijf te selecteren. Wanneer je maar 1 USB stick erin hebt zitten selecteert hij die automatisch. Anders even goed de keuze maken of de lijst vernieuwen.
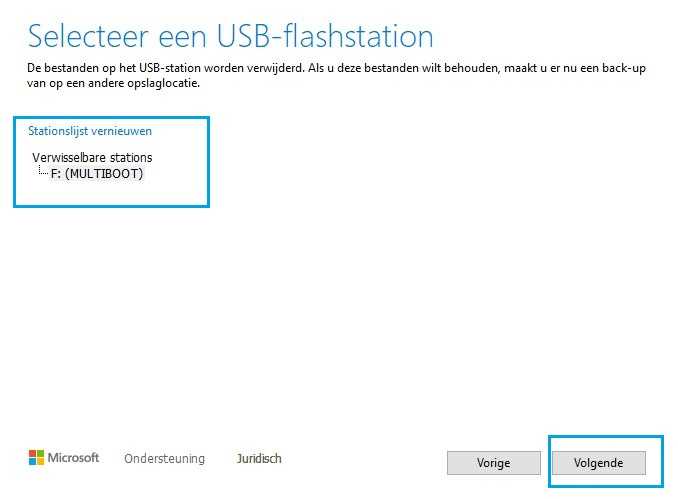
Hierna is het even geduld hebben om het Windows 10 installatiebestand ook daadwerkelijk binnen te halen. Dit kan even duren afhankelijk van de internet verbinding. Het is even te minimaliseren en de PC is verder gewoon normaal te gebruiken tijdens dit proces.
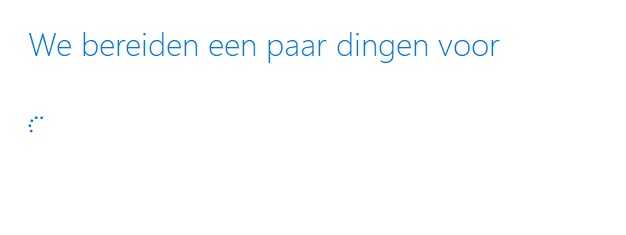
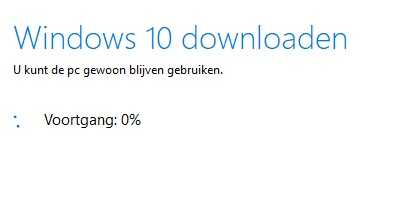
Nadat Windows 10 klaar is met downloaden worden er nog een aantal zaken voorbereid om de USB stick gereed te maken. Het volgende scherm verschijnt dan bij de volgende stap.
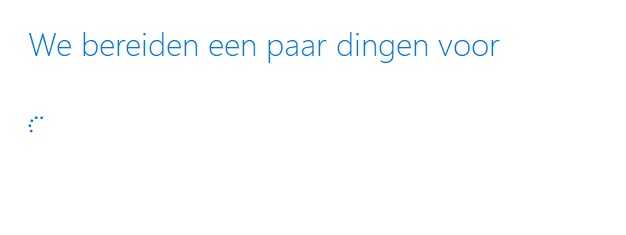
En hierna is het compleet! De USB stick kan nu uitgeworpen worden en in de betreffende PC / Laptop of andere computer gestoken worden om Windows 10 te installeren.
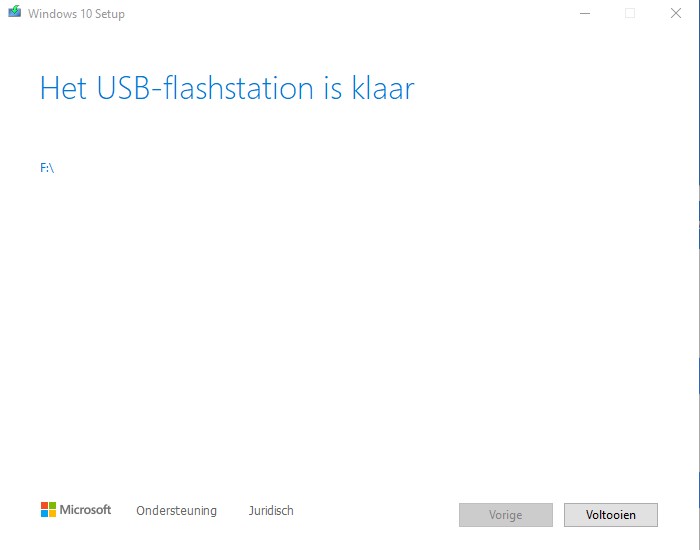
Druk op voltooien om het proces af te ronden.
Om een PC te installeren met Windows 10 dient hij te booten vanaf het USB station. Dit kan in het Boot menu wat tijdens het opstarten van de PC met de F12 toets op het toetsenbord kan worden opgestart. Dit kan verschillen qua PC en moederbord en is dus even de handleiding op na te gaan.