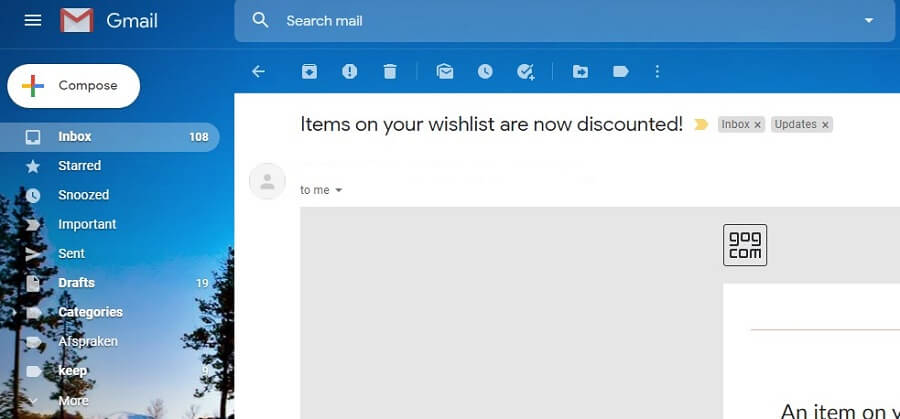Met een Automatische handtekening in Outlook.com hoef je dit niet meer handmatig te tikken. In dit artikel leg ik uit hoe dit in te stellen is.
Een handtekening is in vrijwel elke mail programma in te stellen, binnen Outlook.com is dit ook zeker mogelijk. Het zit echter achter een paar stappen verborgen. Naar aanleiding van de Screenshots te volgen uit dit artikel is eenvoudig te volgen hoe een handtekening is in te stellen binnen Outlook.com.
Automatische Handtekening instellen binnen Outlook.com
Ten eerste is een Mail account van Outlook.com noodzakelijk, hier vallen onder @live.nl en .com adressen. @outlook.com adressen en nog een paar andere oudere variaties. Er is vervolgens in te loggen op de volgende link:
Hierna is rechts bovenin het tandwiel aan te klikken voor de overige instellingen.
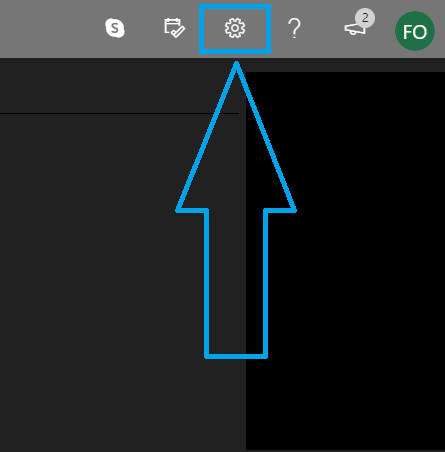
Hierna opent zich eerst een scherm aan de zijkant met een aantal snelle instellingen. Zoals een thema of achtergrond voor Outlook.com of een postvak met Prioriteit. Dit is verder voor dit artikel te negeren en verder naar beneden te kijken.
Hier zie je de optie om Alle instellingen van Outlook.com te openen, hier kies je voor door op te klikken.
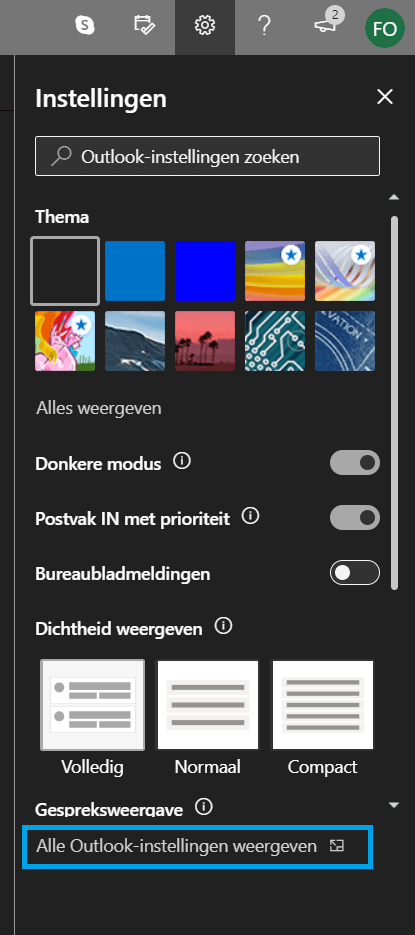
Daarna opent zich een groter menu scherm waar de volgende tabbladen zijn te selecteren om bij de handtekening instelling van Outlook te komen.
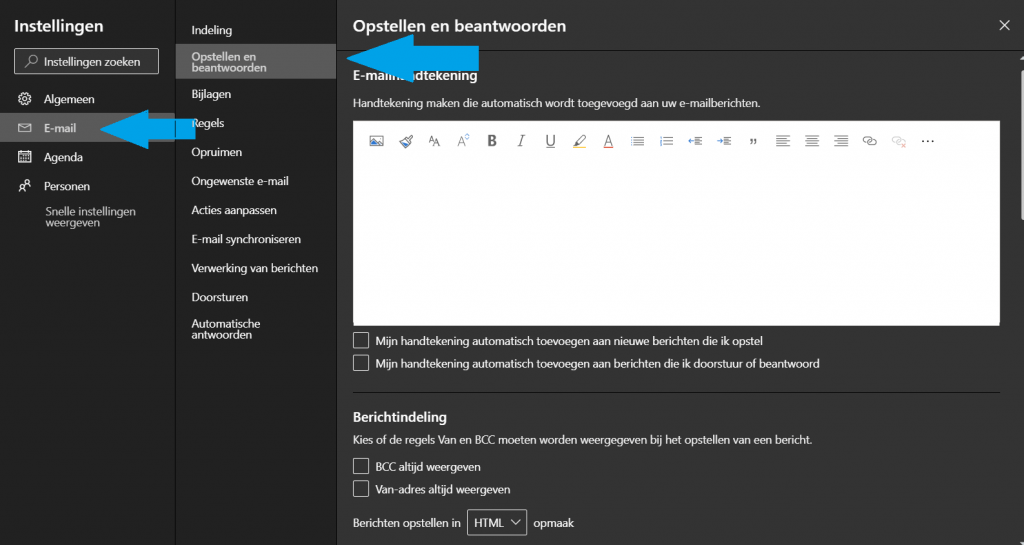
In het witte vlak is vervolgens de gewenste handtekening in te stellen. Hier kunnen links in naar jouw website, een afbeelding of logo van een bedrijf of een andere optie wanneer je dit wilt.
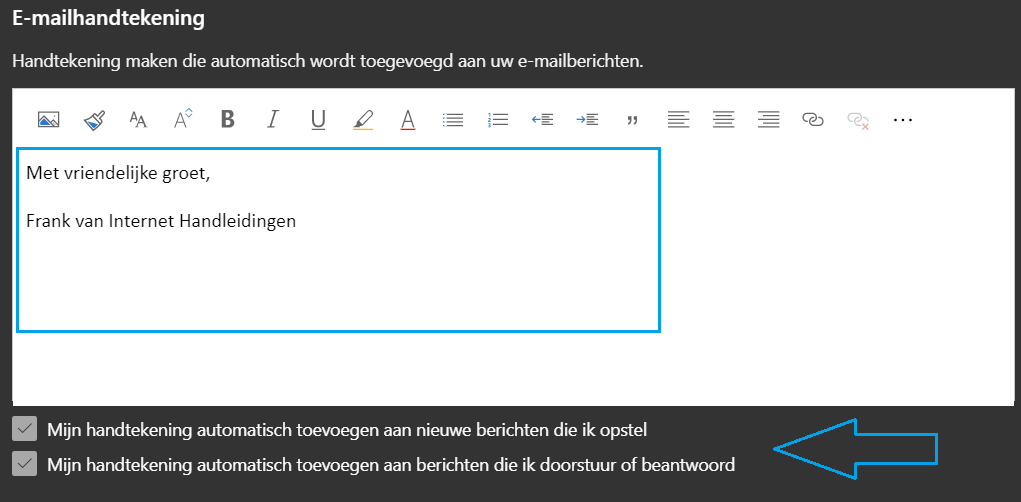
Denk erom om de laatste twee vinkjes aan te vinken, dan wordt de handtekening ook daadwerkelijk automatisch toegevoegd. Hierna zijn de wijzigingen op te slaan en te mailen zoals normaal. Maar nu met een automatische Handtekening voor Outlook.com!