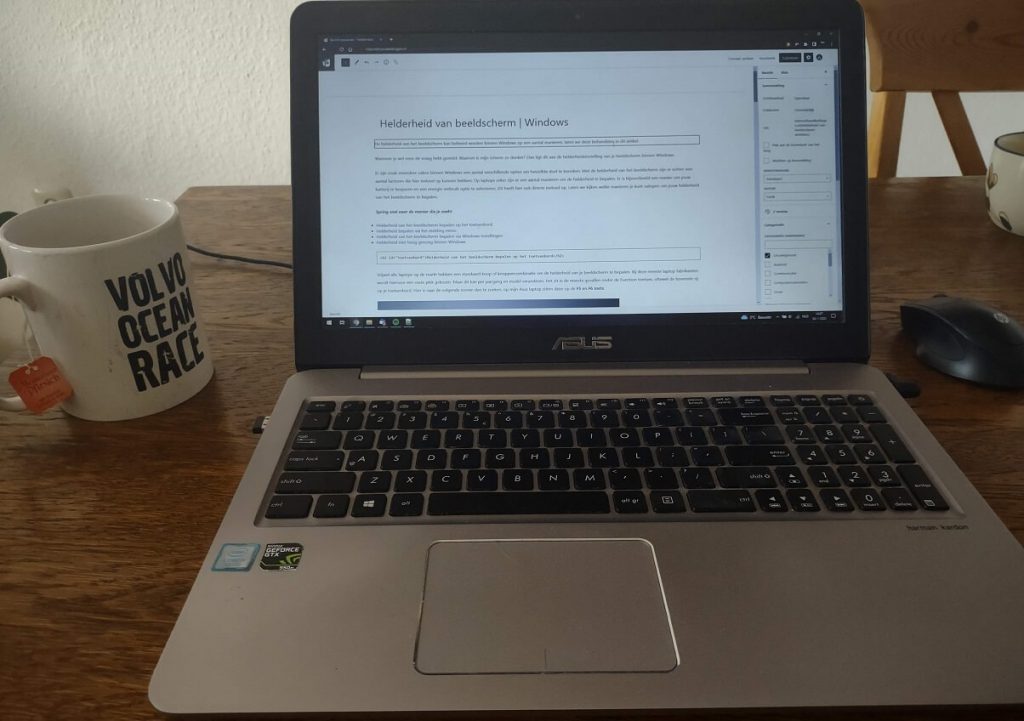De helderheid van het beeldscherm kan beheerd worden binnen Windows op een aantal manieren, laten we deze behandelen in dit artikel.
Wanneer je wel eens de vraag hebt gesteld: Waarom is mijn scherm zo donker? Dan ligt dit aan de helderheidsinstelling van je beeldscherm binnen Windows.
Er zijn zoals meerdere zaken binnen Windows een aantal verschillende opties om hetzelfde doel te bereiken. Met de helderheid van het beeldscherm zijn er echter een aantal factoren die hier invloed op kunnen hebben. Op laptops zeker zijn er een aantal manieren om de helderheid te bepalen. Er is bijvoorbeeld een manier om jouw batterij te besparen en een energie verbruik optie te selecteren. Dit heeft hier ook directe invloed op. Laten we kijken welke manieren je kunt nalopen om jouw helderheid van het beeldscherm te bepalen.
Spring snel naar de manier die je zoekt:
- Helderheid van het beeldscherm bepalen op het toetsenbord
- Helderheid bepalen via het melding menu
- Helderheid van het beeldscherm bepalen via Windows instellingen
- Helderheid niet hoog genoeg binnen Windows
Helderheid van het beeldscherm bepalen op het toetsenbord
Vrijwel alle laptops op de markt hebben een standaard knop of knoppencombinatie om de helderheid van je beeldscherm te bepalen. Bij deze meeste laptop fabrikanten wordt hiervoor een vaste plek gekozen. Maar dit kan per jaargang en model veranderen. Het zit in de meeste gevallen onder de Function toetsen, oftewel de bovenste rij op je toetsenbord. Hier is naar de volgende iconen dan te zoeken, op mijn Asus laptop zitten deze op de F5 en F6 toets.
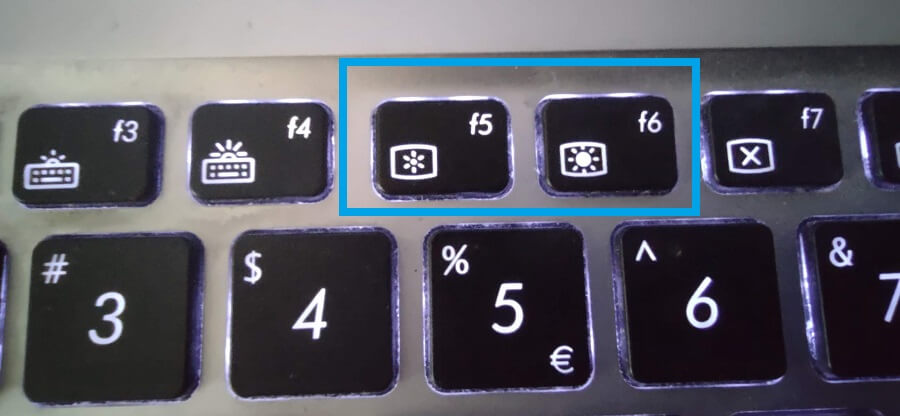
Het kan het geval zijn dat deze enkel ingedrukt te hoeven worden om jouw helderheid aan te passen, maar het is ook vaak het geval dat hier de FN of Function toets ook bij gebruikt dient te worden. Om de helderheid op mijn laptop aan te passen dien ik de FN toets ingedrukt te houden en vervolgens met de twee aangegeven knopjes de helderheid van het beeldscherm bepalen.
In veel gevallen zit dit dus op deze plek op je toetsenbord, staan deze symbolen niet op de f5 en f6 toets? Kijk dan even bij de andere toetsen hier bovenaan. Grote kans dat ze hier zullen staan. Anders even verder zoeken op je toetsenbord naar die twee symbolen.
Helderheid bepalen via het melding menu
In het melding menu binnen Windows 10 en Windows 11 is het ook mogelijk om je helderheid van je beeldscherm direct te beheren. Dit menu open je aan de rechterkant van je taakbalk en kan je vinden op de volgende plek:
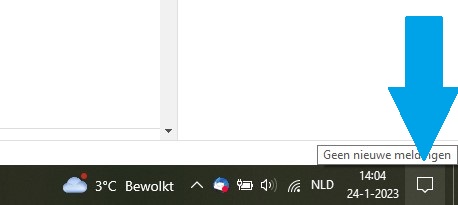
Nadat je hierop hebt geklikt kom je terecht in het volgende scherm, onderaan is vervolgens bij 1 de beeldschermhelderheid in te stellen, dit doe je door die slider naar een kant te verplaatsen met je muis.
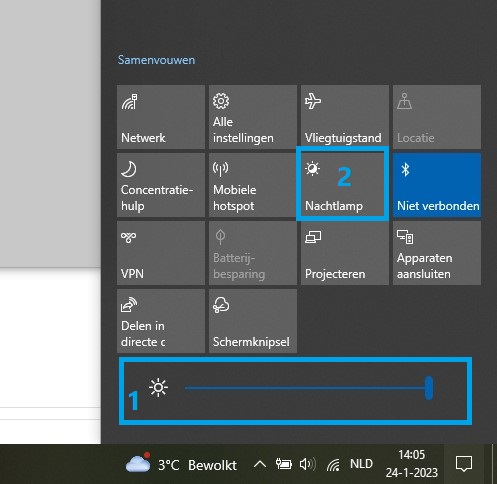
Zie hierbij ook punt 2 aangegeven, dit is de nachtlamp binnen Windows. Waarmee je scherm geler of oranje wordt. Een manier om je ogen s’nachts te besparen.
Helderheid van het beeldscherm bepalen via Windows instellingen
Als laatst is je beeldscherm helderheid binnen Windows ook nog eens te bepalen via je instellingen, dit kan je doen door naar het startmenu te navigeren binnen Windows. En hier vervolgens naar de instellingen te gaan. Dit is het tandwiel zoals aangegeven hieronder.
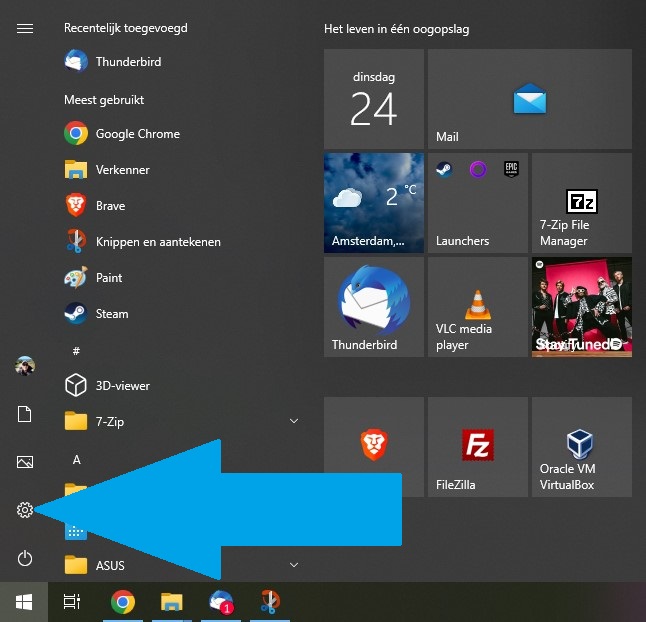
Hier kan je gelijk op drukken, als je er even een seconde langer op blijft hangen met je muis zie je het uitvouwen naar het volgende. Naar de instellingen dus gaan.
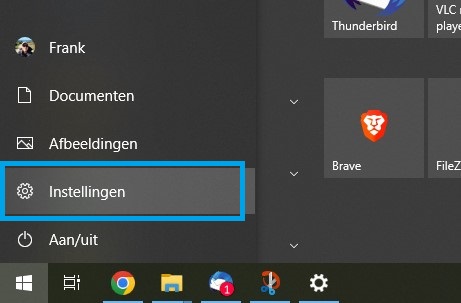
De instellingen zullen zich dan openen in een nieuw scherm, hier navigeer je vervolgens naar Systeem om naar de juiste instellingen te gaan.
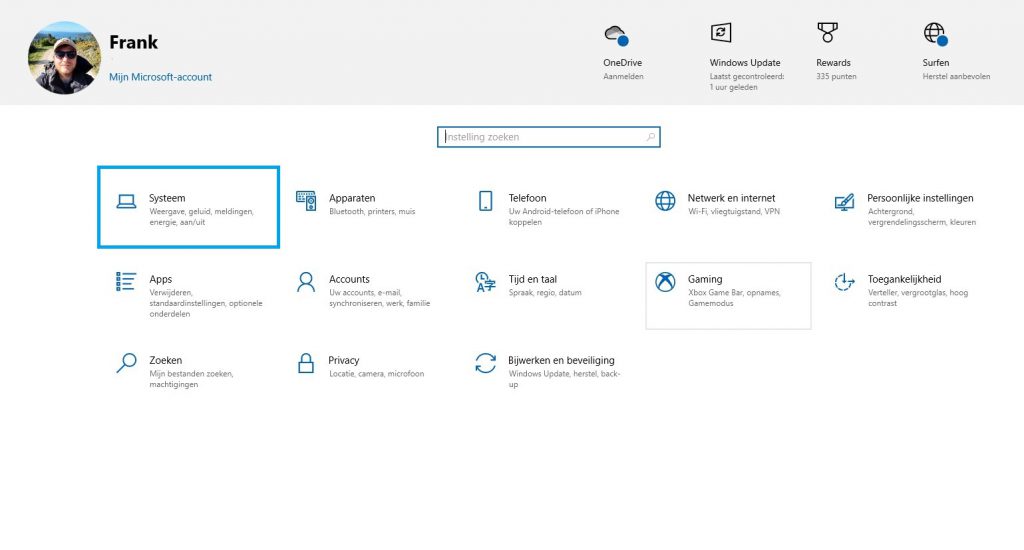
Hierna kom je gelijk in de beeldscherminstellingen terecht, waar je de helderheid van het scherm ook direct in kan aanpassen.
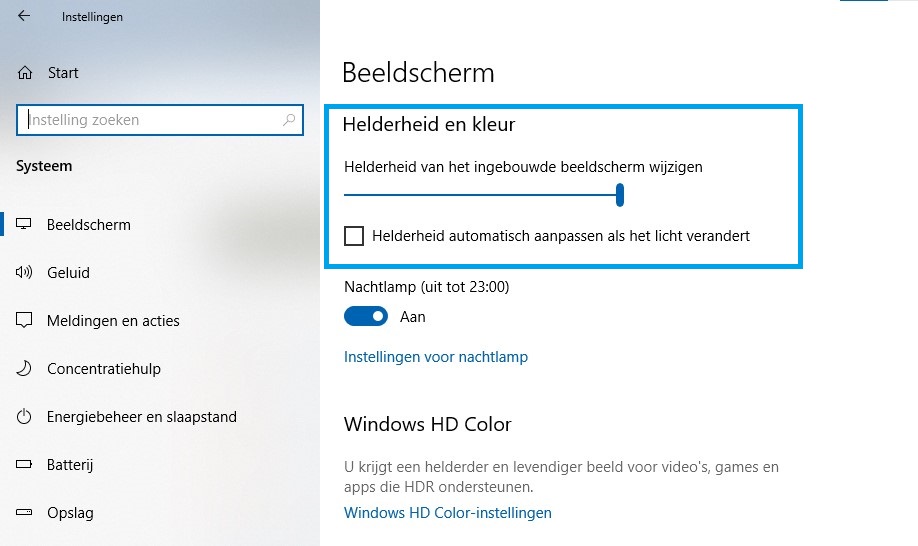
Wederom is dit weer te wijzigen door de slider hier over te halen naar de gewenste helderheid, dit zal zich gelijk aanpassen.
Helderheid niet hoog genoeg binnen Windows | Helderheid kan niet hoger
Wanneer de helderheid van het beeldscherm niet hoger te krijgen is en je weet zeker dat dit voorheen wel helderder te krijgen was, dan heeft dit vaak te maken met de automatische lichtsensor die actief is of niet correct werkt. Het heeft me zelf aardig wat gepruts gekost om hierachter te komen. Dus ben ik blij de stappen te kunnen delen om iemand anders dit te besparen.
Volg hiervoor de eerder aangegeven stappen van de helderheid aanpassen binnen het Windows startmenu, en navigeer naar de volgende checkbox.
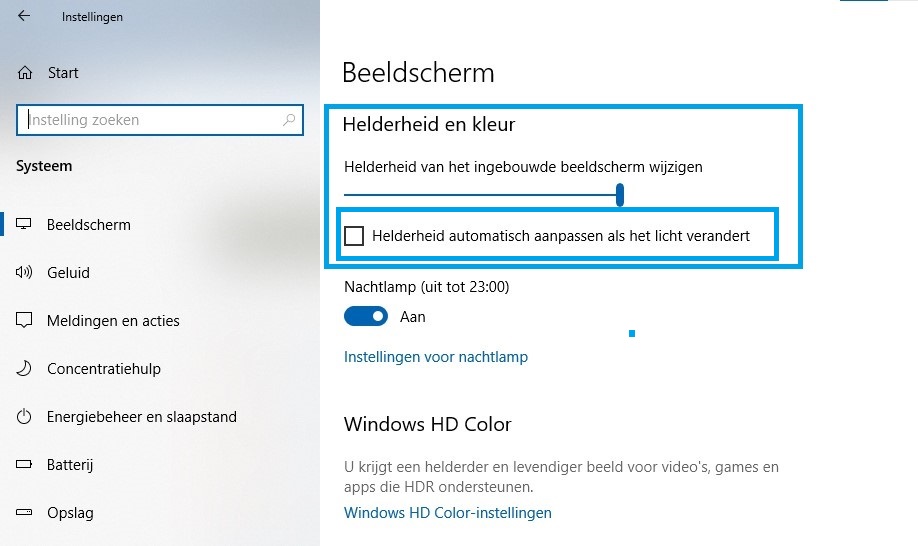
Hierbij zet je de Helderheid automatisch aanpassen als het licht verandert checkbox uit. De helderheid is dan weer handmatig te beheren.
Alternatief kan het zijn dat je Laptop bijna leeg is en in de spaarstand is gezet, dit is te verhelpen door je laptop aan de oplader te leggen.