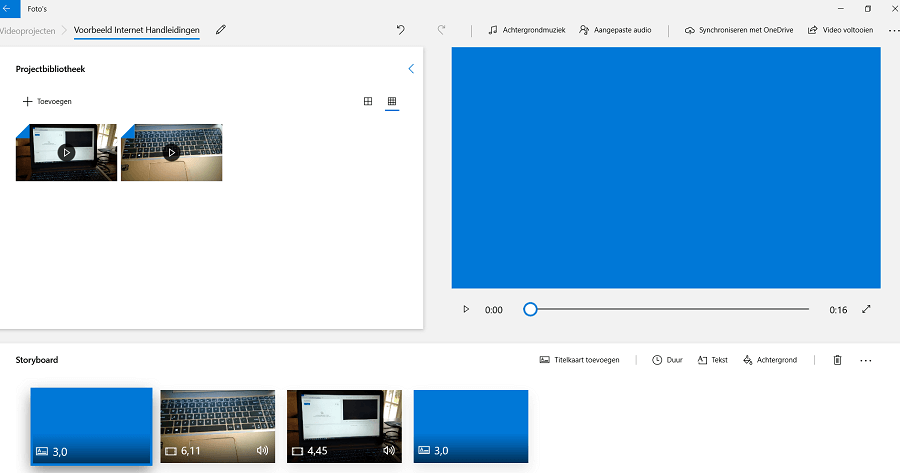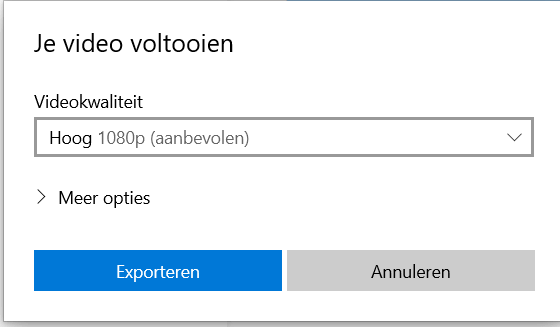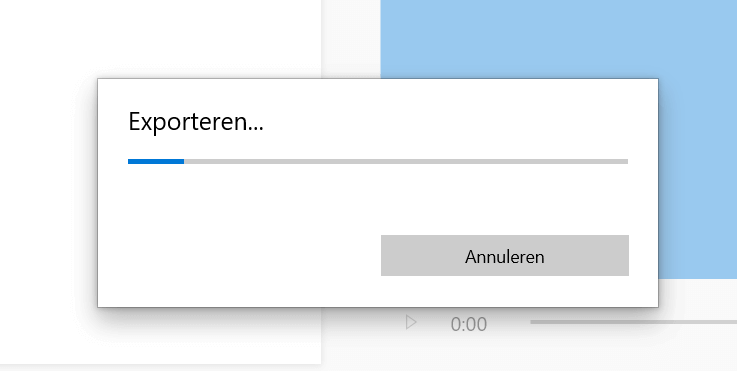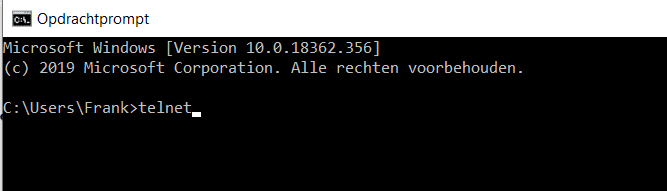Windows 10 Foto’s of Photos op zijn Engels heeft een hoop functionaliteit. Maar wat kan je er allemaal mee? Dat gaan we in deze handleiding behandelen.
Met de lancering van Windows 10 zijn er een aantal standaard applicaties of Apps in het kort bijgekomen die het gemakkelijker moeten maken om met bestanden te werken. Zonder andere applicaties die van derde partijen gedownload moesten worden in het verleden. Met Windows 10 werd Windows Foto’s geïntroduceerd en in gebruik genomen.
Windows 10 Foto’s heeft een hoop kenmerken die we in dit artikel gaan behandelen. Laten we beginnen met hoe je het programma kunt vinden op je laptop of computer met Windows 10.
Windows 10 Foto’s openen
Het programma openen kan op een aantal manieren. De eenvoudigste manier is om vanuit het startmenu te werken. Het start menu bevindt zich altijd aan de linkerkant van het scherm en is naar toe te navigeren met de muis of het toetsenbord.
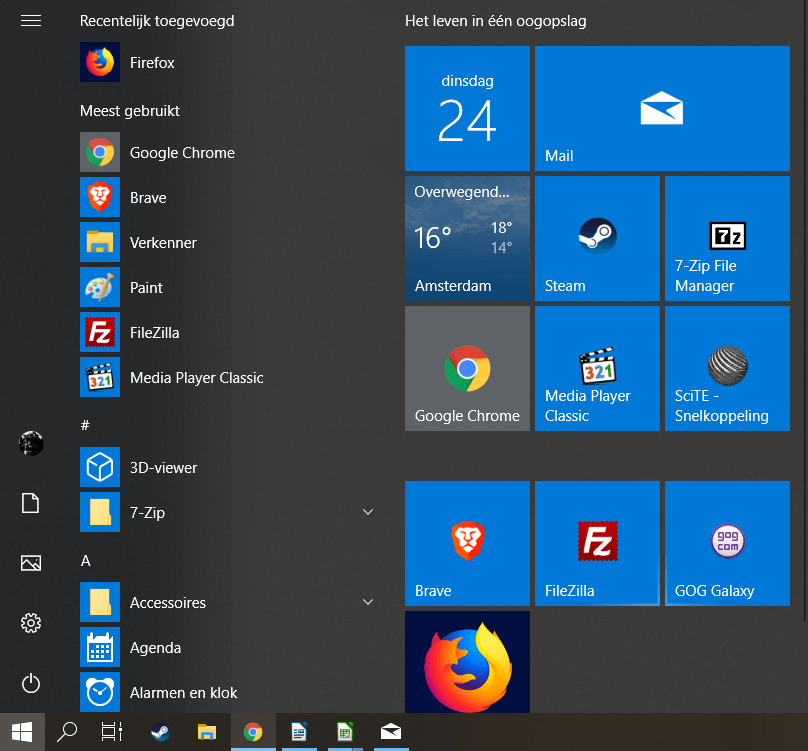
Hierna kan je beginnen met intikken van “foto” of even naar beneden scrollen totdat het programma zich toont. Het programma wat je dient te hebben ziet er vervolgens zo uit:
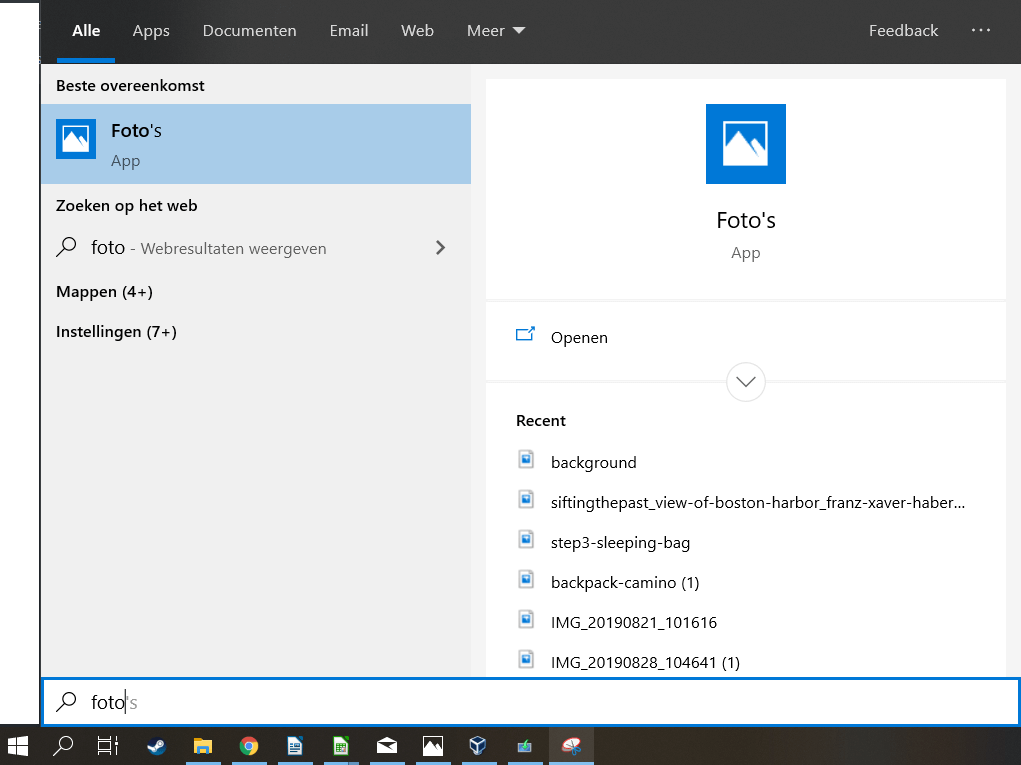
Het programma is vervolgens te openen door erop te klikken of even op de “enter” toets te drukken op het toetsenbord.
Na het openen van het programma zal het startscherm verdwijnen en je komt terecht in het programma zelf. Wanneer je al een aantal foto’s op je computer of laptop hebt staan zullen die hier automatisch in verschijnen. Een welkoms scherm zal in de meeste gevallen ook verschijnen die de hoogtepunten van het programma even laat zien.
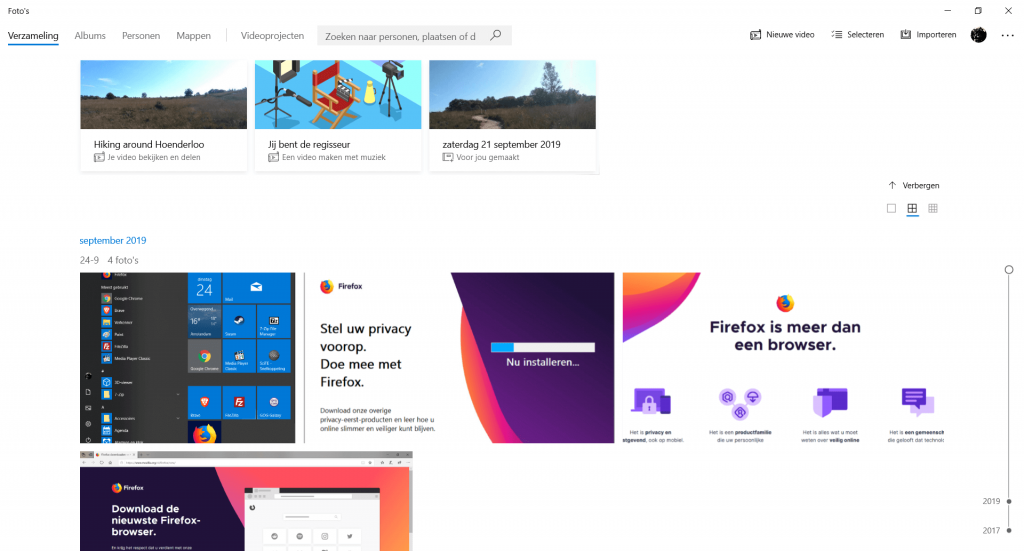
Bovenaan het programma zijn in een enkele klik de meeste functies al weergegeven. Laten we deze even in vogelvlucht behandelen.

Boven de verschillende opties en functies heb ik even blauwe nummers neer gezet. In dit gehele artikel zal ik terug refereren naar deze lijst met functies. De lijst met functies zijn als volgt:
- In het eerste scherm zien we de Verzameling, hier staan alle foto’s die gevonden worden. Bijvoorbeeld in de map afbeeldingen binnen windows.
- Albums geeft de opties om collecties te maken van foto’s, bijvoorbeeld van een zondagse wandeling.
- Personen geeft de optie om gezichtsherkenning toe te staan en foto’s automatisch aan een persoon te koppelen.
- In Mappen kunnen afbeeldingen toegevoegd of geselecteerd worden die bijvoorbeeld nog niet gevonden worden door Windows 10 foto’s.
- Videoprojecten is een leuke tool die gebruikt kan worden om een Video bestand of mp4 te maken. Meer hierover op een later stadium.
- In de zoekbalk kan gezocht worden naar specifieke foto’s of collecties.
- Met de Selecteren optie kunnen afzonderlijke foto’s geselecteerd worden voor een collectie, of gemarkeerd worden om te verwijderen.
- Met de importeren functie kunnen foto’s en video’s geïmporteerd worden vanuit een andere map, of vanuit een USB opslagstation / telefoon.
- De overige opties die ik met een streep heb gemarkeerd zijn, het aanmelden met een Microsoft account. Zoals je live of outlook mail adres. De optie in de rechterbovenhoek met de drie puntjes zijn voor de meer geavanceerde opties zoals de Instellingen van het programma. De optie om de lijst te vernieuwen, Diavoorstelling van de foto’s en het feedback verzenden over Windows 10 Foto’s richting Microsoft.
Een foto album maken binnen Windows 10 Foto’s
Als je een collectie foto’s hebt gemaakt en die samen wil bewaren in een album dan kan dit gemakkelijk binnen de Windows 10 Foto’s applicatie. Je drukt op de optie Albums of optie 2 uit bovenstaande lijst en volgt de volgende stappen.
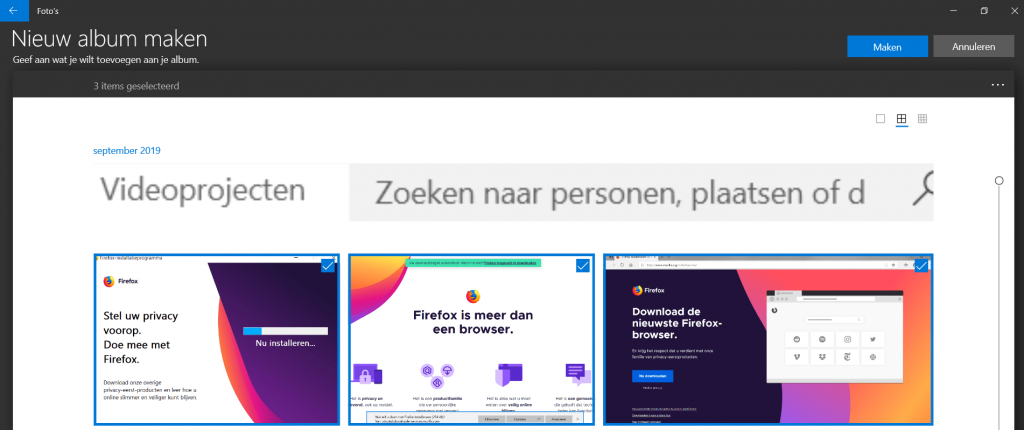
Binnen de wizard om een nieuw album te maken selecteer of zoek je naar de foto’s die je erin wilt hebben staan en drukt vervolgens op de knop Maken, in de rechterbovenhoek. In het volgende scherm kunnen er nog meer opties aan toegevoegd worden.
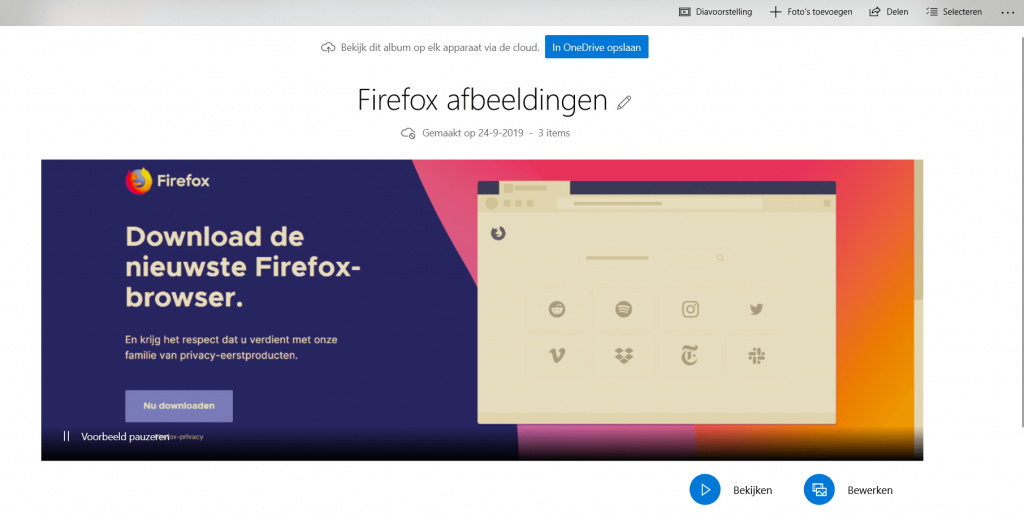
Wanneer je Microsoft Onedrive geïnstalleerd en gebruikt kan je hier ook voor de optie kiezen om dit tevens in Onedrive op te slaan. Op die wijze heb je de foto’s op elk apparaat binnen handbereik en is een backup actief.
De titel is in te voeren waar ik heb neergezet Firefox afbeeldingen. Maak hier altijd een logische titel van met wellicht een datum zodat de foto’s na een aantal jaar ook nog steeds goed te vinden zijn. Anders zie je door de bomen het bos niet meer.
Hierna als je teruggaat naar het beginscherm van de applicatie zie je het nieuwe album er netjes tussen staan.
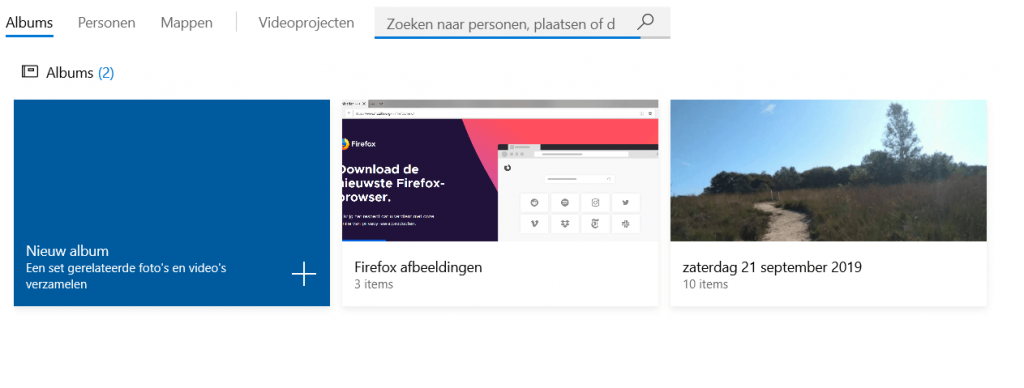
Een map toevoegen aan Windows 10 Foto’s
Als je een nieuwe map van foto’s of video’s wilt toevoegen aan Windows 10 Foto’s dan kan dit op de volgende wijze. Selecteer Mappen in het bovenste menu lint. Hierna kom je in het volgende scherm terecht.
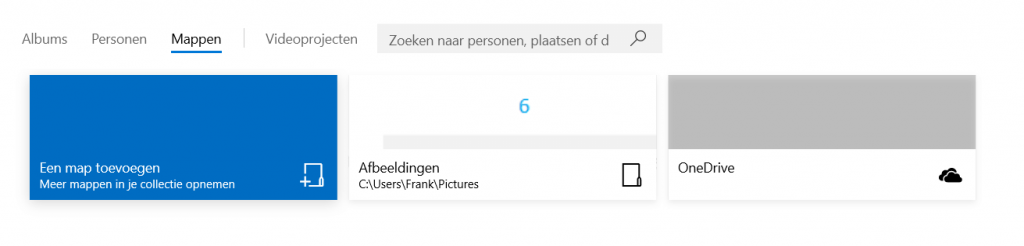
Hier zie je links de optie in het blauw om een nieuwe map toe te voegen aan de Windows Foto’s app. Hierop klik je om door te gaan naar de volgende stap.
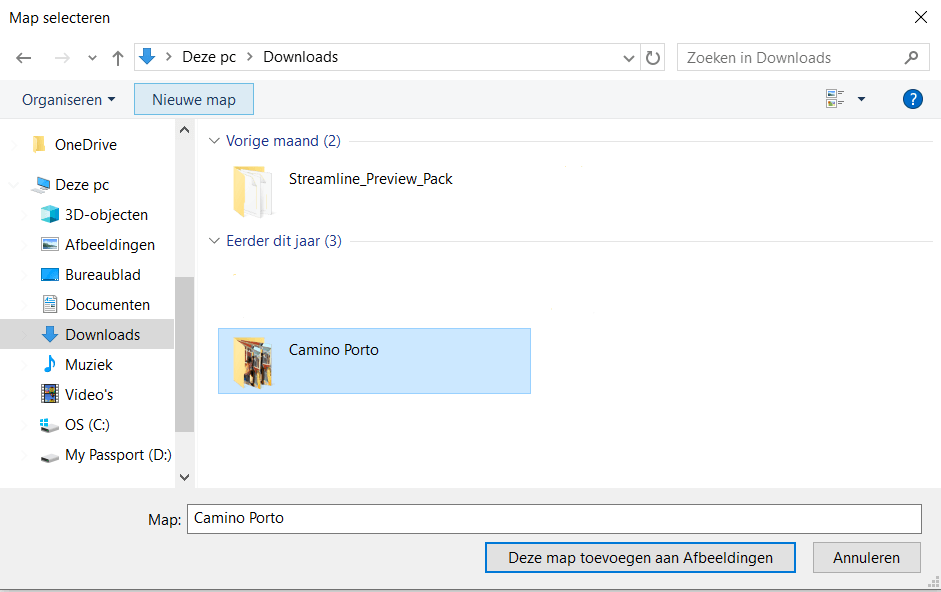
In dit scherm kom je wellicht in de bekende Windows verkenner terecht. Hier kan je mee op al je bestanden komen. Selecteer hier de map die je wilt toevoegen aan de Windows 10 Foto’s applicatie en klik op Deze map toevoegen aan Afbeeldingen.
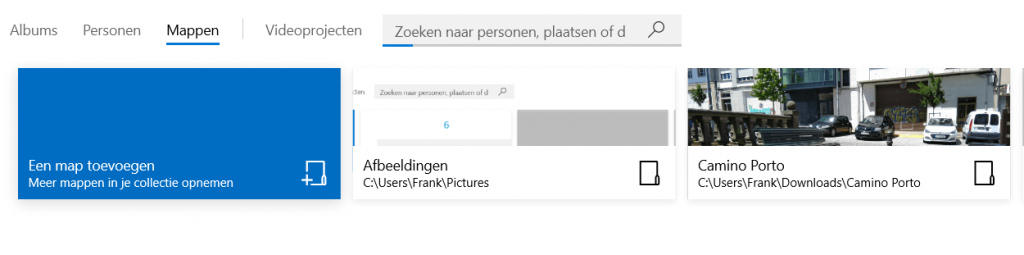
Hier zie je na het klikken dat de map is toegevoegd aan de app en nu hierin gebruikt kan worden. Camino Porto is nu toegevoegd aan de app. De locatie van de map zie je tevens terug. In mijn geval de downloads map.
De nieuwe toegevoegde map is nu te gebruiken binnen Windows 10 Foto’s.
Videoprojecten aanmaken en beheren in Windows 10 Foto’s
Een nieuwe functie binnen Windows 10 Foto’s wat in eerdere versies van Windows met Windows Movie maker gedaan kon worden is het maken van Video’s. Natuurlijk zijn er vele malen geavanceerdere tools beschikbaar van derde partijen. Maar voor het eenvoudig maken van een Video zonder veel technische knowhow is gemakkelijk mogelijk.
Zelf gebruik ik dit vaak voor snelle filmpjes in elkaar te zetten die ik opgenomen heb met mijn Camera op mijn telefoon. Ik maak dan filmpjes van bijvoorbeeld wandelingen die ik gemaakt heb, dit zijn dan korte stukjes van elk zoon 1 minuut. Dit kan je dan vervolgens samenvoegen tot 1 geheel. En als je het leuk vindt nog een muziekje aan toevoegen.
Om te beginnen met een Videoproject aan te maken klik je op de knop Videoproject aanmaken. of optie 5 uit de eerder gegeven lijst uit dit artikel.
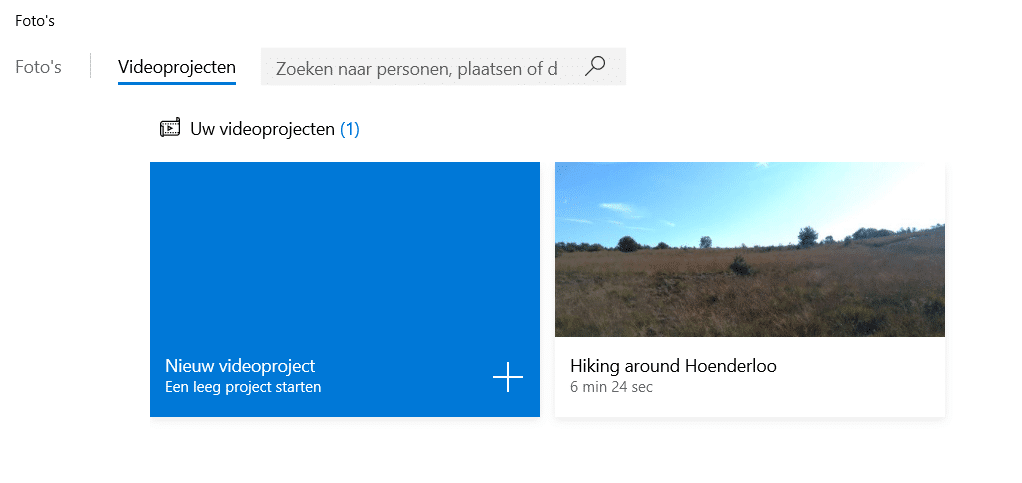
Om een nieuw Videoproject te starten selecteer je de blauwe optie. In het volgende scherm gaan we de naam geven aan het project.
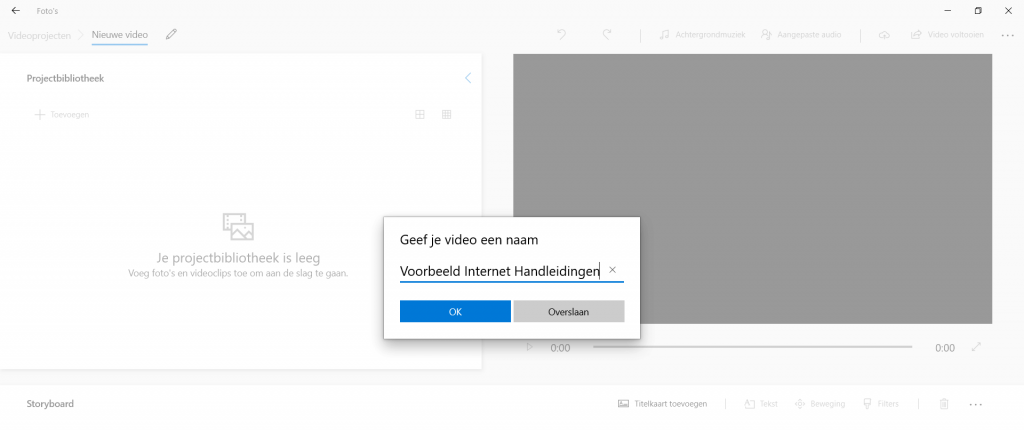
Na de naam ingevoerd te hebben selecteer je op OK om verder te gaan.
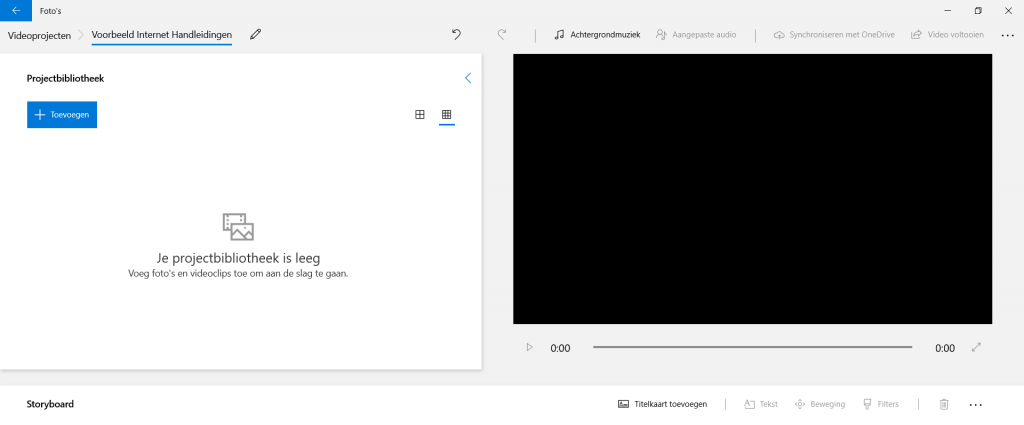
Je zit hierna in het hoofdscherm van de video bewerken, om te beginnen met een video te maken dien je de verschillende bestanden te selecteren. Wanneer dit opgenomen is met een smartphone of camera zal dit vrijwel standaard een mp4 bestand zijn. We drukken op Toevoegen om de bestanden te selecteren binnen Windows video editor.
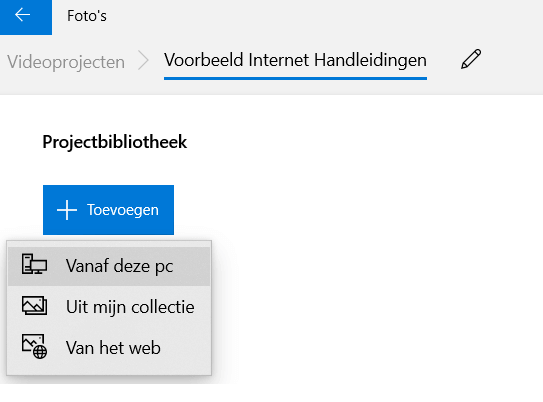
Met het toevoegen van bestanden heb je een aantal opties, voor nu en het punt van deze handleiding kiezen we voor Vanaf deze PC.
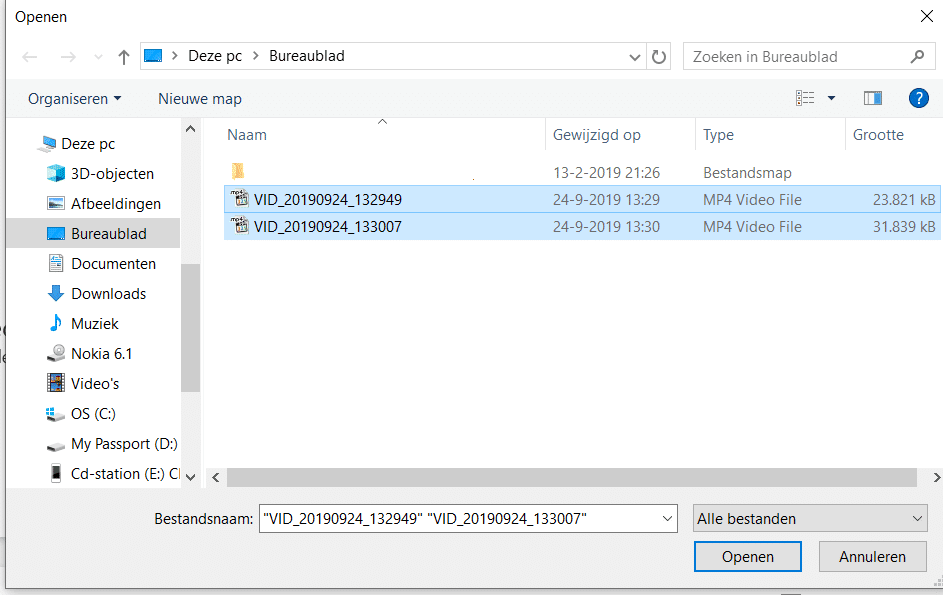
In het inmiddels bekende Windows Verkenner scherm selecteren we in dit geval beide video bestanden, dit kan door de CTRL knop ingedrukt te houden op het toetsenbord. En vervolgens op Openen.
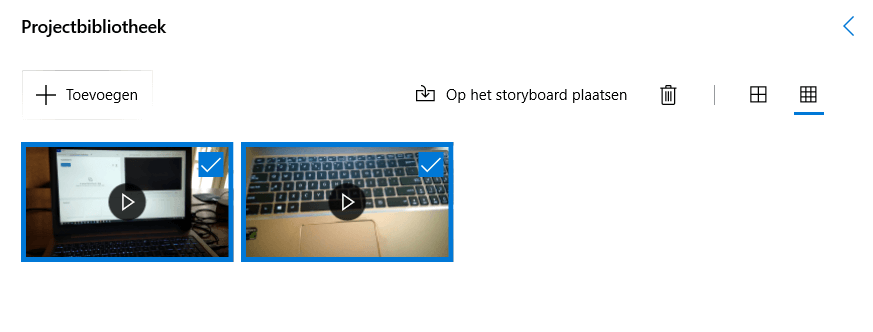
Daarna is het een kwestie van de twee bestanden selecteren en de keuze kiezen Op het storyboard plaatsen.
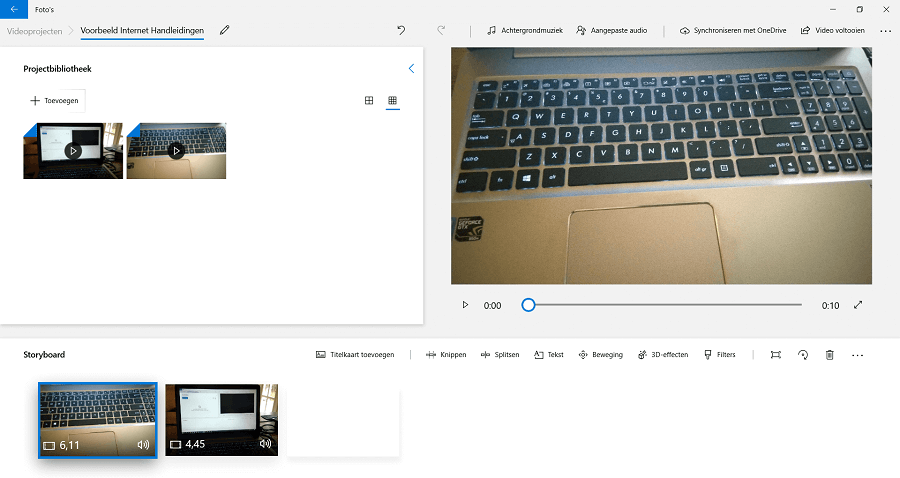
De 2 losse videos zijn nu op het Storyboard geplaatst. Hier kan nu van alles mee gedaan worden om het eind op een mooi geheel te laten eindigen. Ik raad aan om hier even mee te gaan spelen en alle functies na te lopen. Probeer dit uit met een kort filmpje van geen belangrijke zaken. Dan kan er gerust wat fout gaan.
Wij passen een titelkaart toe plus een einde en breiden er voor nu een eind aan het filmpje.
De kwaliteit van het filmpje is in de meeste gevallen op hoog te houden, dit geeft het mooiere resultaat. Wanneer de grootte van het filmpje belangrijk is kan ook een lagere kwaliteit geselecteerd worden.
Het exporteren van een film gemaakt in Windows 10 Video editor kan een poos duren. Dit is van een hoop zaken afhankelijk. Raad aan om hem even aan te zetten en wat anders te gaan doen.
Het filmpje kan indien gewenst op YouTube gezet worden of op een soortgelijke site om dit te delen met vrienden of familie.