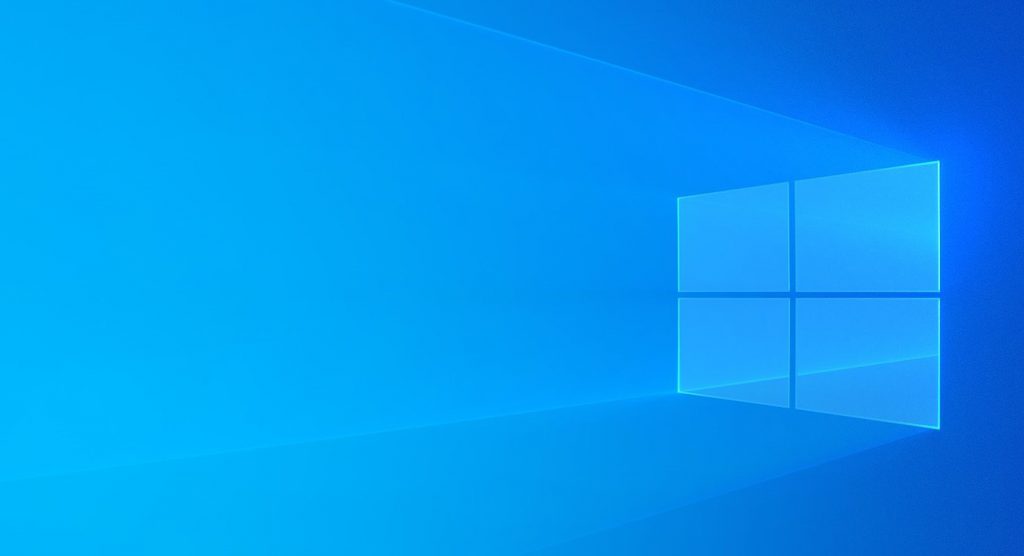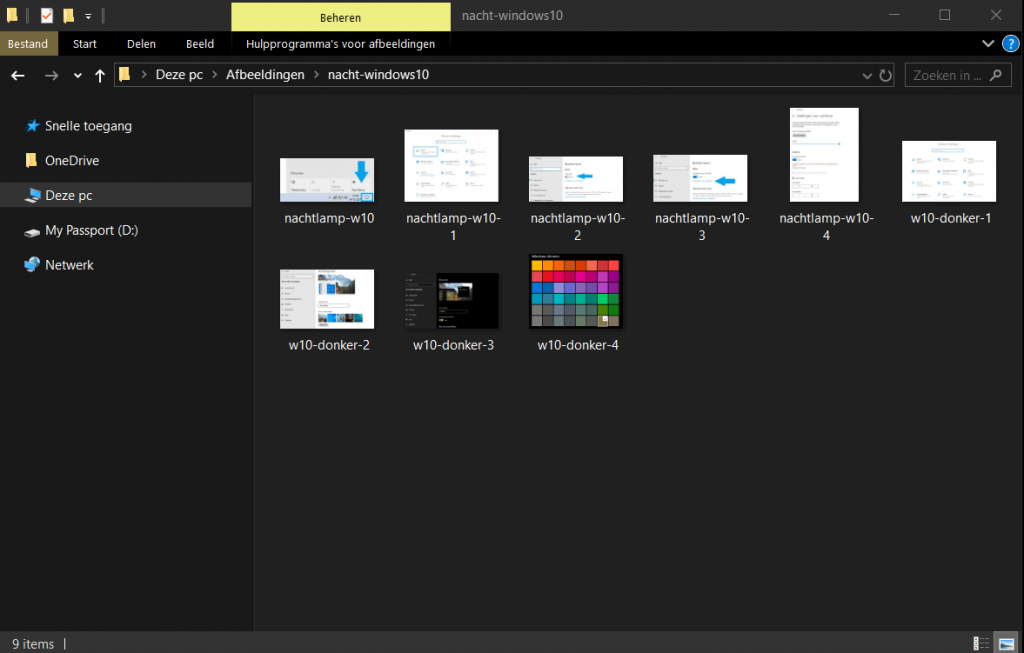Zolang je maar over 1 scherm beschikt dan is het vaak handig om meerdere vensters te kunnen gebruiken. Dit om je productiviteit te verhogen en het jezelf makkelijker te maken. Hier is hoe je dit doet.
Binnen Windows 10 heb je een aantal opties voor het naast elkaar houden van meerdere vensters. De eene manier is om binnen je hoofdscherm twee of meerdere vensters open te hebben. En de andere manier is om snel te schakelen tussen twee desktop omgevingen. Zoals wellicht Linux gebruikers bekend voor komt. Hoe je dit doet is vaak met een paar handige sneltoetsen te bereiken. Zo kan je zonder te stoppen met typen of werken snel alle documenten, vensters of programma’s open hebben staan. Laten we beginnen met de trucs die nodig zijn.
Twee vensters naast elkaar op 1 bureaublad binnen Windows 10
Om twee vensters naast elkaar te hebben in Windows 10 heb je de volgende sneltoetsen nodig:
ALT + TAB = Om te schakelen tussen de programma’s en de juiste vensters te selecteren.
WINDOWS TOETS + PIJLTJES = Met de Windows toets kan je vele acties uitvoeren, combineer de Windows knop met de pijltjes om vensters te herschikken.
Dit kan er dus als volgt uitzien:
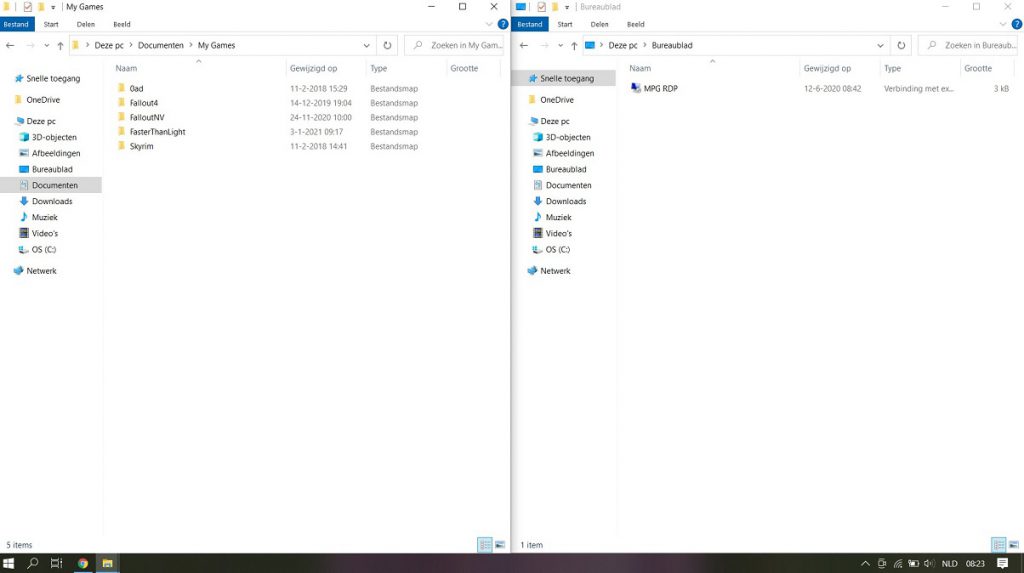
Dit kan je adapteren naar een programma wat je wilt, ook bijvoorbeeld twee vensters van Google Chrome, of je andere favoriete internet browser. Om bijvoorbeeld meerdere bronnen met elkaar te vergelijken. Ook kan dit gebruikt worden om bijvoorbeeld een bron open te hebben en een programma zoals Word om gelijk de juiste informatie over te nemen. Sky is the limit.
Werken binnen meerdere desktops of bureaubladen in Windows 10
Sinds de introductie van Windows 10 is er ook een nieuwe functie bijgekomen, wat je ook kan zien als het gebruiken van meerdere vensters binnen Windows 10. Namelijk de mogelijkheid om meerdere bureaubladomgevingen te maken. Zodat je twee instanties open kan hebben van sommige programma’s. En snel kunt schakelen tussen verschillende projecten / werkzaamheden.
Dit is te bereiken op een aantal manieren, de meest voor de hand liggende is om dit even via een aantal klikacties te doen. En dit kan met de volgende knop binnen Windows 10 om te schakelen naar verschillende virtuele bureaubladen.
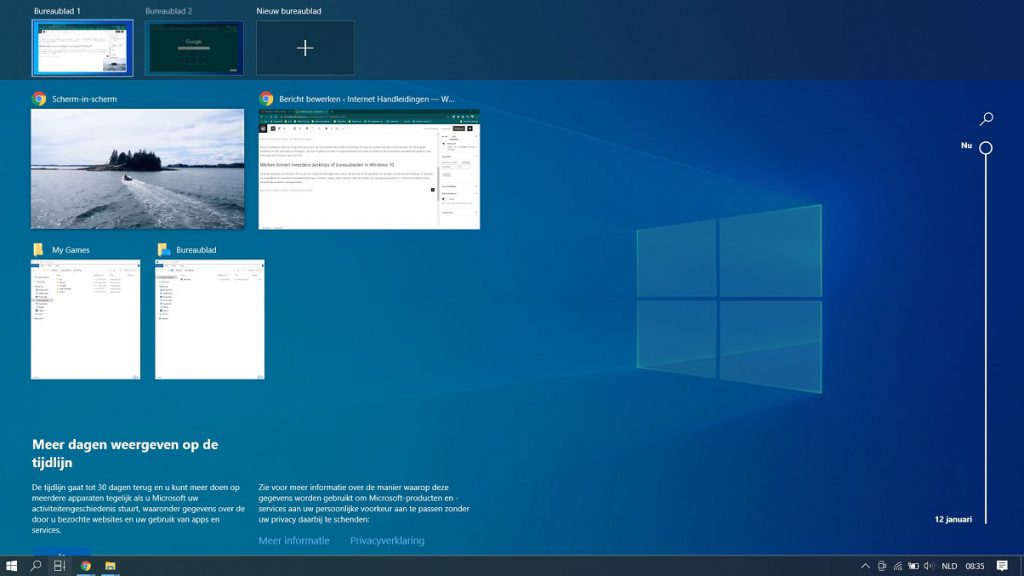
Met de volgende sneltoetsen is te werken binnen de meerdere bureaubladen binnen Windows 10.
Windows Knop + CTRL + pijl naar links of rechts om te navigeren en snel te schakelen.
Windows Knop + Tab = om de navigator te openen van de meerdere bureaubladen.
In de Windows Knop + Tab omgeving of via de knop in de taakbalk zijn de verschillende schermen te beheren. Dit kan met de muis bewerkt worden, en het slepen tussen de verschillende bureaubladen kan hier ook mee.
Met deze twee methodes kun je dus wat handiger werken wanneer je gebruik maakt van 1 scherm. Natuurlijk werkt het altijd fijner om een tweede scherm naast je laptop te hebben. Echter is dat natuurlijk niet altijd mogelijk. Zo haal je dus een gedeelte van die functionaliteit naar je laptop toe.