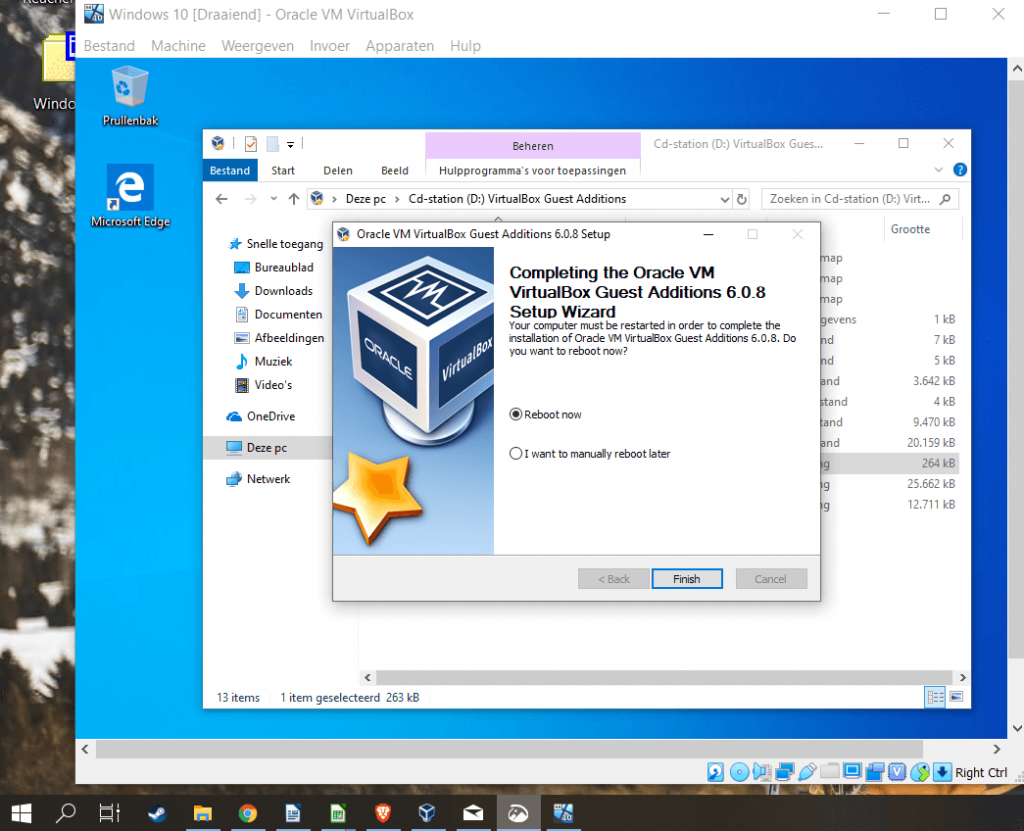Om virtuele machines aan te maken is een virtualisatie programma nodig, dit kan HyperV zijn, VMware of Oracle VirtualBox. Voor de meeste starters en mensen die het sporadisch nodig hebben is Oracle VirtualBox de juiste keuze. Hier is hoe je dit installeerd.
Oracle VirtualBox heeft een aantal voordelen tegenover de andere opties die er zijn. Bovenal is het zonder kosten te installeren en gebruiken. Waardoor je perfect een aantal test machines wilt maken voor het runnen van bepaalde software in bijvoorbeeld Linux of MacOSX op Windows. VirtualBox is ook gemakkelijk in gebruik en aardig vanzelfsprekend. Daarom maakt het in mijn ogen een goede eerste stap met het beginnen te leren van het aanmaken en werken met Virtuele machines. Laten we beginnen met de installatie!
Het downloaden van Oracle VirtualBox
Downloaden gaat gemakkelijk en dien je te doen via de officiele website, doe dit niet via externe tools of websites die dit ook aanbieden. Dat is een goede manier om narigheid binnen te halen. Om te beginnen ga je naar de volgende link om dit te downloaden:
Hierna kom je op de hoofdpagina terecht, de download is te starten door op de grote knop te drukken. Dan kom je op de downloadpagina.
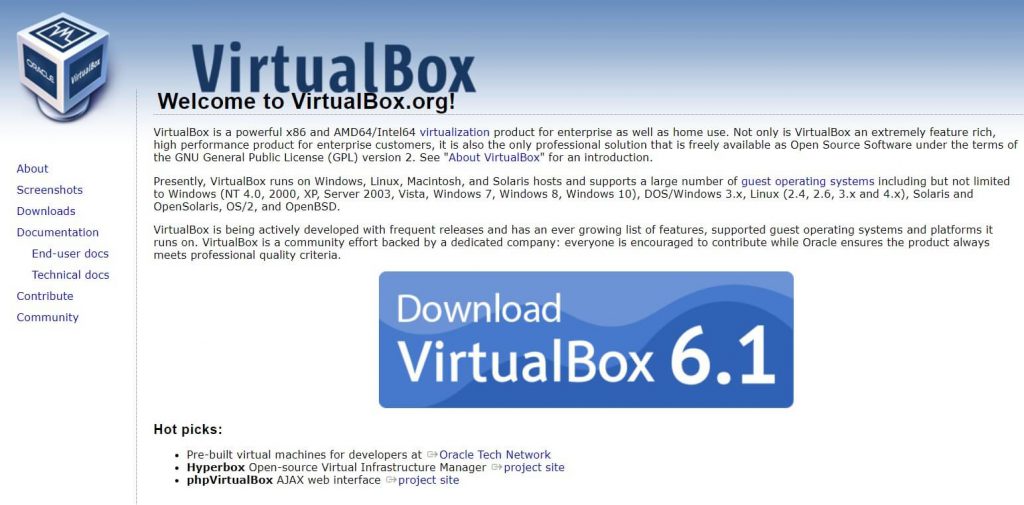
Daarna dus de link aanklikken die we nodig hebben. Dit is de knop voor Windows hosts. het installatie programma download dan automatisch.
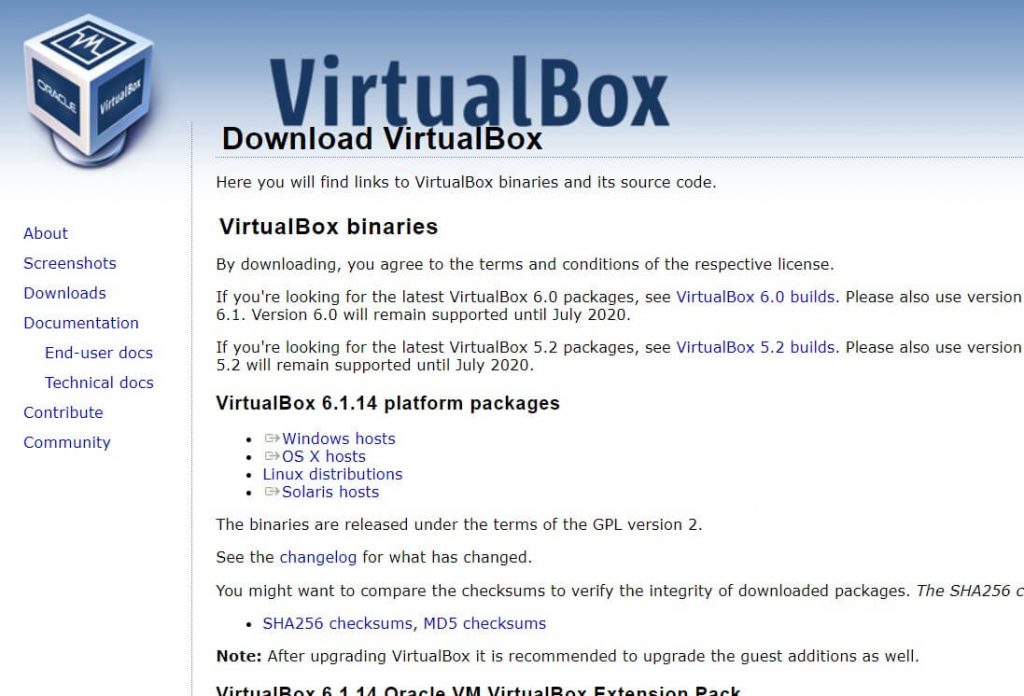
In de meeste browsers zal dit dan onderaan de balk verschijnen, anders is het downloadscherm ook even te openen door op de toetsencombinatie CTRL + J te drukken. Door erop dubbel te klikken opent het installatie programma van VirtualBox zich.
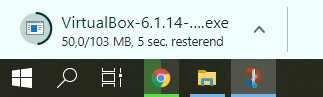
Installatie proces van Oracle VM VirtualBox
Het installatie proces wat na de download volgt is gemakkelijk en snel af te ronden. We laten hieronder zien hoe de installatie van Oracle VM VirtualBox verder af te ronden is om daarna met je eerste Virtuele machine te gaan starten!
Nadat de toepassing gelanceerd is via de browser kom je in het volgende scherm terecht:
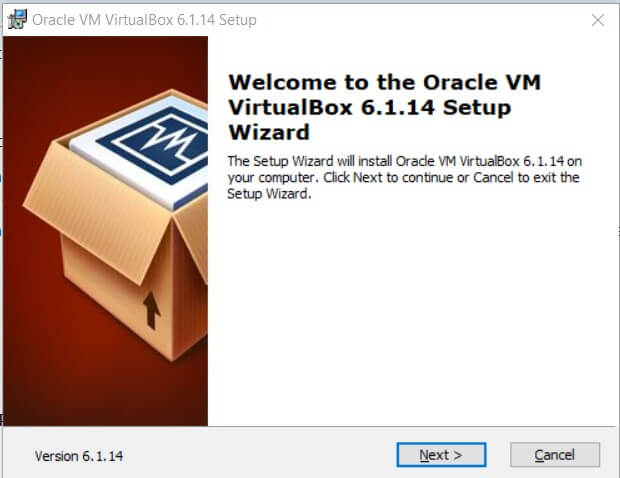
Hierna klik je op next om de installatie te starten.
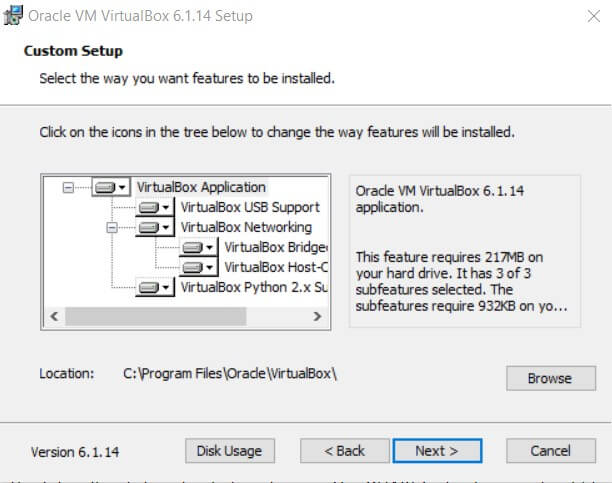
De instellingen zijn hier nog nader in te zien welke je allemaal wilt hebben. Ik raad aan om dit geheel standaard te laten. Verder is ook de opslaglocatie in te stellen van het programma. De opslaglocatie van de virtuele machines zelf is later na de installatie te selecteren.
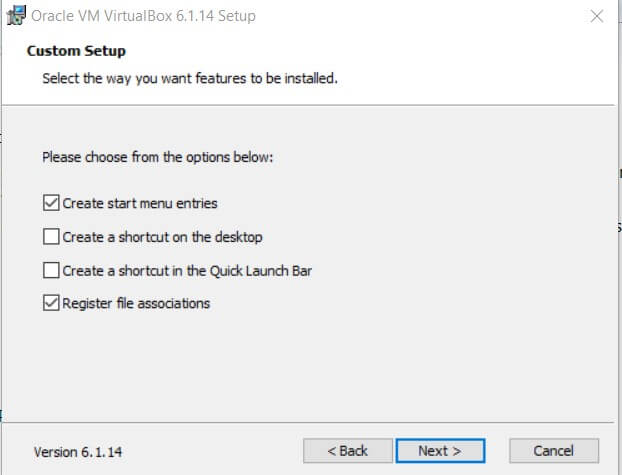
In het volgende scherm selecteer ik wel maar twee opties, aangezien ik van een schone desktop houdt. Dus ik kies alleen voor de start menu entries en de file associaties. De File associaties zijn het belangrijks om hier te selecteren.
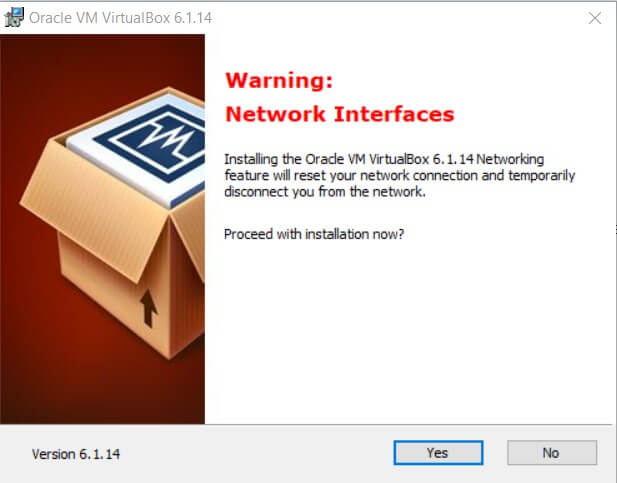
De internet connectie kan even verloren gaan met de installatie van VirtualBox. Hier is op Ja te klikken, mocht je nog wat belangrijk online werk hebben openstaan dan is dit nu het moment om dit eerst even op te slaan alvorens verder te gaan.
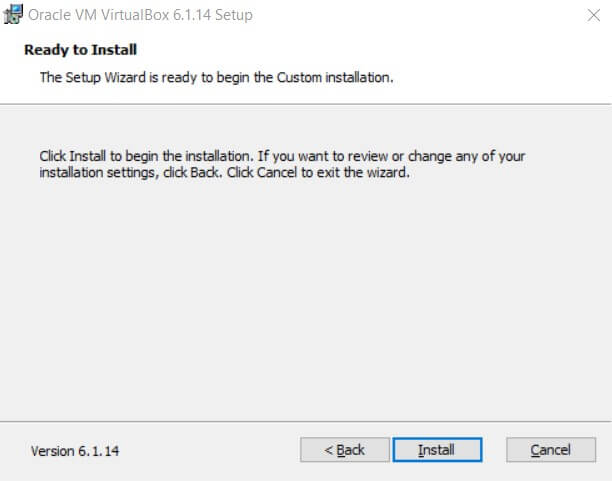
Verder kan op Install worden gedrukt, het programma wordt nu opgeslagen op de harde schijf en de instellingen worden toegepast zoals vermeld.
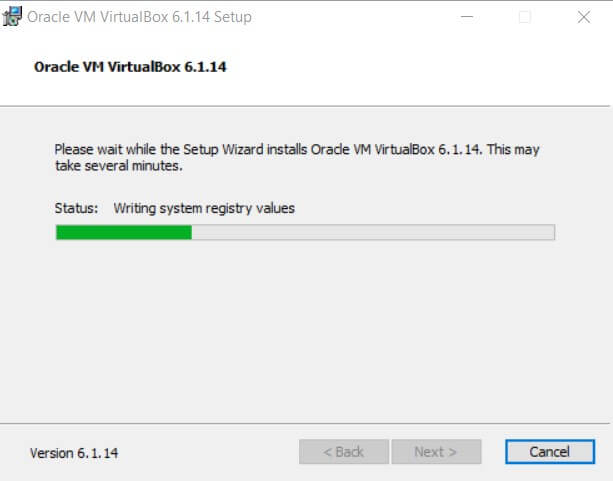
Dit kan even duren. Wanneer dit langer dan 10 minuten duurt dan is dit te lang. En heb je of een te oude PC om betrouwbaar Virtuele machines te runnen. Of is er wat anders mis.
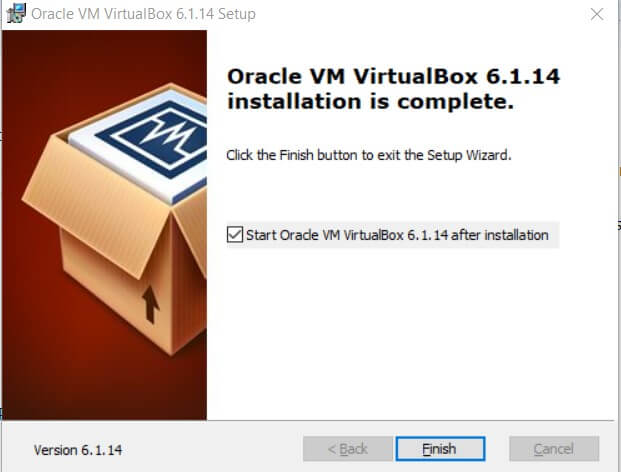
Oracle VirtualBox is nu geïnstalleerd en kan gebruikt worden! Wil je weten hoe je Windows installeert met VirtualBox? Kijk dan even in mijn aparte artikel hiervoor.
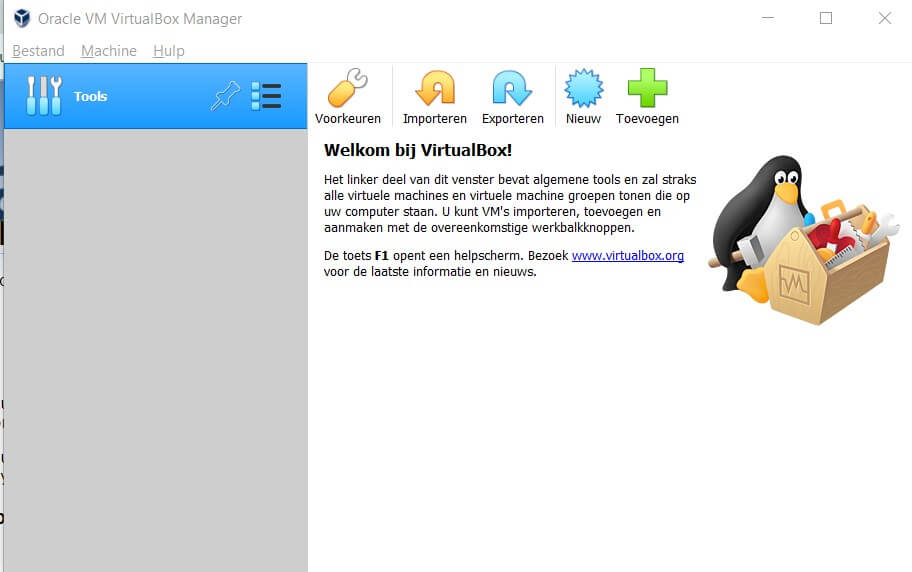
Mocht je nog vragen hebben dan raadt ik aan om even mij een mailtje te sturen, dit kan met het aangegeven email adres. Ik sta je graag bij met enige vragen.