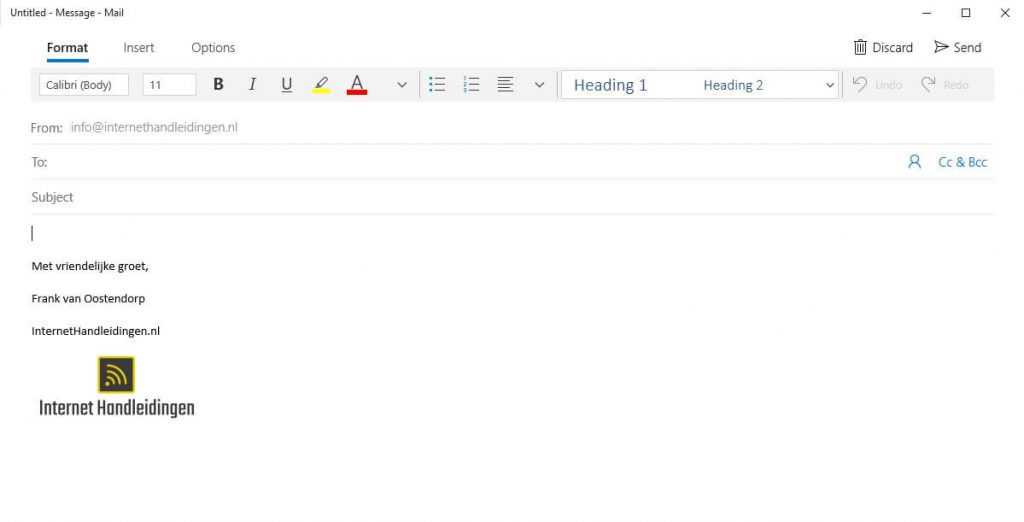Dit artikel legt je uit aan de hand van screenshots hoe je jouw handtekening instelt bij Mail voor Windows 10. De standaard mail app binnen Windows.
In dit artikel behandel ik hoe een handtekening is in te stellen zodat je dit niet elke keer handmatig hoeft te doen. Ik voeg een plaatje toe en link daarnaar naar een website. Dus of je dit nu voor jezelf voor een persoonlijk mail adres instelt of voor je bedrijf. Zo doe je dit!
Navigeer naar de instellingen binnen Windows 10 mail
Om naar de instellingen die we nodig hebben te navigeren open je eerst de Windows 10 mail app, hierna ga je naar het tandwiel om de instellingen te openen.
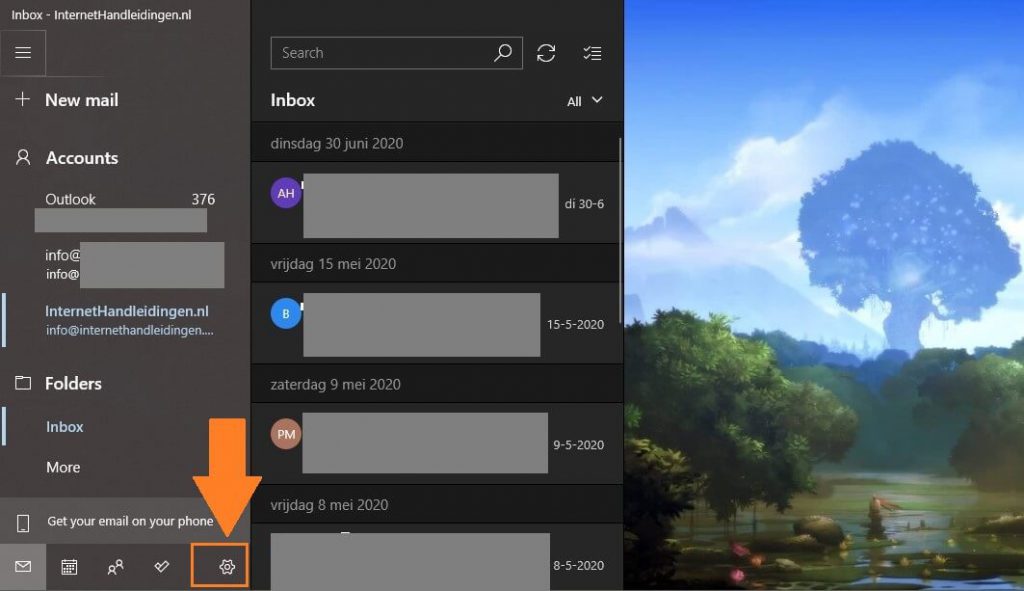
Nadat op het tandwiel geklikt is kan je op de volgende wijze naar het kopje Signature navigeren, of handtekening op zijn Engels.
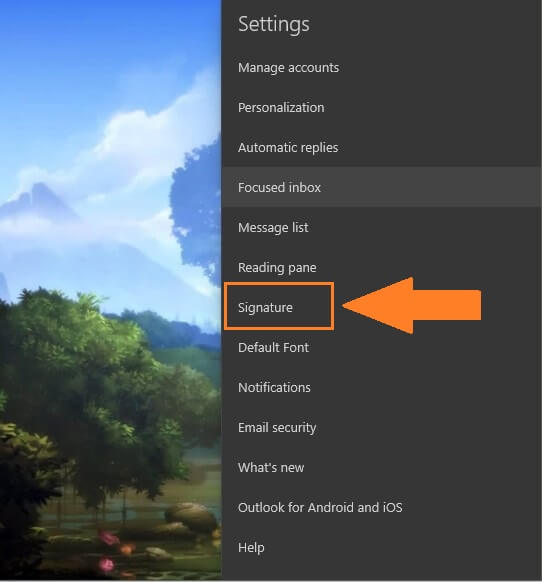
Nadat op Signature is geklikt opent het volgende scherm, hier voeren we alle instellingen in en wijzigingen die wij nodig hebben om een handtekening in te stellen binnen Windows 10 Mail.
Handtekening instellen binnen de Mail app van Windows 10
In het menu zie je een aantal opties die aan te passen zijn, laten we eerst beginnen met het mail account te selecteren waar we de handtekening voor in willen stellen. In mijn geval het email adres wat ik voor deze website gebruik. Info@internethandleidingen.nl. Dit doe je door op het pijltje te klikken om een drop down te openen. Dit zal niet noodzakelijk zijn als je maar 1 mail adres hebt ingesteld binnen de Windows 10 mail app.
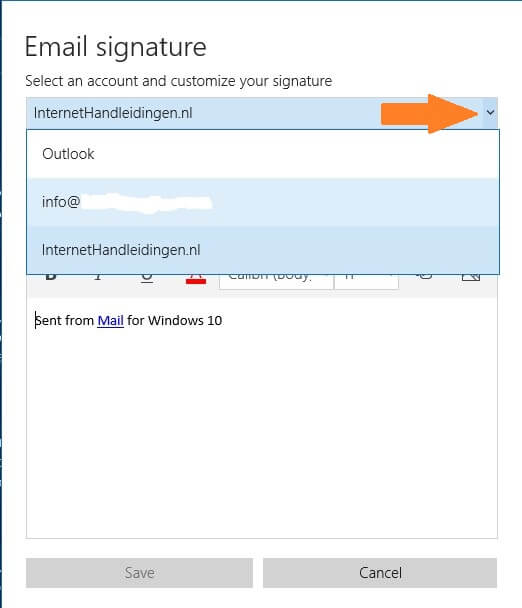
De standaard handtekening zie je in bovenstaande screenshot ook, Sent from Mail for Windows 10. Natuurlijk niet zo netjes als je bedrijfsmail hierin staat ingesteld. Laten we dit aanpassen!
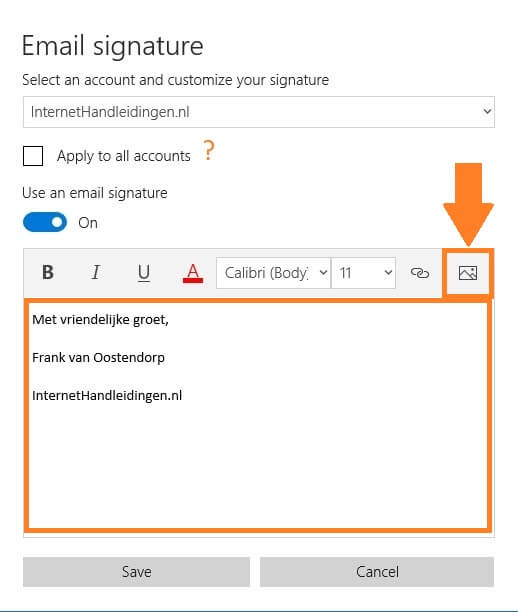
In bovenstaande screenshot zie je hoe ik alvast de basis tekst erin heb gezet wat ik wil. In de eerste opties zijn de gebruikelijke instellingen te vinden. Zoals woorden of zinnen Bold of onderstreept maken. En kleur aan te passen, lettertype en Grootte.
Bij de opties boven het tekstvak kan je met het Apply to all Accounts, dit forceren voor elk mail adres. Maar dat zal in de meeste gevallen niet wenselijk zijn. Dit is bij het Vraagteken aangegeven. Verder daaronder is met de schuifknop dit verder uit en aan te zetten naar wens.
Nu om een plaatje toe te voegen selecteer je rechts bovenin het afbeeldingsicoon om een afbeelding toe te voegen aan de Windows 10 mail app handtekening. De afbeelding dient op je Windows computer te staan om dit in te stellen.
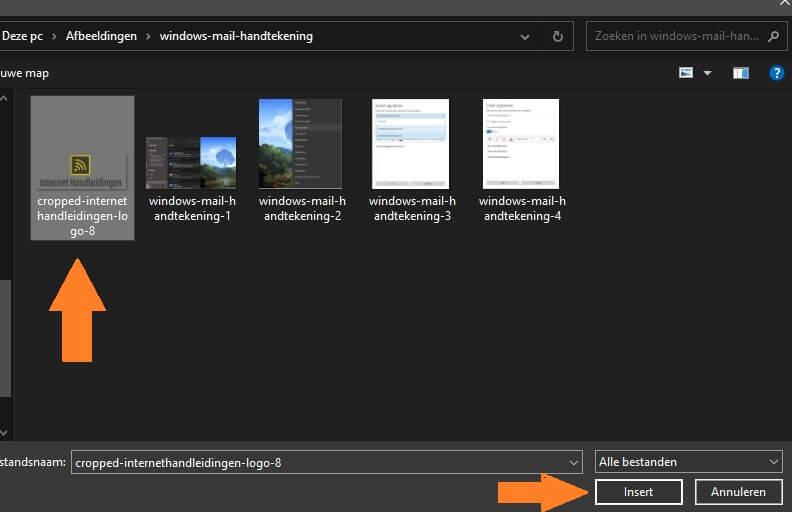
Hier selecteer ik de gewenste afbeelding en klik ik hierna op insert om op de geselecteerde plek in het tekstvak de afbeelding neer te zetten.
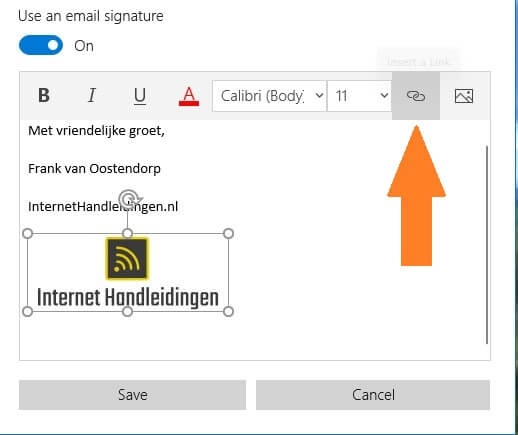
En voila! De afbeelding staat er netjes in. Met de rondjes is hij nog om te draaien of beter passend te maken naar wens. Nu voor de link toe te voegen aan de afbeelding. Terwijl je de afbeelding geselecteerd hebt klik je vervolgens het link symbool aan om een link toe te voegen aan de afbeelding.
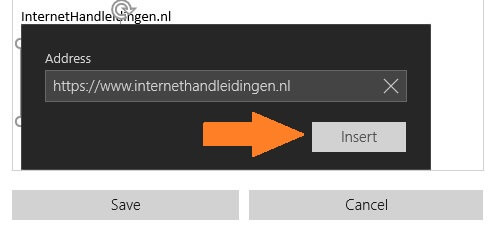
Hier tik ik natuurlijk de URL in van mijn website. Dit kan je aanpassen naar de link naar wens. Denk er wel om om de correcte URL structuur te gebruiken. Dus volledig met https://www. of https:// voor een website met SSL. http://www. of http:// zonder SSL certificaat.
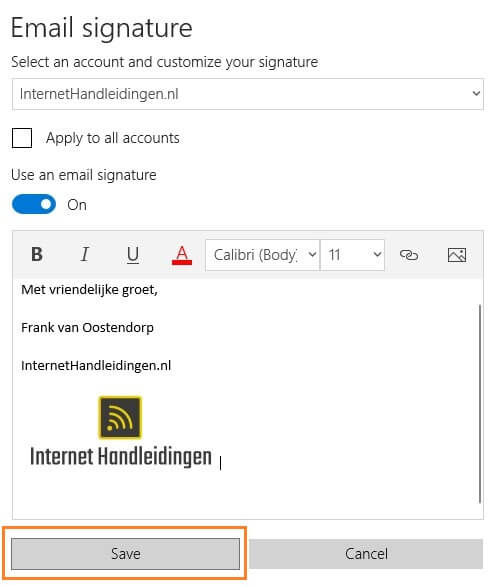
Hierna controleer je nog even alle wijzigingen die gemaakt zijn. En sla je vervolgens de wijzigingen op met Save. Hierna is de handtekening direct actief binnen de Windows 10 mail app! Open een nieuw bericht om dit direct in te zien:
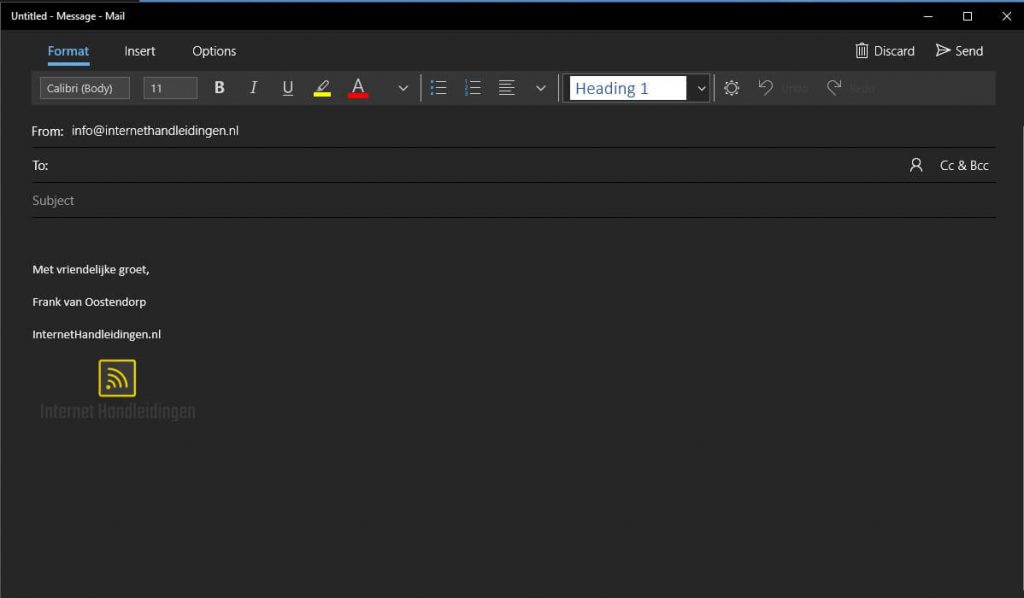
Ook Windows 10 donker maken? Lees dan het artikel.
En dat was het voor dit artikel, heb je nog meer vragen over het instellen van een handtekening binnen Windows 10 mail? Stuur dan even een mailtje. Maar wel met handtekening uiteraard!