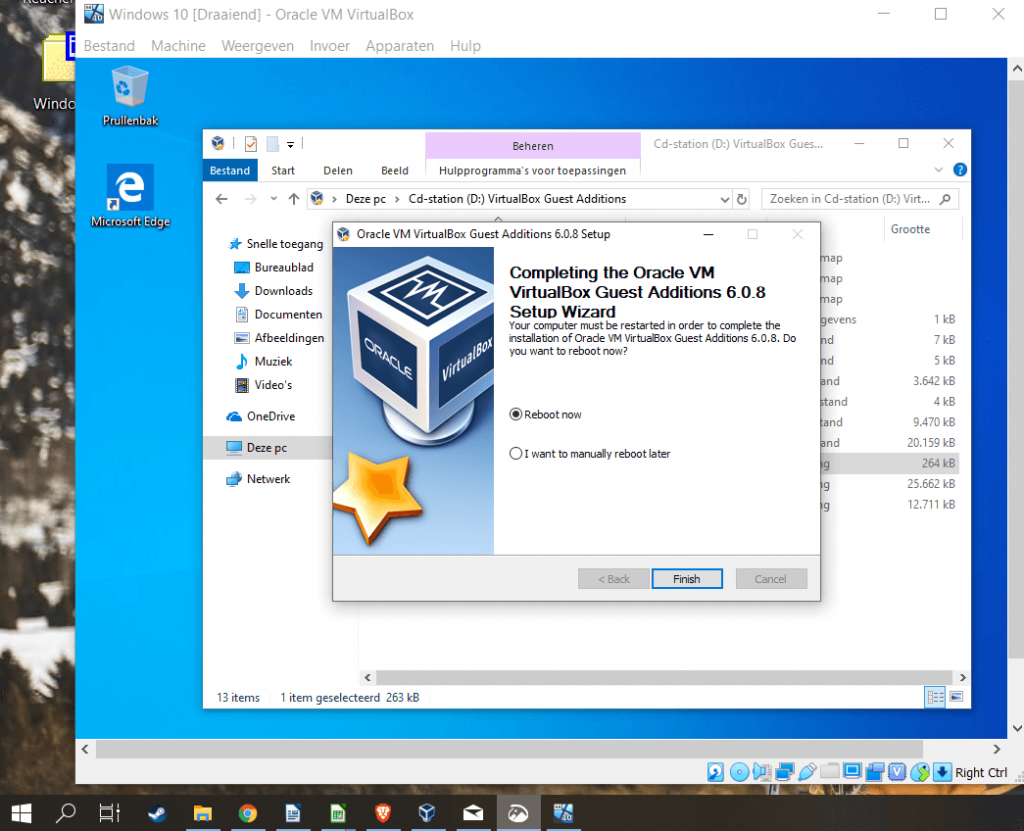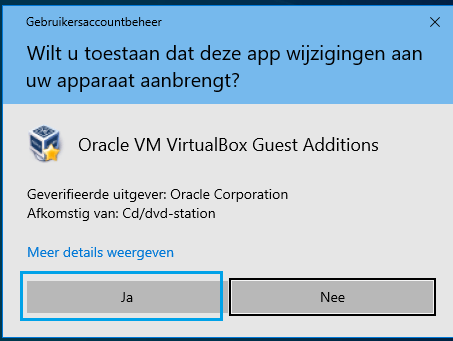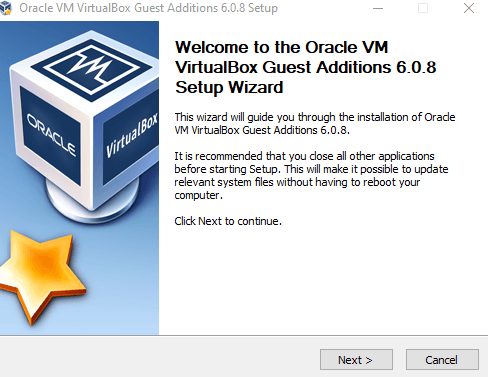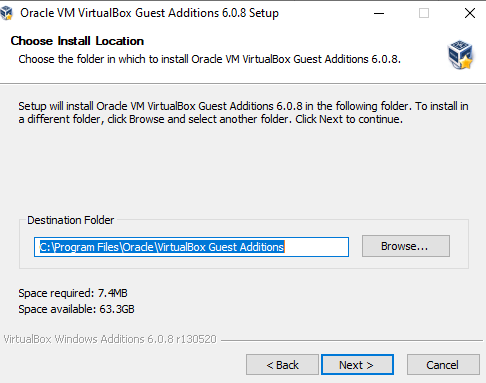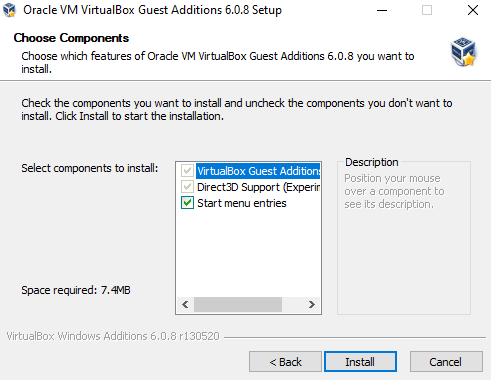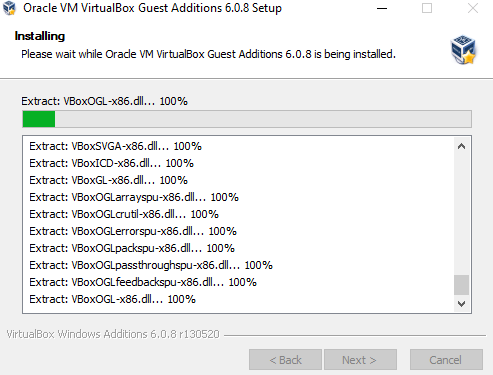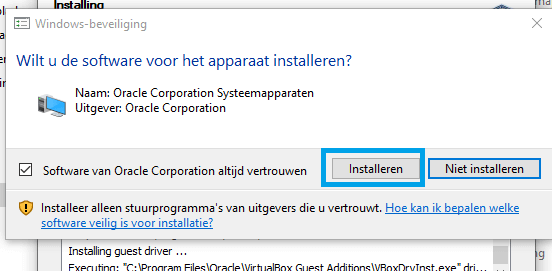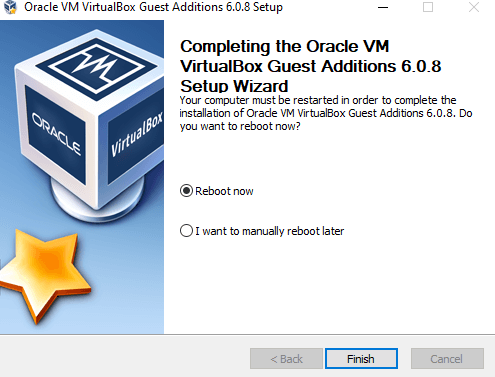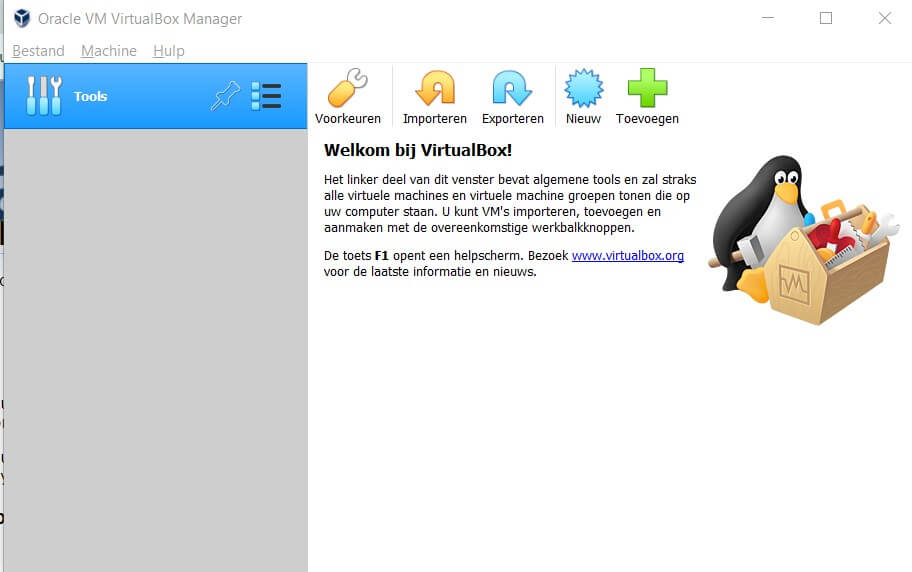In dit artikel leg ik de verschillende stappen uit om een Windows 10 VM op te zetten in VirtualBox.
Waar kan je een Windows 10 Virtuele machine voor gebruiken? Vrijwel alles waar je een normale PC ook voor gebruikt. Het is een perfect testmedium, en kan gebruikt worden voor vele doeleinden. Laten we beginnen met alle benodigde stappen.
Benodigdheden voor dit artikel:
- Oracle VirtualBox
- Windows 10 Media Creation tool
- Een kop koffie
Op de bovenstaande twee links wordt je verwezen naar de officiële sites van Oracle VirtualBox en Microsoft. Download dit soort zaken nooit via derde partijen of websites! Hier bestaat een zeer grote kans dat er troep bij in zit.
Oracle VirtualBox is vrij te gebruiken en de Windows 10 Media Creation Tool is tevens zo te downloaden. Echter voor Windows 10 dient er een licentiecode te zijn. Voor een enkele testmachine is deze productcode ook over te slaan in de installatie.
Installeer Oracle VirtualBox en bereid de Virtuele Machine
Van de bovenstaande link is het bestand te downloaden, volg de stappen vervolgens in de wizard om Oracle VirtualBox te installeren. Rond de installatie af om het volgende scherm voor je te hebben.
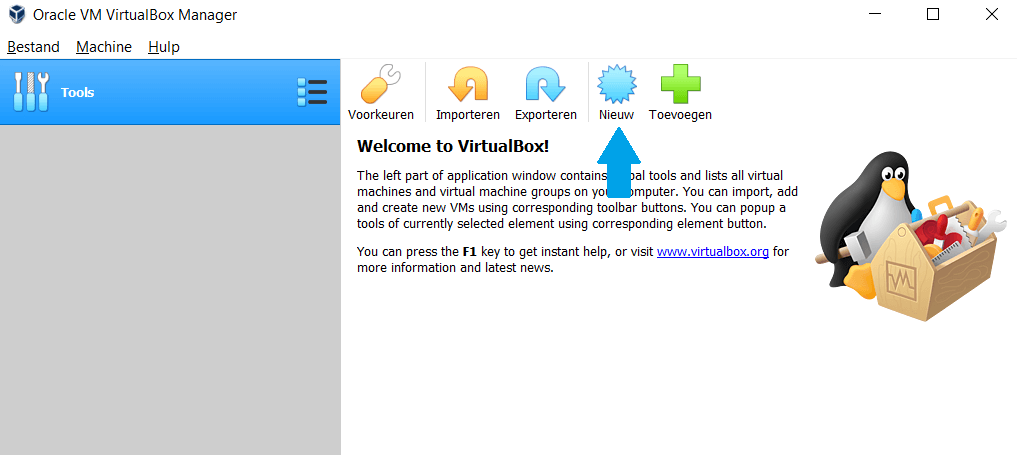
In de Oracle CM VirtualBox Manager is de Windows 10 VM op te zetten door in het beginscherm op Nieuw te drukken. Hierna kom je in het volgende scherm:
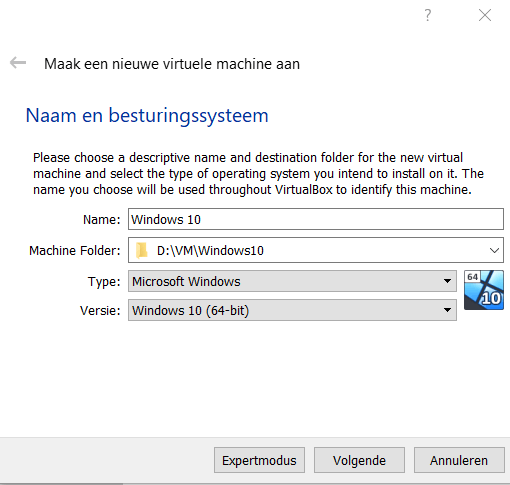
In dit scherm stel je de naam van de Machine in, wanneer dit je enige Virtuele machine is dan hoef je hier niet zo over na te denken. Als je er op een gegeven moment 20 hebt probeer ze dan wat duidelijkere namen te geven. Ik voer hier Windows 10 in.
De Machine folder is waar de instellingen worden opgeslagen, ik werk hier op een andere schijf dan C. Aangezien ik daar meer ruimte op heb. Virtuele machines kunnen een hoop ruimte nodig hebben. Met Windows 10 is het raadzaam om rond de 80 GB te hebben.
Als je in de naam Windows 10 neerzet dan zal de Versie automatisch correct inspringen. Anders hem even selecteren in de drop down lijst.
Als laatst is naar de volgende stap te gaan. Expertmodus is voor nu te negeren.
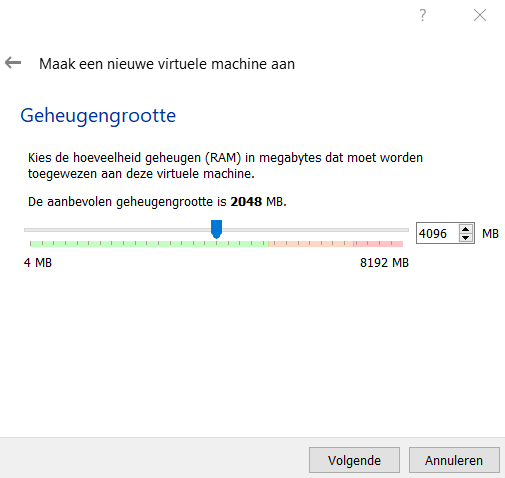
Het Geheugen wat je toekent aan de Virtuele Machine is belangrijk voor het gebruikersgemak. Standaard wordt daar 2 GB voor aangeraden. Dit is echter in mijn opinie te laag, 4GB heeft de voorkeur. Let wel op dat je genoeg over houdt voor de host machine. In mijn geval heb ik 8 GB beschikbaar in totaal.
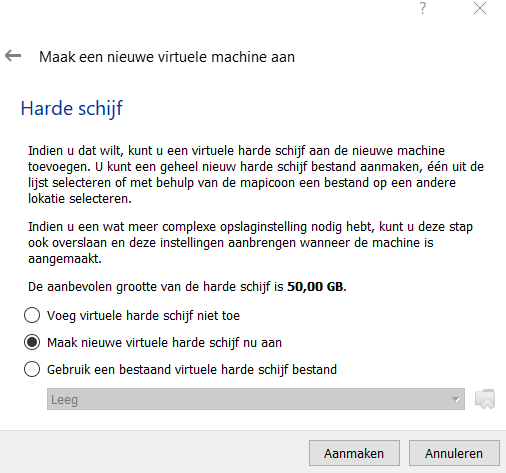
De virtuele harde schijf zorgt voor de ruimte die de Virtuele Machine beschikbaar heeft. Kies hier de optie Maak nieuwe Virtuele harde schijf nu aan.
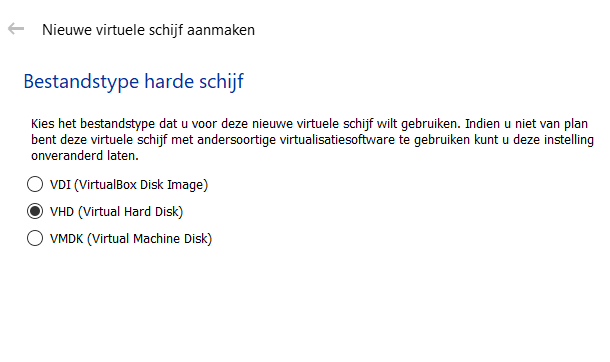
De optie VHD is het gemakkelijkst om te selecteren, hier wordt dan een Virtuele harde schijf aangemaakt. En functioneert als een normale omgeving.

Een vaste grootte is te selecteren in deze optie, hier wordt dan een stuk harde schijf ruimte opzij gezet. En zoals de melding ook al zegt, is dit een stuk sneller in gebruik van de VM. Je moet dan wel genoeg vrije ruimte hebben op je schijf.
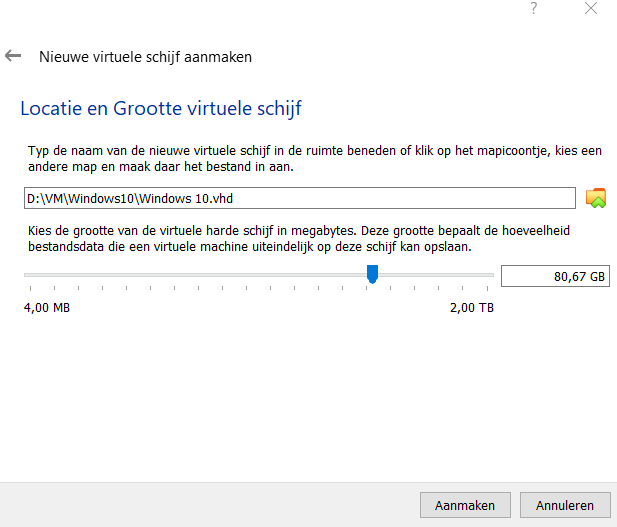
Het bestand pad is te selecteren in het volgende scherm en de grootte is te selecteren. Voor Windows 10 raad ik dus aan om rond de 80 Gigabyte te selecteren. Wanneer je met een Linux distributie werkt is hier voor minder te kiezen.
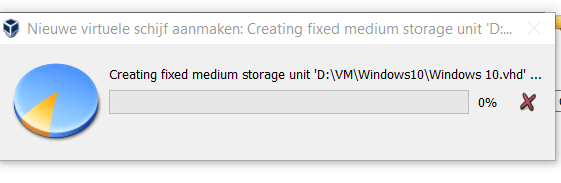
Het aanmaken van een virtuele harde schijf kan even duren, in mijn geval 17 minuten. In de tussentijd gaan we met de Windows Media Creation tool aan de gang om alle nodige bestanden binnen te halen voor de Windows 10 installatie.
Windows 10 Media Creation tool gebruiken voor het installatie bestand
Start de Windows Media Creation tool die je eerder gedownload hebt. Dit is een exe bestand wat toestemming nodig heeft.
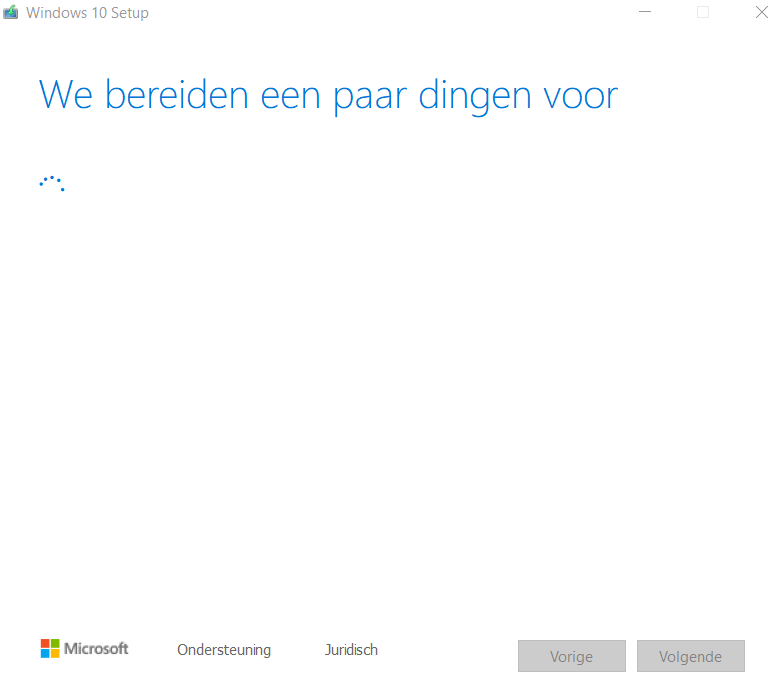
In dit scherm is nog geen actie uit te voeren, het volgende scherm selecteren we de nodige opties.
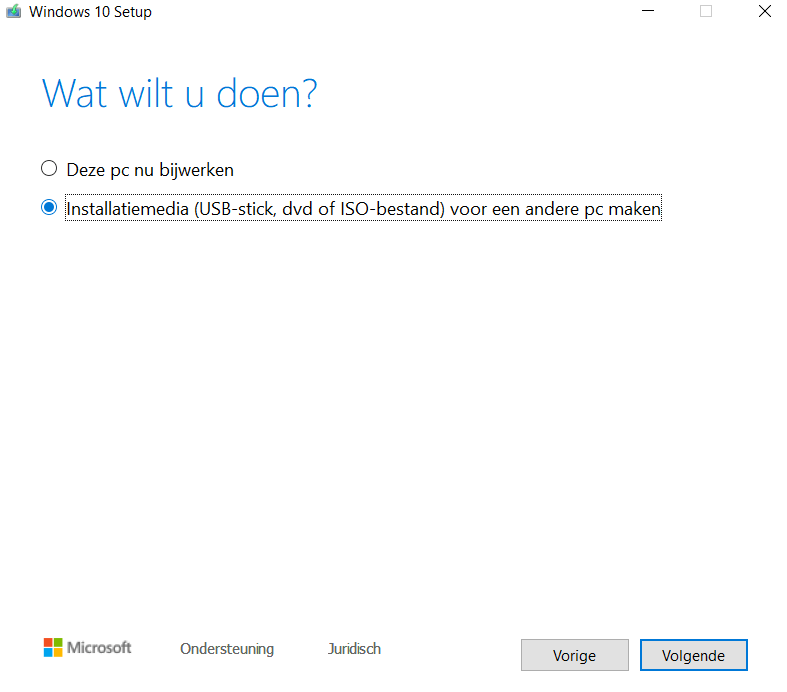
Deze tool kan gebruikt worden om ook de huidige PC bij te werken naar Windows 10, wij gebruiken hem echter in dit voor om een Installatiemedia aan te maken. Een ISO bestand willen we hebben die we kunnen gebruiken om te mounten in de Virtuele Machine.
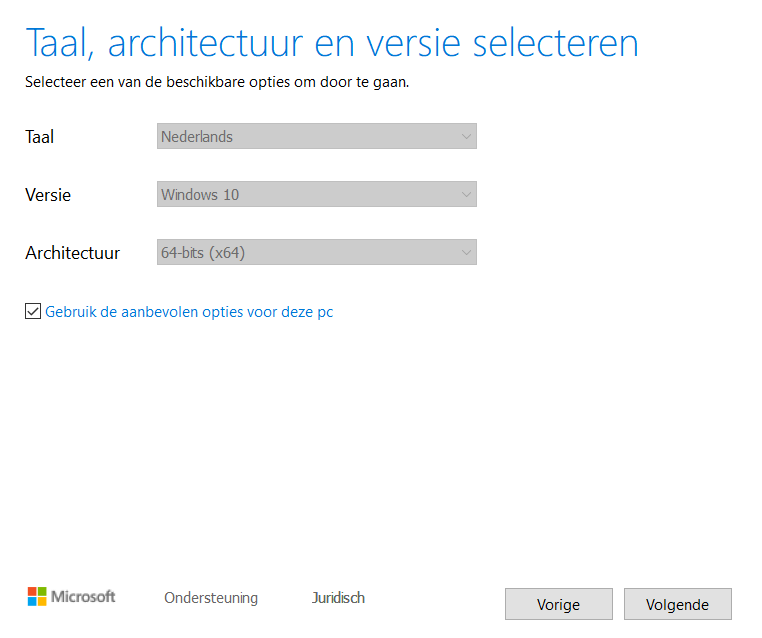
In mijn geval kies ik voor de aanbevolen opties die geselecteerd zijn. In dit scherm zijn ook nog de verdere opties of versies van Windows 10 te selecteren.
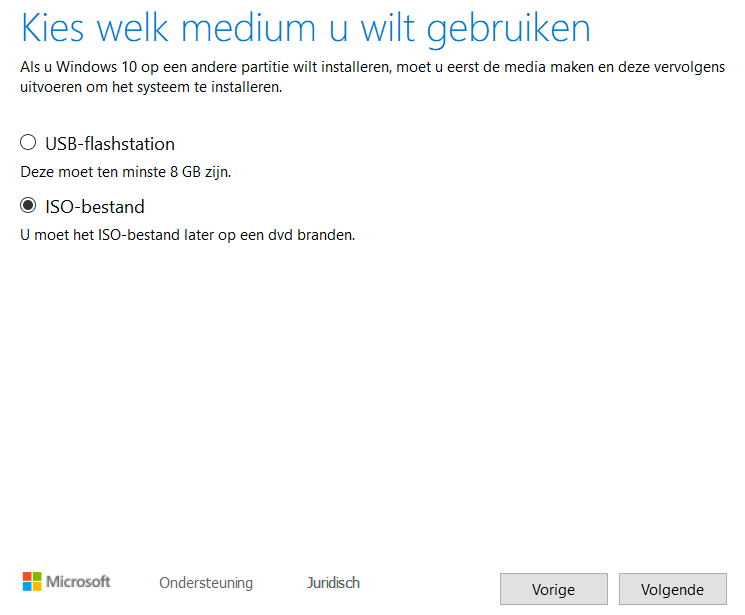
Selecteer de optie voor het ISO bestand, dit hoeven wij dus niet op een CD te branden. We maken er een virtuele CD van. En kies in het volgende scherm de plek waar je de ISO even neer wilt zetten. Voor het gemak kies ik hiervoor mijn Bureaublad of Desktop.
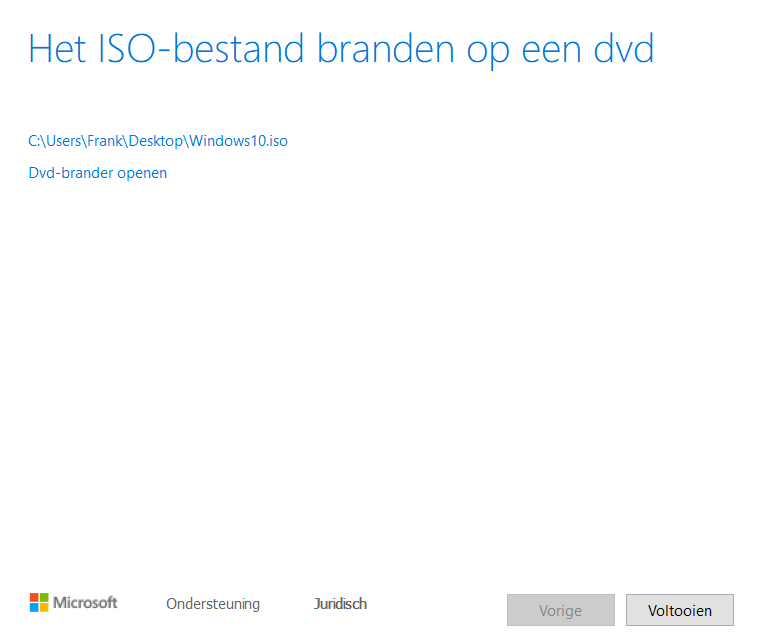
En dat waren de stappen die nodig waren met de Windows Media Creation Tool. Nu gaat het echte werk beginnen om de Virtuele Machine met Windows 10 te installeren!
Windows 10 VM installatie binnen VirtualBox
De Windows 10 installatie voor een fysieke machine zal vast al wel eens een keer gedaan zijn. De virtuele installatie is in wezen eigenlijk niets anders. De onderstaande stappen zijn te volgen om het eerder gemaakte ISO bestand van Windows 10 te gebruiken in de Virtuele Machine van VirtualBox.
Zodra je de vorige stappen allemaal doorlopen hebt dan kan je in dit scherm nog even alles controleren.
Om verder te gaan klikken we eerst op de instellingen. Het Tandwiel.
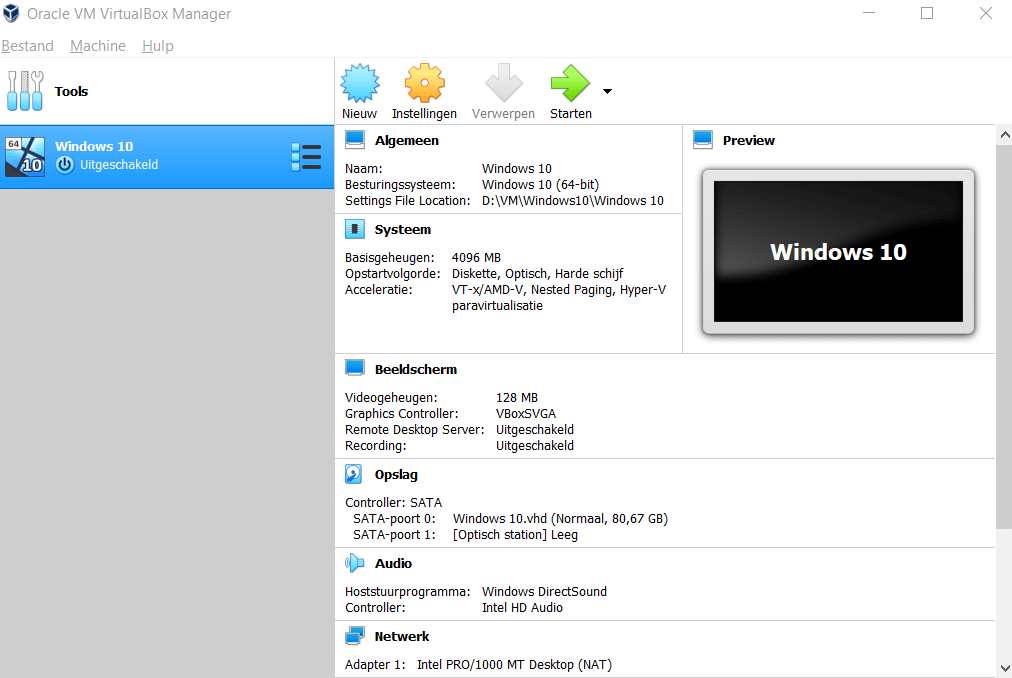
In het instellingen scherm ga je naar de kop Opslag om de Windows ISO te selecteren.
Druk hier eerst op Leeg -> hierna op het Optisch station SATA poort 1. En op het CDtje hiernaast.
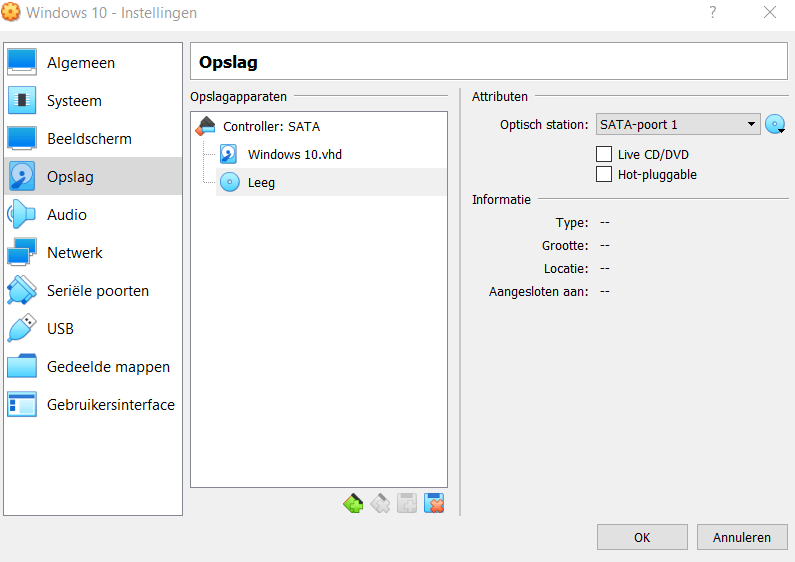
Het ISO bestand is te selecteren, dit had ik op het Bureaublad gezet. Wellicht heb jij dit dus op een andere locatie staan.
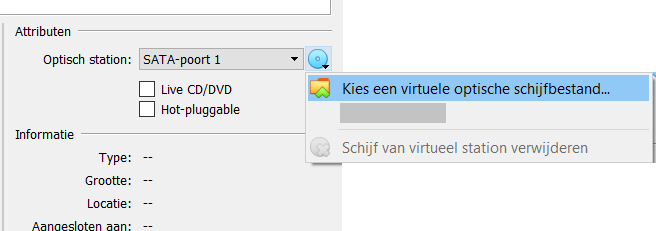
Blauwe optie 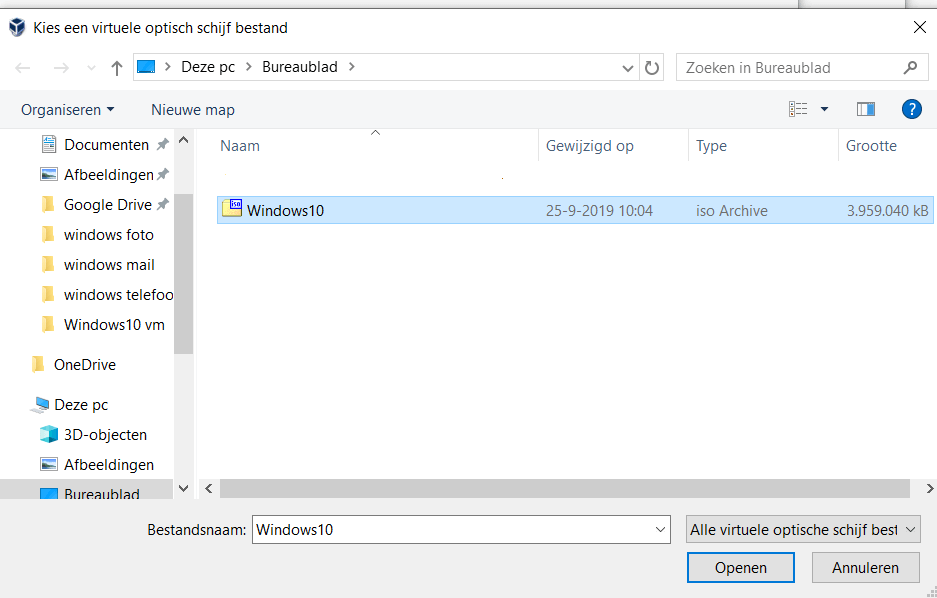
Het ISO bestand selecteren 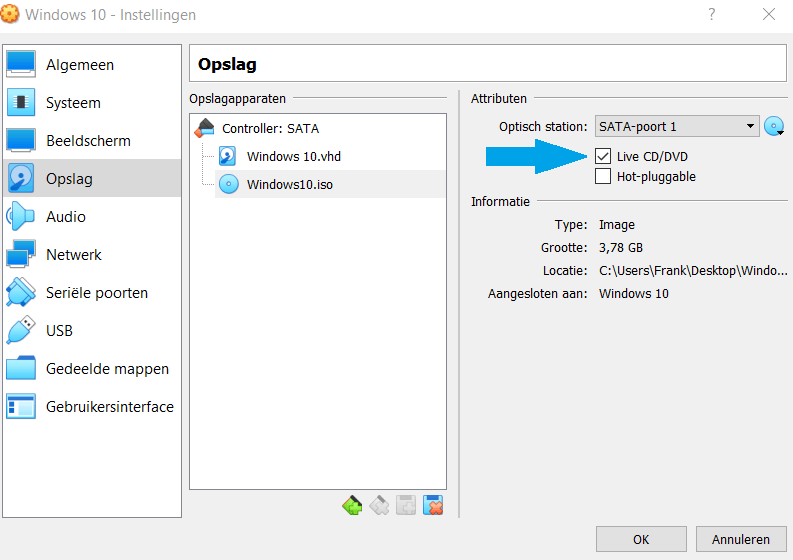
Het vinkje Live CD aanvinken
De instellingen van de Virtuele Machine zijn nu te sluiten, en we gaan weer terug naar het hoofdscherm.
En nu is het dan eindelijk tijd om de Virtuele Machine te starten en Windows te installeren!
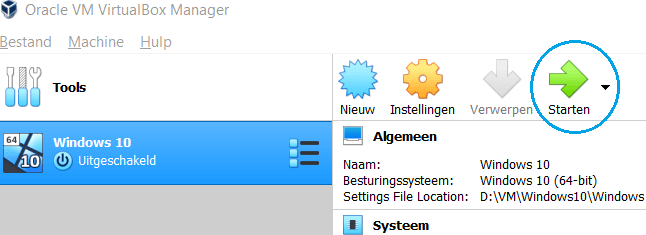
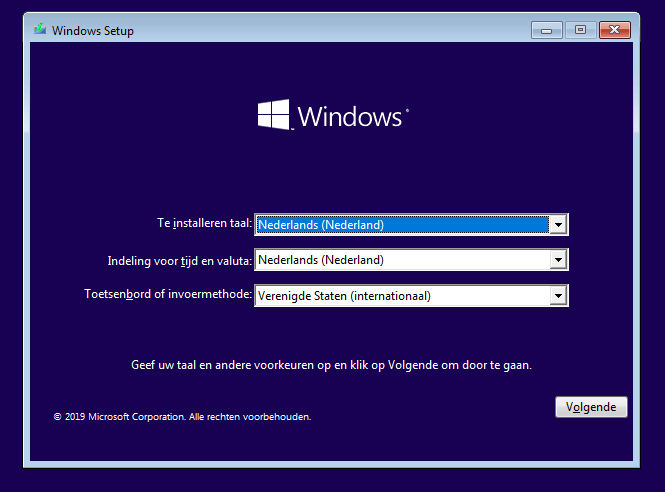
Het opent in een apart scherm wat je kan verplaatsen naar wens. Mocht je vast komen te zitten in het scherm dan is de standaard host toets:
Right Control
Hiermee keer je gelijk terug naar je host PC.
Doorloop de Windows installatie zoals gebruikelijk, hier hoeft verder niets speciaals te gebeuren. De opties waarvoor ik altijd kies is om geen overbodige informatie naar Microsoft te verzenden. Zaken zoals netwerk en overige instellingen herkent of maakt Windows 10 met VirtualBox automatisch aan.
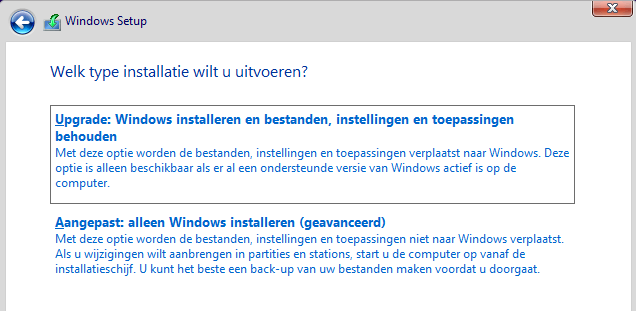
Enige waar je in de installatie nog even dient op te letten is dat je Aangepast Alleen Windows Installeren aanklikt. Anders duurt het proces langer. Hier selecteer je dan de eerder aangemaakte virtuele harde schijf.
De Windows 10 Virtuele Machine verder configureren
Om de Virtuele machine verder naadloos te laten samenwerken met de host PC zijn er nog een aantal verdere stappen nodig. We gaan de volgende stappen nog installeren / configureren.
- Oracle Guest Additions
Oracle Guest Additions maakt de samenwerking tussen de host en VM gemakkelijker voor je. Zaken als aanpasbare beeldscherminstellingen, Netwerk en workflow gaan vele malen beter. Zonder de Guest additions is de Virtuele Machine maar in beperkte mate te gebruiken.
Wanneer de Virtuele Machine aanstaat en klaar is met het installeren van Windows 10 is op de volgende wijze de Oracle Guest Additions te installeren.
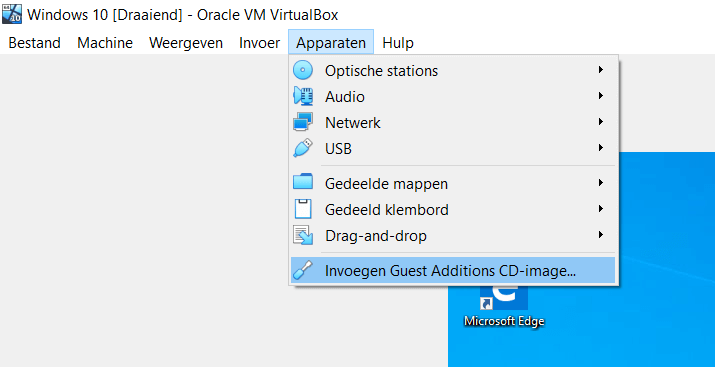
Onder apparaten op het scherm is de Invoegen Guest Additions CD te mounten, dit zorgt ervoor dat in de Virtuele CD lade de benodigde bestanden worden gezet.
Hierna is te navigeren met de Windows verkenner naar Guest Additions.
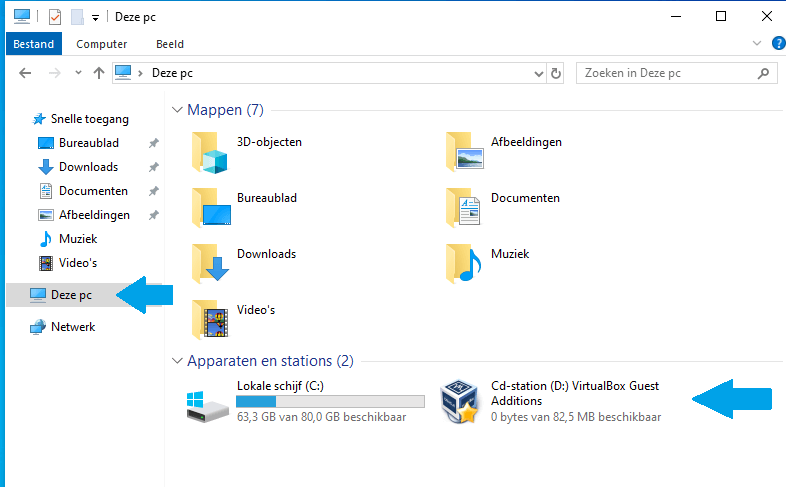
En ze vervolgens uit te voeren. Selecteer het juiste bestand om de installatie te starten.
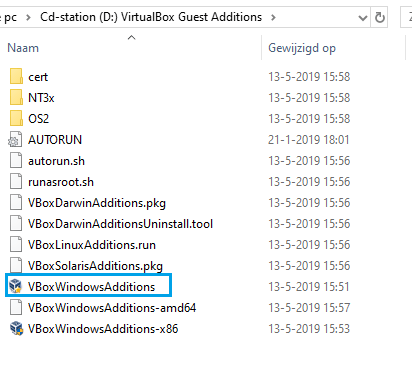
Hierna doorloop je de benodigde stappen om dit te installeren. Aan het einde zal er een reboot nodig zijn om het in werking te laten treden.
Na de reboot kan dit nog heel even duren om in werking te laten treden. Daarna kan je het scherm zo aanpassen als je wil. En geheel gaan werken met de Virtuele Machine in Oracle VirtualBox!