Telnet is niet meer standaard actief binnen Windows 10 en dient geïnstalleerd te worden. Dit artikel laat je stapsgewijs zien hoe Telnet is te activeren.
Telnet is nog steeds een krachtige tool om te testen , er kan zelfs nog mail mee verstuurd worden mocht je nog willen oefenen. Ik heb dit vaak gebruikt om uit te sluiten welke poorten open staan in een netwerk. Voor email kan het zijn dat poort 25, 26 of 2525 gesloten zit. Het is snel even te testen door Telnet te gebruiken. Zonder je te ergeren aan het testen van verschillende poorten in een mail programma.
Eerste stap is om het configuratiescherm te openen binnen Windows 10, dit is gemakkelijk te doen door te navigeren naar het startmenu links onderin het toetsenbord of op het scherm.
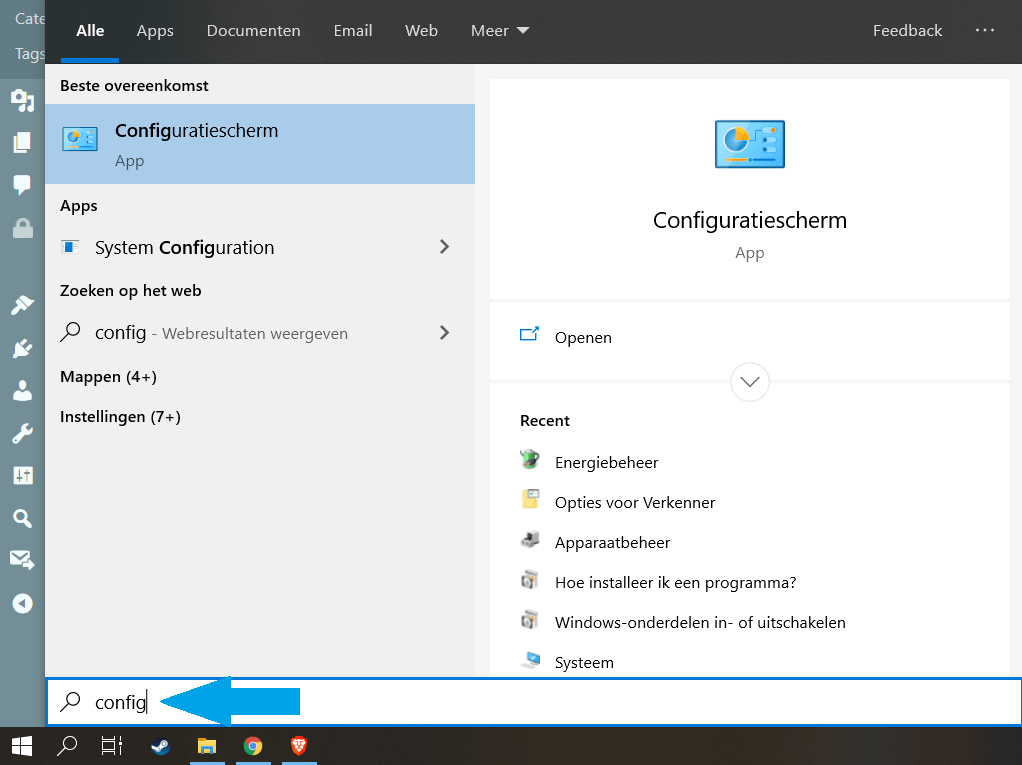
Hier voer je als het startscherm geopend is “config” of helemaal configuratiescherm. Of als Windows in het Engels staat ingesteld -> Control panel
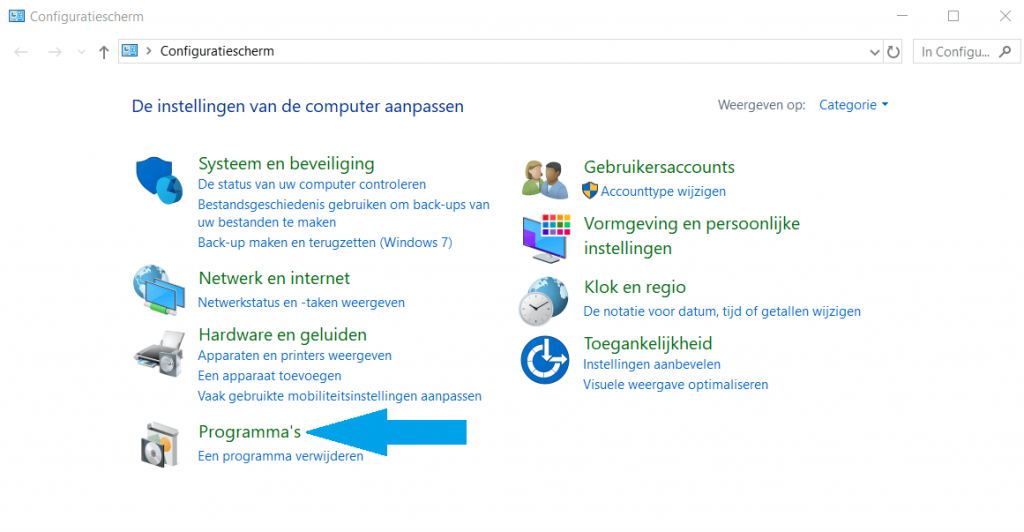
Het control panel of configuratiescherm van Windows komt nu naar voren. Hier zijn een groot aantal opties binnen Windows te wijzigen, voor dit artikel klikken wij op Programma’s.
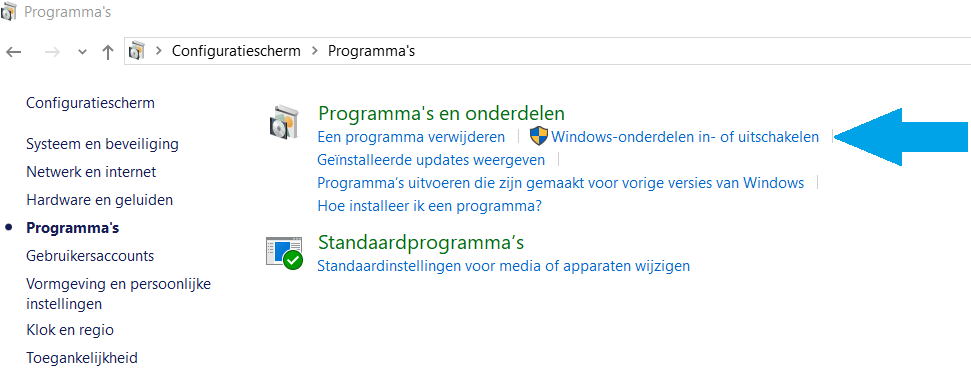
En vervolgens in het Programma’s menu op Windows Onderdelen in of uitschakelen. Dit is een administrator actie.
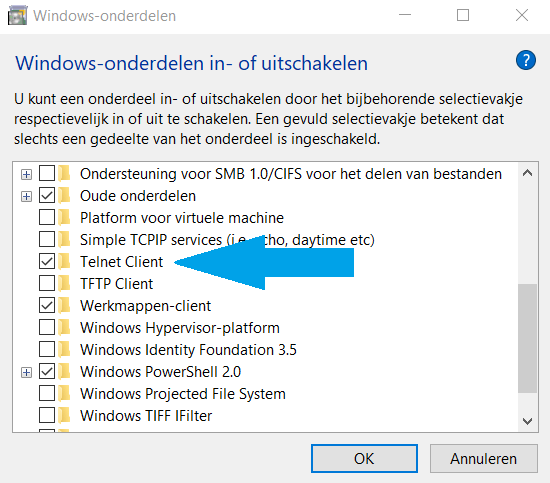
Een klein tweede scherm opent zich, hierin scrol je naar beneden totdat je de optie Telnet Client ziet verschijnen. Vink het Vinkje aan en druk op Ok om Telnet te activeren binnen Windows 10.
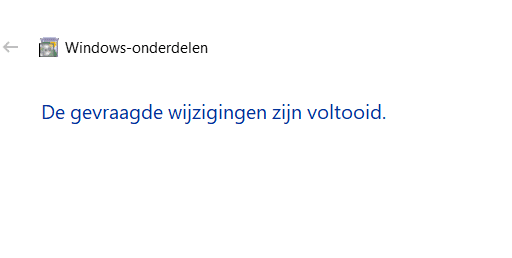
Dat is alles wat je dient te doen om Telnet te activeren, hierna zie je op het scherm dat de gevraagde wijzigingen zijn voltooid. Op Ok is te klikken om dit scherm te sluiten.
Hierna gaan we terug naar het startmenu om de CMD te openen, of de command prompt.
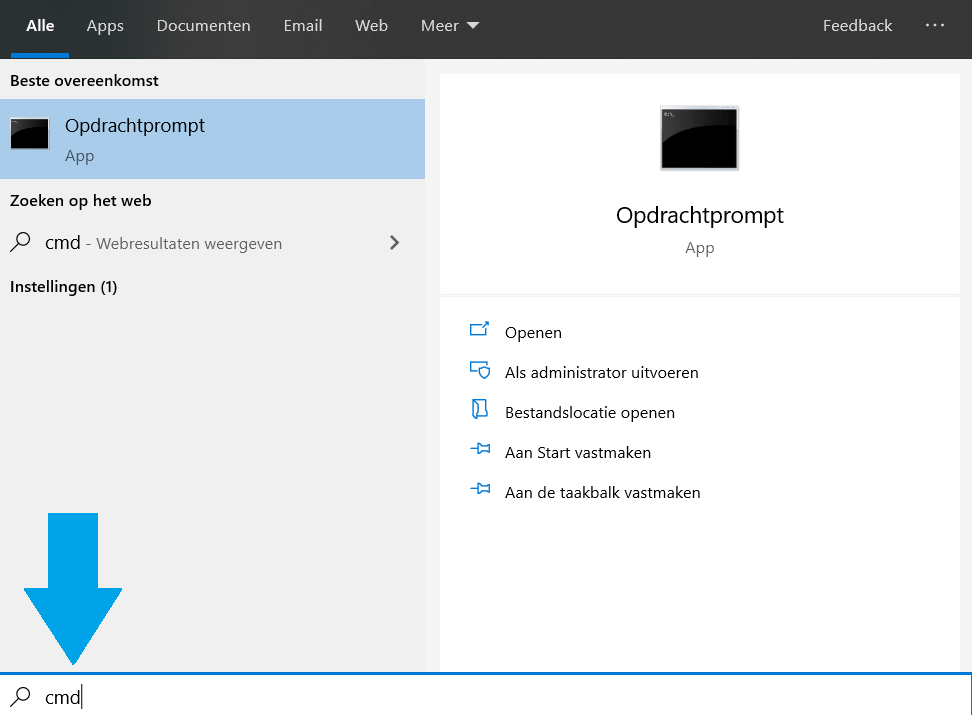
Het is niet noodzakelijk om de command prompt te openen met administrator rechten.
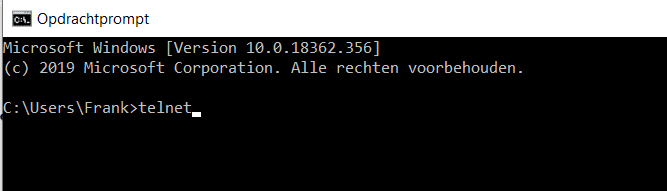
In de command prompt of opdrachtprompt kan vervolgens telnet ingevoerd worden om vervolgens op enter te drukken. Dit zorgt ervoor dat Telnet te gebruiken is. Dit is een command line tool.
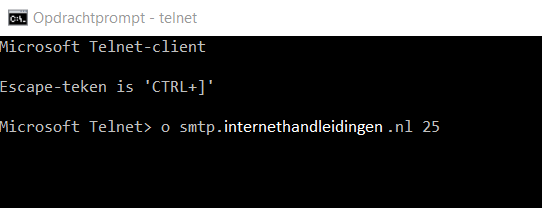
Om een connectie en poort uit te testen is het volgende in te tikken.
o smtp.mailserverhier.nl 25
O -> staat voor open connectie. Dit is als eerste in te voeren. Let op de spaties in dit scherm. Telnet is niet zo vergevend.
Smtp.mailserverhier.nl -> Is dus de mailserver waar connectie geprobeerd mee wordt te maken. Je provider.
25 -> is de poort waar mee ik wil verbinden. Dit kan elke poort zijn die ondersteund wordt door de provider.
Aan het einde is af te sluiten met een enter om de connectie op stand te brengen.
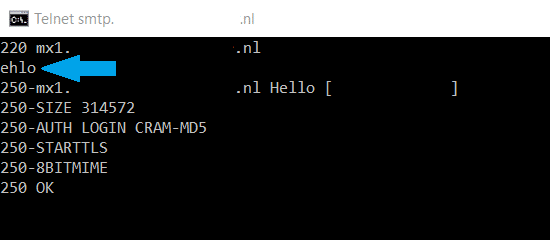
Als de verbinding tot stand komt zie je een 220 statuscode terug van de mailserver. Zo niet dan dient dus een andere poort of gegevens gebruikt te worden.
Met het commando ehlo kan nog wat meer informatie opgevraagd worden.


