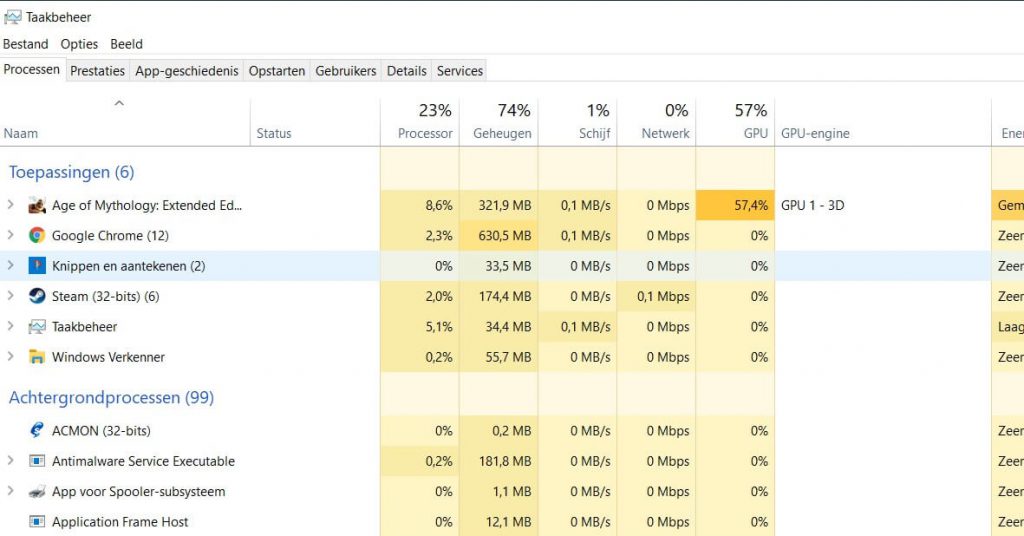Om een vastgelopen programma binnen Windows af te sluiten kunnen de volgende stappen gevolgd te worden. Het is niet noodzakelijk om hier de gehele computer voor af te sluiten. Wat vaak de manier is wat gebruikt wordt, maar echter schadelijk kan zijn voor de computer. Volg daarom de volgende veilige stappen om een programma wat vastgelopen is af te sluiten binnen Windows.
Binnen Windows zijn er zoals altijd een aantal verschillende opties om een programma af te sluiten, de meest gebruikte manier is natuurlijk het kruisje bovenin het scherm wat aangeklikt kan worden om een programma af te sluiten. Dit verteld echter het software programma dat het moet afsluiten en kan daardoor vastlopen. Om een programma normalerwijze af te sluiten kan je dus gebruikmaken van het kruisje, als dit faalt, dan kan je de volgende stappen volgen.
Vastgelopen Programma binnen Windows, wat nu?
Het is vaak het geval dat je natuurlijk net op een ongelegen moment een vastgelopen programma tegen het lijf loopt. Soms betekend dit werkverlies, of ongemak. Vaak is het een en ander nog te redden, soms is het verloren. Het is echter belangrijk dat je geduldig te werk gaat, geen acties 10 keer achter elkaar uitvoeren, geen knoppen blijven indrukken. Maar rustig de volgende opdrachten geeft. Druk op je toetsenbord de volgende toetsencombinatie in:
CTRL + SHIFT + ESC
Hierna opent zich het volgende programma:
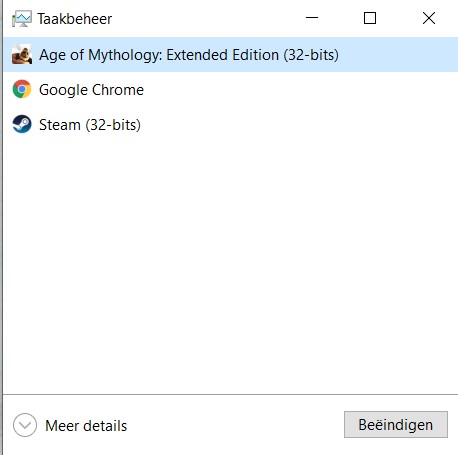
In dit programma zie je alle lopende toepassingen, hier heb ik bijvoorbeeld als eerst een spelletje lopen. De Internet Browser Google Chrome, en Steam, wat een programma voor het gamen is. Het spelletje is bij mij vastgelopen, en het programma Taakbeheer heb ik kunnen openen. Om het programma wat vastgelopen is nu af te sluiten kan ik de volgende stap uitvoeren. Selecteer eerst het vastgelopen programma binnen Windows, zodat dit lichtblauw gekleurd is, en druk hierna op Beëindigen. Zoals volgt:
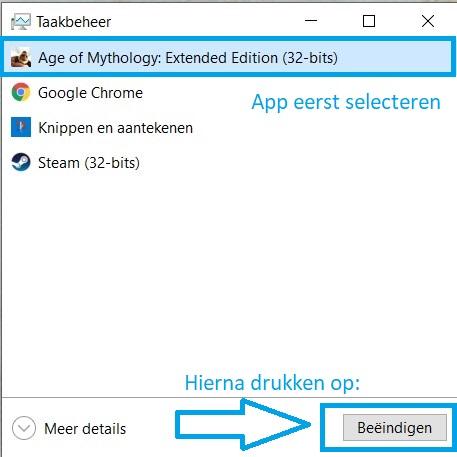
Hierna is het programma direct afgesloten, aangezien dit een stapje hoger gaat dan het simpele kruisje om het af te sluiten. Het programma wordt namelijk afgesloten in het proces, of binnen Windows. En dus keihard afgesloten. Dit kan de volgende keer dat je het programma opstart gemeld worden, bijvoorbeeld met Google Chrome met het voorstel om de tabbladen opnieuw op te starten. Vaak kan dit verder genegeerd worden.
Mocht je nu verder willen inzien wat de exacte status is van een programma, app of proces, dan kan je altijd ervoor kiezen om op Meer details binnen het taakbeheer programma te klikken. Dit laat je een hoop meer informatie zien waar je verder de fout wellicht ook op kunt sporen. Of kunt doorgeven naar iemand die er wat mee kan.
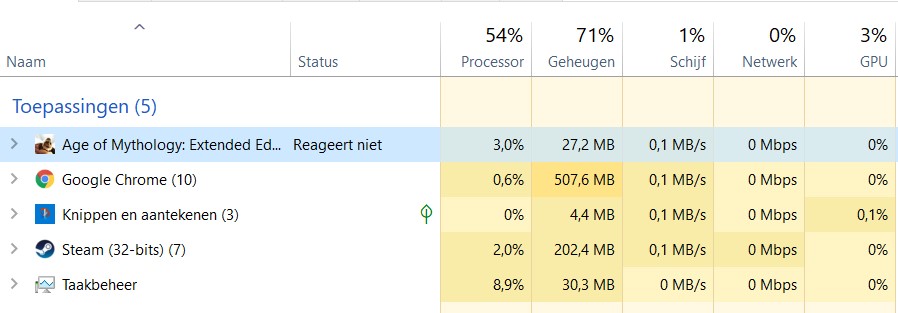
Mocht je nu niet het programma taakbeheer kunnen openen, dan zijn er een aantal opties.
Druk op ALT + TAB om het programma taakbeheer naar voren te halen.
Of druk op de toetsencombinatie CTRL + ALT + DELETE om even helemaal naar het “paniek” scherm te gaan binnen Windows. Hier heb je ook de keuze om taakbeheer te openen, of je kiest een van de andere opties. Zoals het veilig afsluiten van de computer, en hem vervolgens opnieuw op te starten.
Ook heb je soms de volgende optie in beeld wanneer een programma binnen Windows is vastgelopen. Deze manier kan je ook gebruiken om een Programma binnen Windows geforceerd af te sluiten:
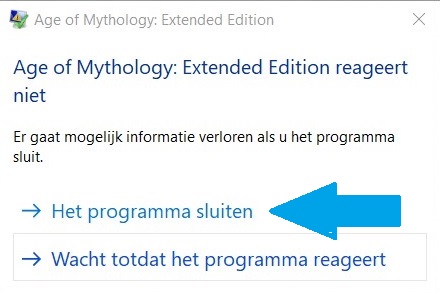
Indien je verder nog een toevoeging wilt zien op dit artikel, dan kan je altijd me even een mailtje sturen. Dan kan ik kijken of ik het toe kan voegen aan dit artikel. Ik help je graag verder indien mogelijk.