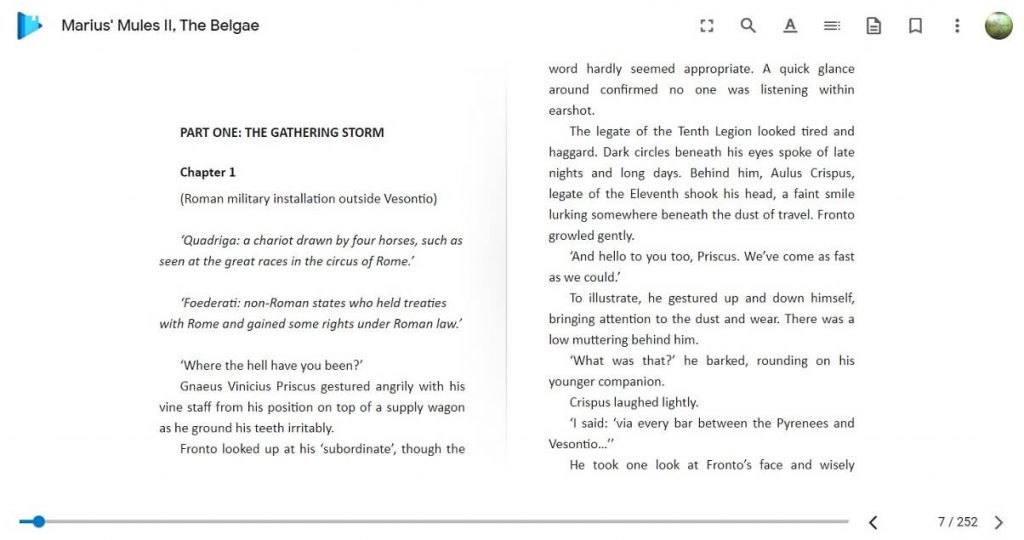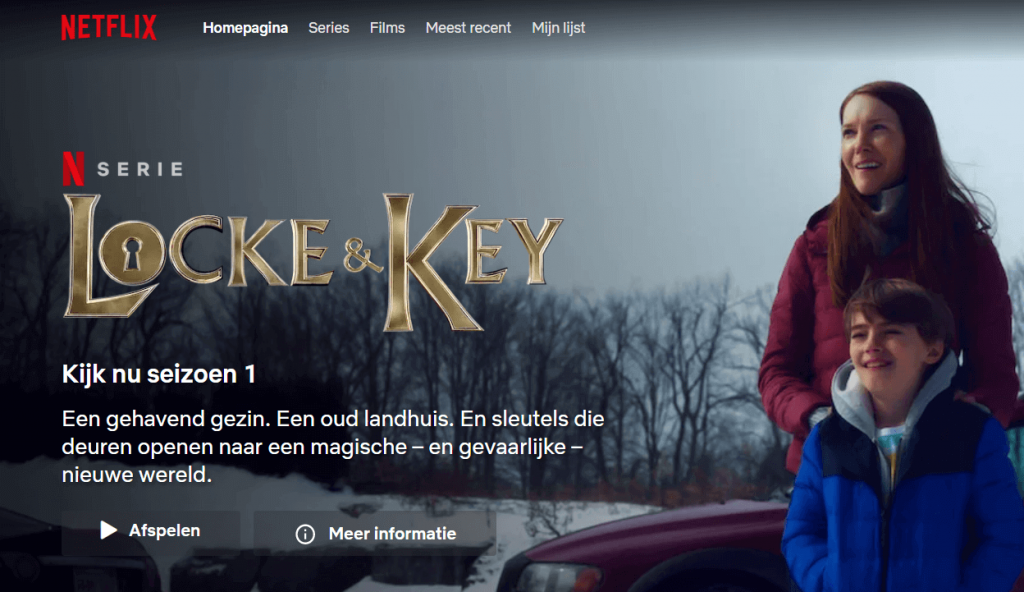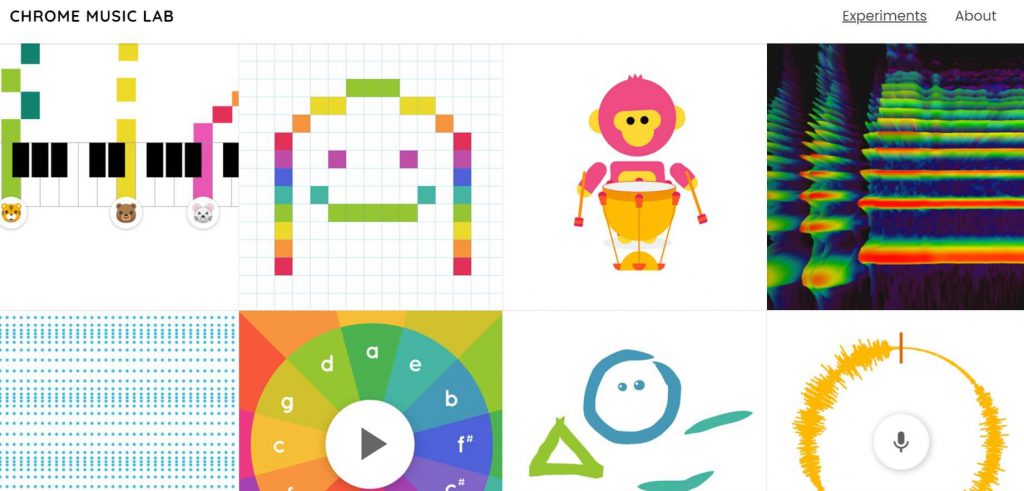eBooks zijn de manier om boeken te lezen op een Windows computer, MacBook of Linux machine. Om eBooks te lezen op een PC is echter een programma nodig om deze bestanden te kunnen openen. In dit artikel behandelen we de stappen en de verschillende programma’s hiervoor.
eBooks kunnen natuurlijk op meerdere apparaten gelezen worden, of je dit nu doet op je tablet, smartphone of e-reader. Hier zijn natuurlijk wel de verschillende apparaten voor nodig om dit te kunnen. Velen zullen al een PC of laptop hebben waar de eBooks op gelezen kunnen worden. En alhoewel dit vaak niet het meest comfortabel is om te lezen voor een boek. Kan het wel gebruikt worden om op incidentele basis dit te lezen, of bijvoorbeeld te gebruiken voor school of informatieve boeken. Laten we beginnen met de verschillende programma’s die gebruikt kunnen worden om eBooks te lezen op je PC.
Om snel te kunnen navigeren naar de informatie die je nodig hebt kan je even gebruikmaken van de volgende inhoudsopgave:
- In welk bestandsformaat worden eBooks meestal geleverd?
- Calibre gebruiken voor het lezen van eBooks op PC
- Adobe Digital Editions voor eBooks te openen
- Kindle Online reader gebruiken of lokaal installeren
- Amazon Kindle installeren op PC
- Google Play Books gebruiken via je Internet Browser
In welk bestandsformaat worden eBooks meestal geleverd?
Er zijn verschillende bestandsformaten waarin eBooks worden geleverd, afhankelijk van de plek waar de eBooks worden gedownload of gekocht kan het ook zijn dat de eBooks niet ingelezen kunnen worden in een van de twee opties. Aangezien dit enkel geschikt is voor bijvoorbeeld Kindle van Amazon. Als je echter toegang hebt tot het bestand van de eBook, dan kan je dit wel gebruiken met een van de twee opties. De bestandformaten die gebruikt worden voor eBook bestanden zijn als volgt:
.epub
.mobi
.azw
.pdf
.txt
Waarin EPUB het meest gebruikelijke is om een eBook in te lezen en natuurlijk .pdf al vaak bekend is. PDF bestanden kunnen ook in een browser zoals Google Chrome, Microsoft Edge of Mozilla Firefox gelezen worden. En hoeft dus niet perse een van de onderstaande tools voor geïnstalleerd te worden om dit te lezen. Maar kan ook geopend worden met je favoriete browser. De rest van het Calibre stuk legt de focus meer op de traditionele .epub bestanden.
Calibre gebruiken voor het lezen van eBooks op PC
Calibre is een programma wat al geruime tijd bestaat voor het lezen van eBooks op je PC, met Calibre kunnen vrijwel alle eBook bestanden geopend worden en ook zelfs Tijdschriften in een stripboek indeling. Dit zorgt ervoor dat je dus vrijwel alle bestanden hiermee kunt lezen en gebruiken. Calibre is een programma wat gewoon geïnstalleerd kan worden op zowel Windows platformen, Linux en Mac. En zelfs voor Android en IOS. Calibre is te downloaden via de volgende link:
https://calibre-ebook.com/download
Waarna de installatie zoals normaal uitgevoerd kan worden afhankelijk van je besturingssysteem. Calibre kan met de volgende stappen geïnstalleerd worden binnen Windows. Download eerst het bestand zoals aangegeven via de link, op de meeste computers zal dit een 64 bit versie voor Windows zijn. Indien je een erg oude PC hebt dan is voor de normale versie te kiezen. Calibre is naast het puur en alleen lezen van eBooks ook geschikt voor veel meer, er zijn namelijk ook mogelijkheden om je diverse eBooks op apparaten te beheren en verder te up en downloaden. Daarom is dit programma bijzonder geschikt voor iedereen die naar meer zoekt dan alleen een mogelijkheid om het bestand te openen.
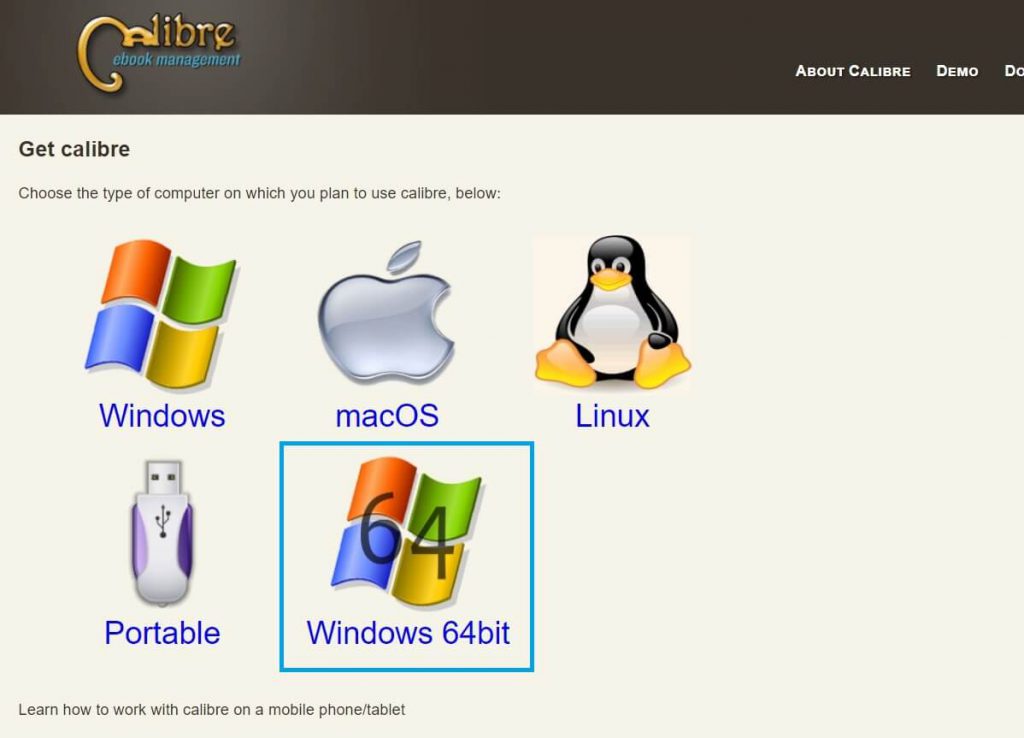
Hierna is het een kwestie van de installatie uitvoeren nadat het bestand is gedownload. En de instellingen verder aanpassen naar wens. De installatie zal zich aanpassen naar jouw instellingen, zoals gelijk Nederlands selecteren en een folder aanmaken voor jouw bestanden.
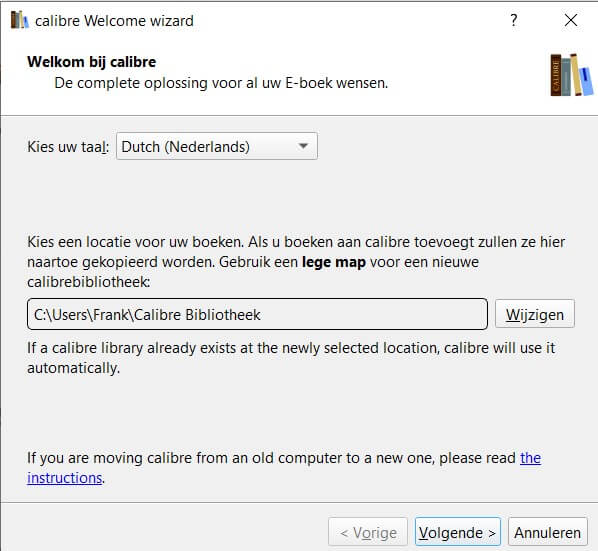
Nadat de installatie is afgerond kan je de boeken die je lokaal hebt staan toevoegen aan de bibliotheek, dit doe je logischerwijs met de knop Boeken Toevoegen. En wanneer je een boek wilt gaan lezen kan je het gewenste boek selecteren in de lijst en op Tonen of V drukken op het toetsenbord. Dit opent het boek in een los venster, wat aangepast kan worden naar jouw beeldscherm of wensen.
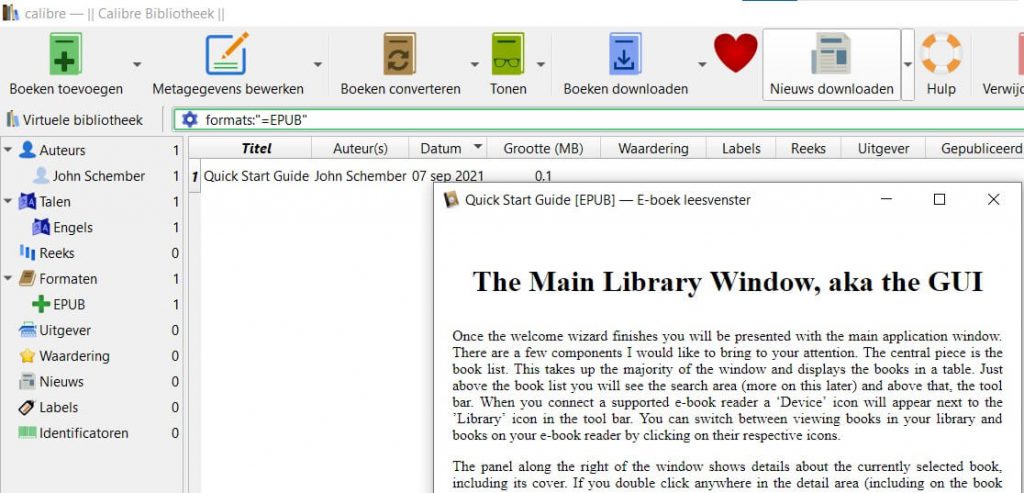
Adobe Digital Editions voor eBooks te openen
Adobe Digital Editions is een manier om ervoor te zorgen dat je op een gemakkelijke wijze de eBooks ook kunt gaan lezen, Adobe Digital Editions is wat minder uitgebreid dan Calibre. Echter ook erg functioneel om te gebruiken. Wanneer je Adobe Digital Editions wilt gaan installeren en gebruiken dan kan je mijn eerder gemaakte handleiding hiervoor raadplegen. Hierin behandel ik hoe je dit kunt installeren en gaan gebruiken om eBooks te gaan lezen op jouw PC.
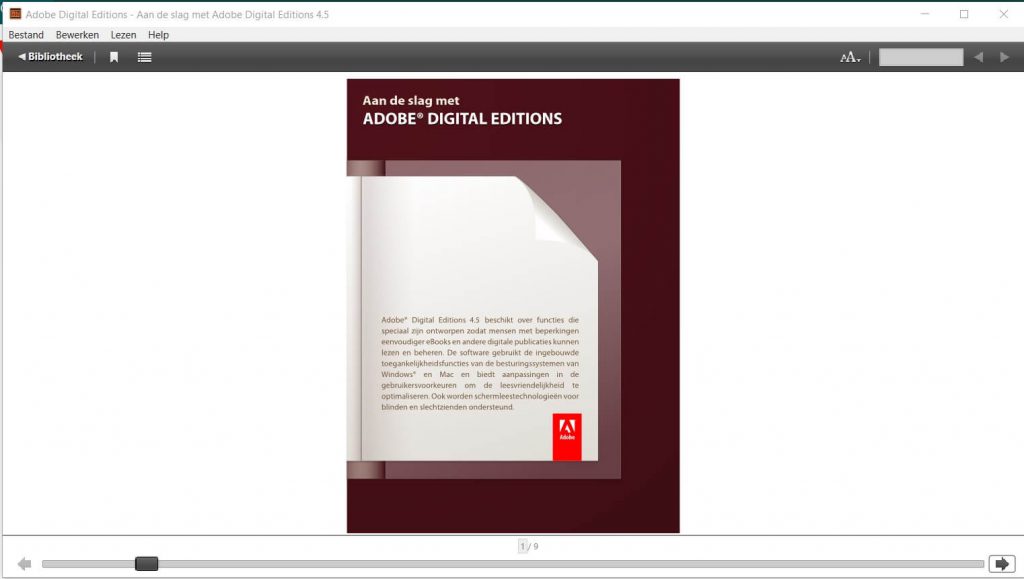
Kindle Online reader gebruiken of lokaal installeren
Verder heb je ook de optie om wanneer je een Amazon account hebt of van Prime gebruik maakt om dit te gebruiken om eBooks te gaan lezen op je PC. Dit kan op twee manieren, de eerste manier is om even via je favoriete browser in te loggen en te gaan lezen. En de tweede manier is om de app te installeren van Amazon. De app is wellicht een fijnere keuze voor de fanatieke lezer. Wat Kindle onlangs heeft toegevoegd is dat je via de volgende link de boeken gelijk kunt lezen zonder te downloaden. En dus ook op je mobiele apparaat is te gebruiken indien je niet het hele boek wilt downloaden.
Ga naar https://read.amazon.com/ om gelijk te beginnen met lezen, nadat je uiteraard bent ingelogd met je Amazon account.
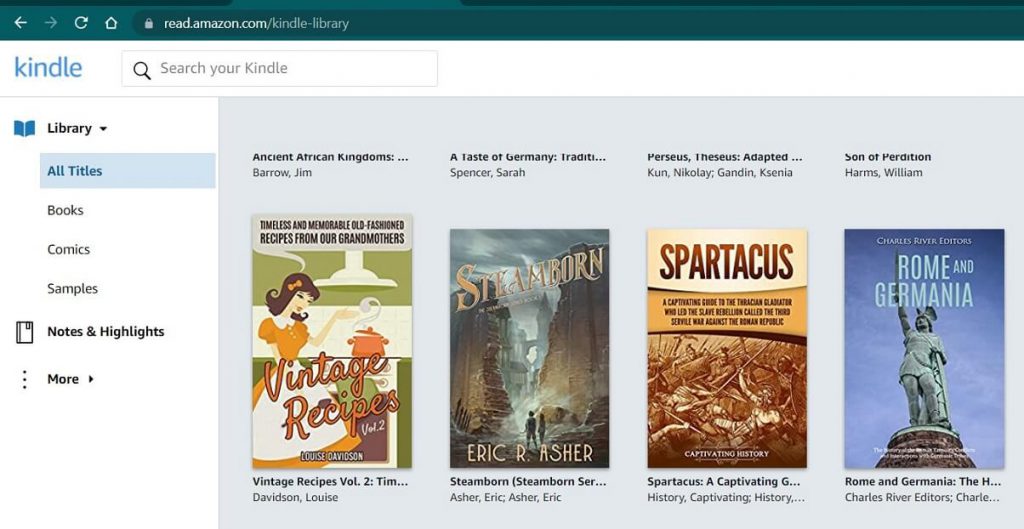
Je ziet dan gelijk je boeken en kan verder lezen waar je bent gebleven op andere apparaten.
Amazon Kindle installeren op PC
Wanneer je een Amazon account hebt met boeken hierin kan je de Amazon Kindle app gebruiken om boeken te gaan lezen. Dit kan ook perfect op de laptop of je mobiele apparaat. En kan je binnen Windows op de volgende wijze installeren. Je kan op de volgende wijze Amazon Kindle gemakkelijk installeren binnen Windows 10 en 11. Ga eerst naar de website van Amazon en navigeer naar de Kindle sectie. Hierna zie je wat verder naar onderen op de pagina de verschillende download links, afhankelijk van je apparaat. Wij selecteren hier natuurlijk de Windows / Mac versie voor.
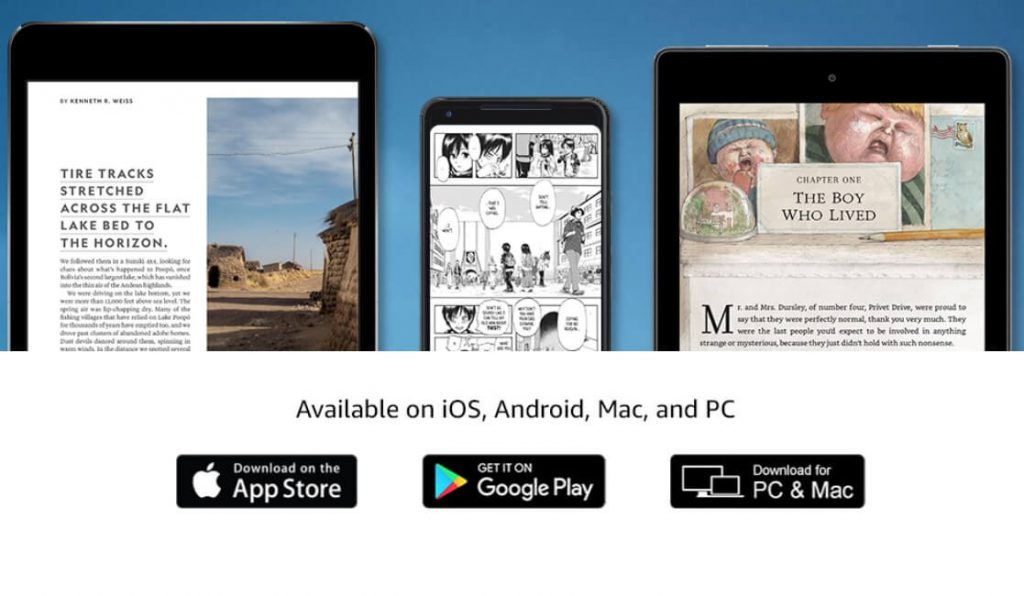
Wanneer je op deze link klikt op Google Chrome of je andere favoriete internet browser dan download gelijk het juiste programma, dit zal met enkele seconden klaar zijn met downloaden. Hierna er even dubbel op klikken om uit te gaan voeren. De installatie loopt verder van zelf.
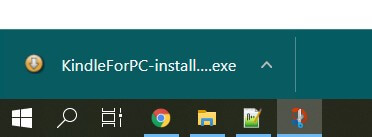
Hierna kan je jezelf even aanmelden met je Amazon account, om gelijk hierna aan de slag te kunnen met het lokaal downloaden van je boeken die gekocht of gekregen zijn op je Amazon account. Je kan dan na het downloaden gelijk beginnen met lezen, je hebt dus nog steeds wel internet nodig om dit de eerste keer te gaan gebruiken. Je kan verder wel uiteraard boeken downloaden om later zonder internet te gaan lezen, bijvoorbeeld in het vliegtuig.
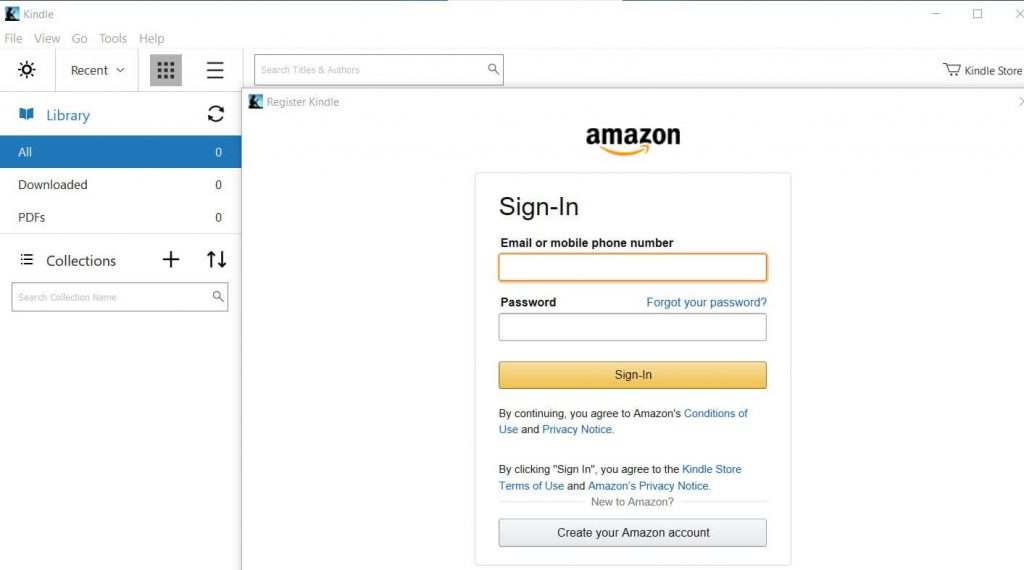
Na het inloggen bij Amazon zie je gelijk je boeken staan, en kan je die downloaden om gelijk verder te lezen waar je gebleven ook weer was. Dat is natuurlijk het fijne aan bedrijven of diensten zoals Amazon.
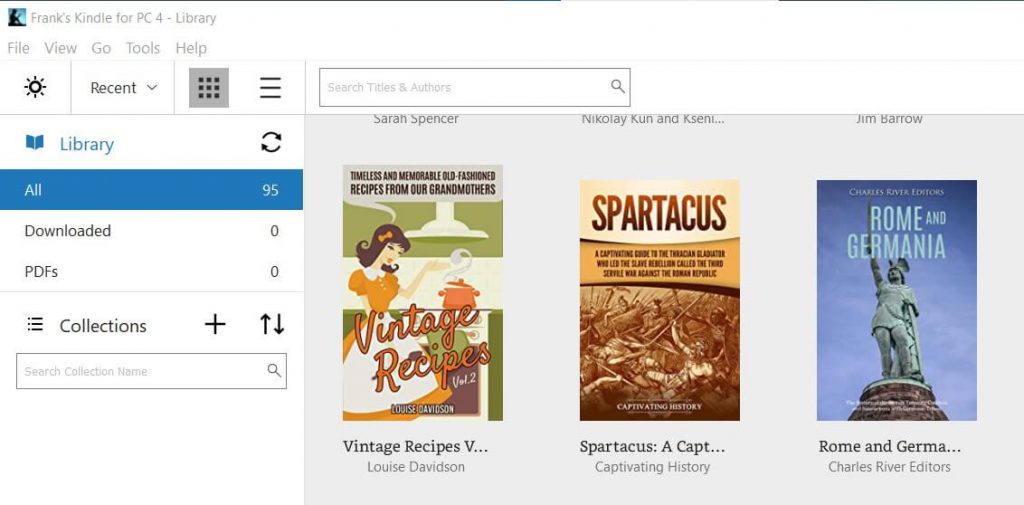
Google Play Books gebruiken via je Internet Browser
Vanzelfsprekend is het ook mogelijk met Google om je boeken te gaan lezen, via Google kan je jouw boeken uploaden die je bezit. En ook tevens boeken kopen via de Google play store. Dit werkt net zoals het huren of kopen van Films op Google, en apps etc. Om dit te gaan gebruiken kan je even direct naar de volgende link gaan, of even in je Google Chrome internet browser op de volgende knop te drukken, en even de Boeken te selecteren.
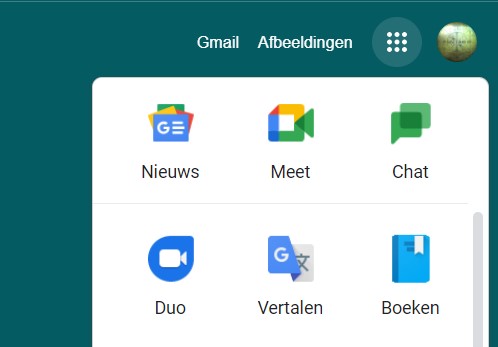
Hierna kom je gelijk in je boeken terecht die je kan lezen, zonder ze lokaal te hoeven downloaden:
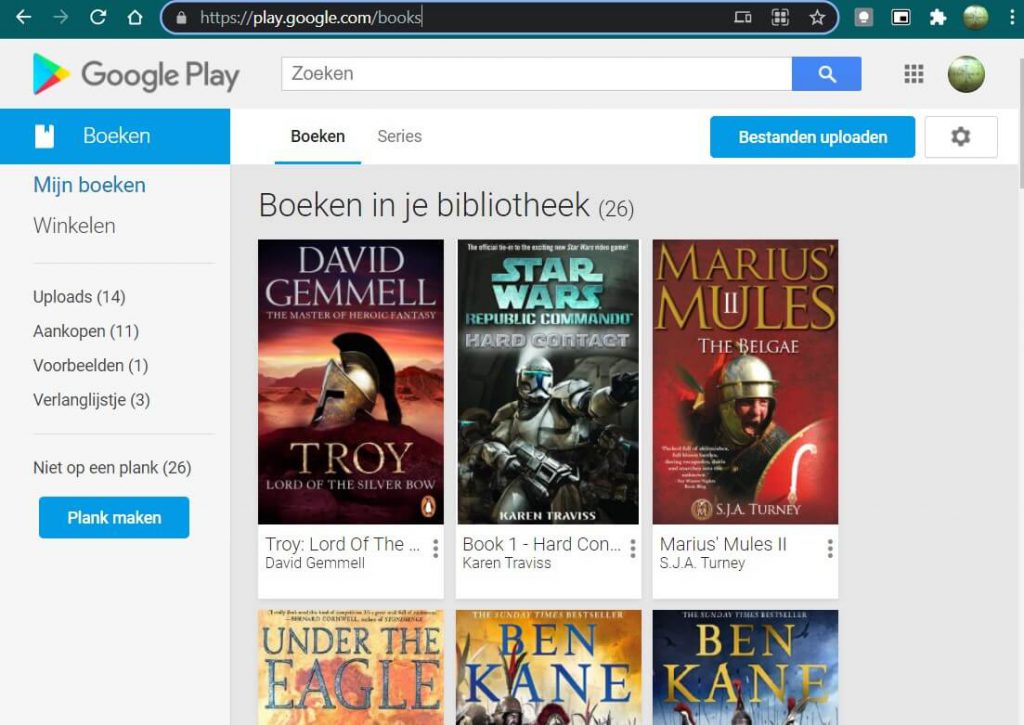
En dat zijn alle manieren die ik kon bedenken om boeken te lezen op je PC, mocht jij een favoriete manier hebben die ik niet behandeld heb. Laat het me dan even weten via de mail. Dan kan ik dit altijd nog even toevoegen.