Een screenshot maken is snel en makkelijk in Windows 10, vaak wordt dit van je gevraagd om iets aan te tonen of wil simpelweg iets op te slaan voor later. Gebruik de nieuwe snipping tool op deze manier.
Met vorige versies van Windows zat hier altijd al de optie om een print screen te maken zo vanaf je toetsenbord. Zoek naar de knop Print screen, of vaak afgekort tot “prt sc”. Dit maakt echter een volledige screenshot van al je schermen en vereist nog om hem eerst ergens in te plakken voordat hij opgeslagen wordt. Dit is vaak omslachtig. Hierna kwam de snipping tool of kniptool die al een flinke verbetering was. Maar nog wat te wensen over liet.
In de laatste versies van Windows heb je nu een snipping tool beschikbaar die zeer gebruiksvriendelijk is en snel op te starten is vanuit elk scherm. Je kan hem lanceren door een toetsencombinatie te gebruiken.
Sneltoets die te gebruiken is
Een sneltoets binnen Windows 10 of andere besturingssystemen is een toetsencombinatie die je in kan drukken op je toetsenbord om een bepaalde actie te lanceren. Om de nieuwe snipping tool op te starten kun je de volgende toetsencombinatie gebruiken:
Windows knop + Shift + S
Die toetsen druk je allemaal tegelijk in om de nieuwe knip tool van Windows 10 te starten.
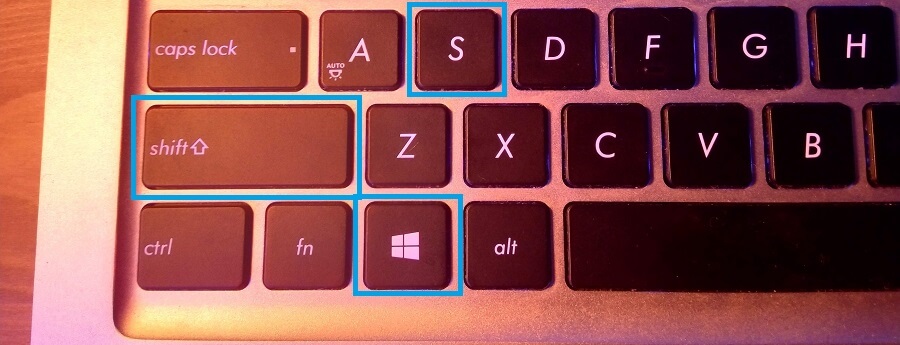
Hierna kom je gelijk in de gelegenheid om een screenshot te maken met de nieuwe kniptool. Dat is een kwestie van het gedeelte selecteren wat je probeert te bewaren en hierna de screenshot opslaan.
Screenshot maken en opslaan in Windows 10
Wanneer je het Snip en Sketch programma geopend hebt kan je het als volgt gebruiken om een screenshot te maken in Windows 10.
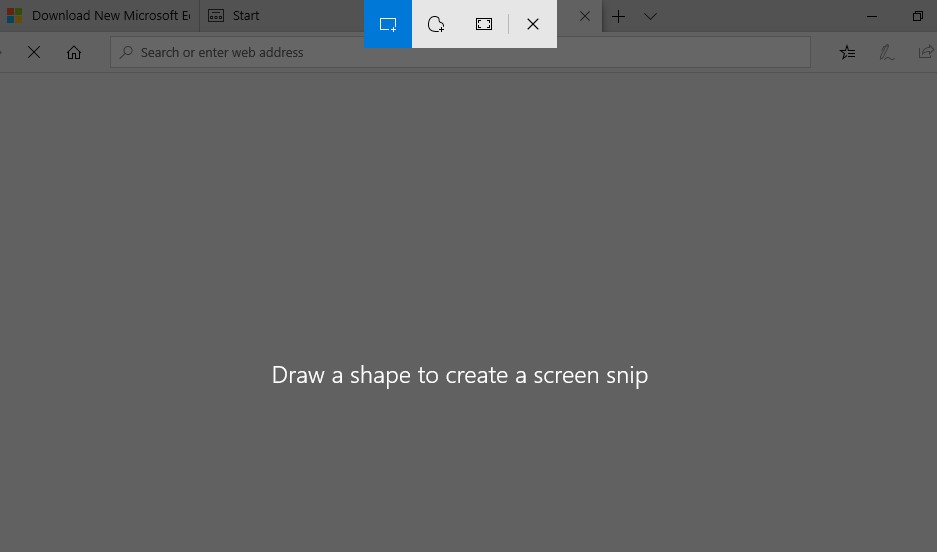
Met het programma open kan je met de linkermuisknop selecteren waar je precies een screenshot van wilt maken. Hierna is het een kwestie van slepen en loslaten om dit gelijk in je klembord op te slaan. Ook kan je een losse pols screenshot maken, alleen van een bepaald venster of het volledige scherm.
Rechts onderin vind je dan de volgende melding:
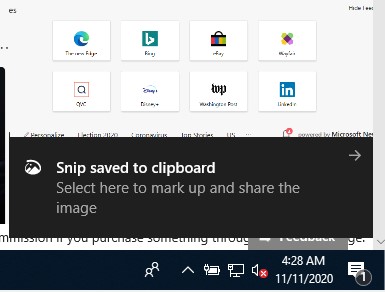
Hier is vervolgens op te klikken om de screenshot verder te bewerken en op te slaan waar je het voor nodig hebt. Hij is ook altijd in het notificatie scherm weer op te vragen door helemaal rechts onderin te klikken waar de 1 aangegeven wordt.
In het Snip & Sketch programma zelf kan je de gemaakte screenshot bewerken, dit kan op een hoop manieren, zoals het onderstrepen van een belangrijke zin enzovoort. Om de gemaakte screenshot vervolgens op te slaan in Windows 10 kan je het floppy disk teken gebruiken in het bovenste menu, of even op CTRL + S te drukken.
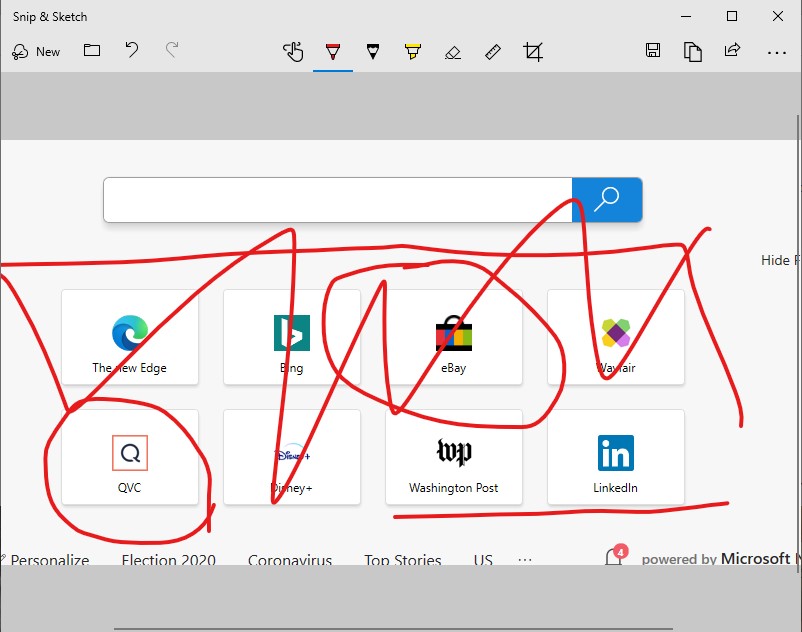
Na het opslaan opent de Windows verkenner om de afbeelding opslag locatie uit te zoeken en op te slaan.
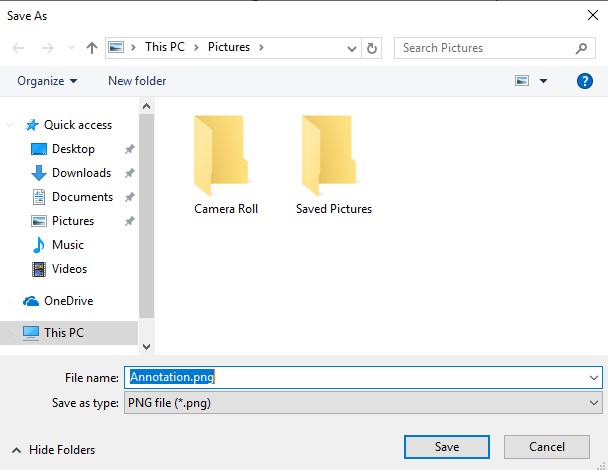
Na het opslaan van de screenshot kan hij gedeeld worden via de email, whatsapp of via social media. En natuurlijk gebruikt worden om problemen aan te geven of te gebruiken op een website. Dat zijn alle stappen die nodig zijn om een screenshot te maken met Windows 10.


