Om een ongewenst programma te verwijderen in Windows 10 zijn de volgende stappen te volgen. Zo kan er meer ruimte vrij worden gemaakt, en onnodige programma’s niet meer in de lijst te hebben staan.
Met een Windows 10 installatie kunnen er in de loop van tijd aardig wat programma’s bij worden geïnstalleerd. Als je een programma gaat installeren dan is het verstandig om dit alleen maar van websites te downloaden die ook echt te vertrouwen zijn. En dus ook alleen maar de officiële versie geïnstalleerd wordt. Hier is hoe je programma’s verwijderd van je Windows 10 computer.
Er zijn twee methodes om een programma of applicatie binnen Windows 10 te verwijderen. Spring naar de methode die je nodig hebt met onderstaande links.
- Eerste methode – Nieuwe instellingenscherm binnen Windows 10
- Tweede methode – Verwijderen binnen het Configuratiescherm
Zie ook de video die bij deze blog post erbij hoort:
Eerste methode – Nieuwe instellingenscherm binnen Windows 10
Aangezien ik een office alternatief gebruik heb ik de standaard voor installatie van Microsoft Office niet meer nodig op mijn PC. Die ga ik nu verwijderen met onderstaande manier. Dit is een App die geïnstalleerd is via de Microsoft Windows store, of standaard toegevoegd zit bij een Windows 10 installatie.
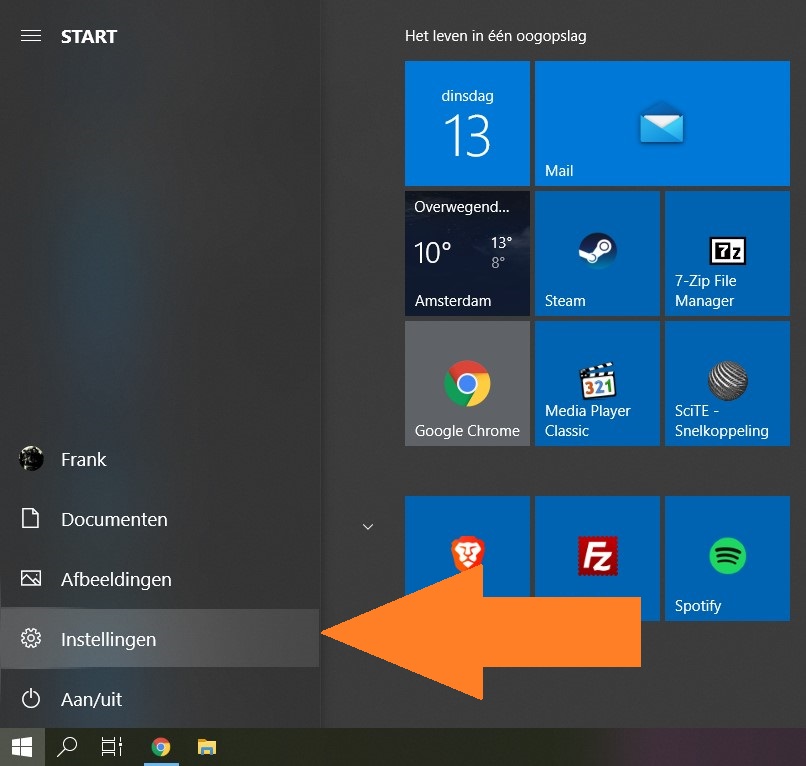
Druk eerst op het Windows teken links onderin het scherm, dit kan ook op het toetsenbord gevonden worden door het Windows teken in te tikken. Hierna opent zich het startmenu.
Hierna druk je op Instellingen, en zal het volgende Instellingen scherm zich openen. Hier staan alle instellingen in die je met een Windows PC hebt.
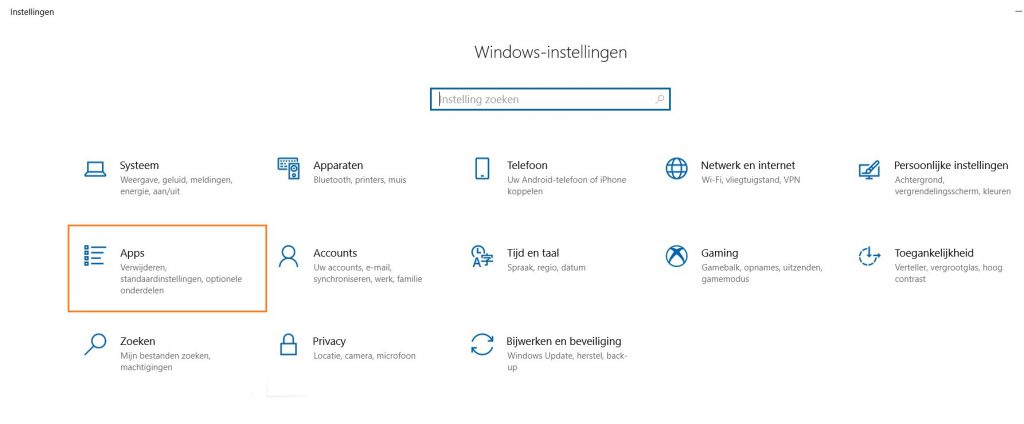
Hier selecteer je vervolgens de Apps instellingen om een programma of applicatie te verwijderen in Windows 10.
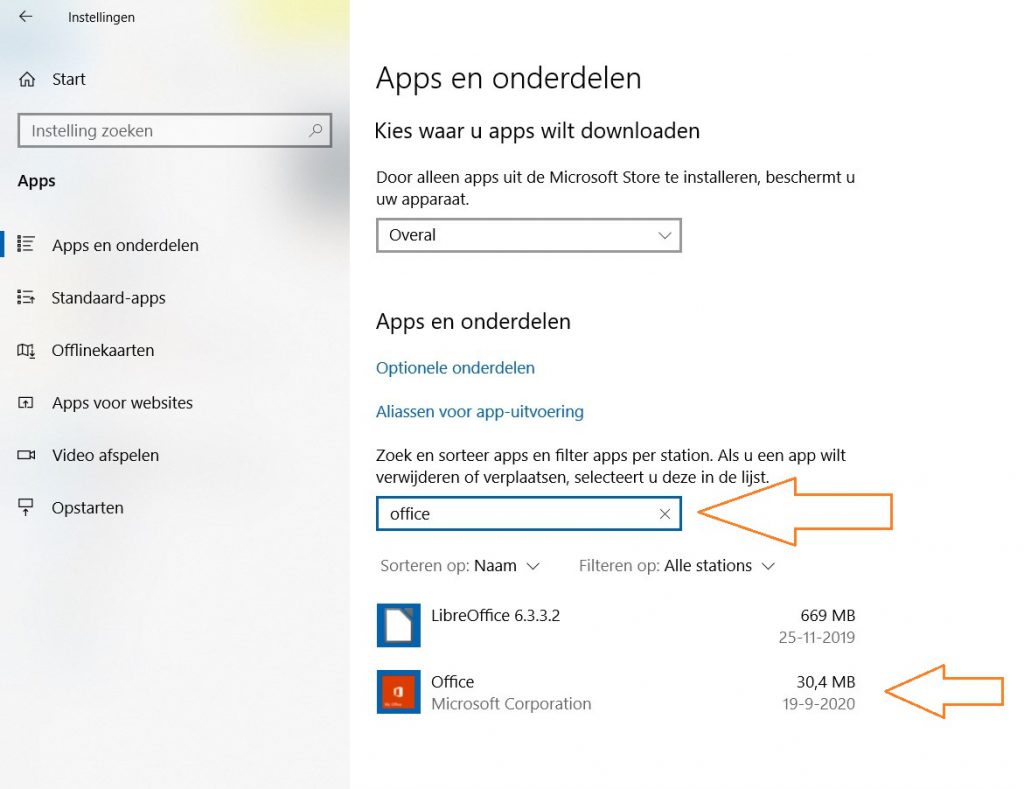
In de grote lijst aan geïnstalleerde programma’s is een beetje orde in te roepen door in het aangegeven zoekveld de naam van het programma in te tikken. Hier kies ik vervolgens Office van de Microsoft Corporation om te verwijderen.
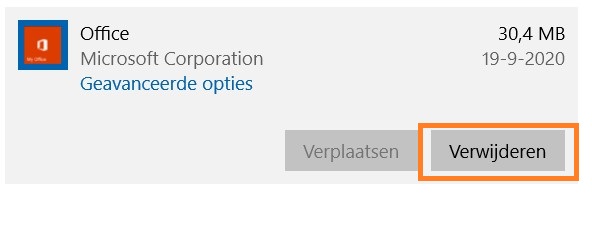
Zodra je erop klikt zie je een aantal opties naar voren komen. Hier is op verwijderen te drukken om het programma te deinstalleren binnen de Windows 10 installatie.
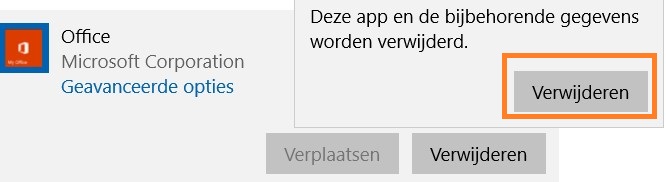
En nogmaals is op verwijderen te drukken om het programma daadwerkelijk te verwijderen.
Hierna zie je even kort (afhankelijk van de grootte van het programma) het verwijderen gebeuren. Hierna is het programma verwijderd!
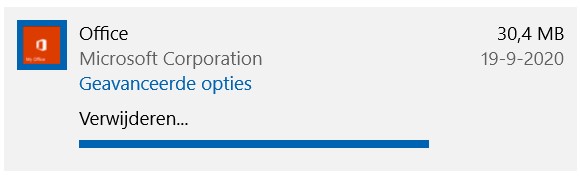
Tweede methode – Verwijderen binnen het Configuratiescherm
De tweede methode is via het Configuratiescherm of het Control Panel binnen Windows om een programma te verwijderen. Het configuratiescherm is te bereiken via een aantal verschillende methodes. Ik laat even de meest voor de hand liggende methode zien.
Dat begint bij het openen van het startmenu wederom. Dit gaat door op het Windows symbool te klikken links onderin het scherm. En vervolgens in te typen in dat startmenu. Configuratiescherm, indien de PC in het Engels staat ingesteld dan is hier in te voeren Control Panel. Hierna is gelijk op Enter te drukken om dit menu te openen.
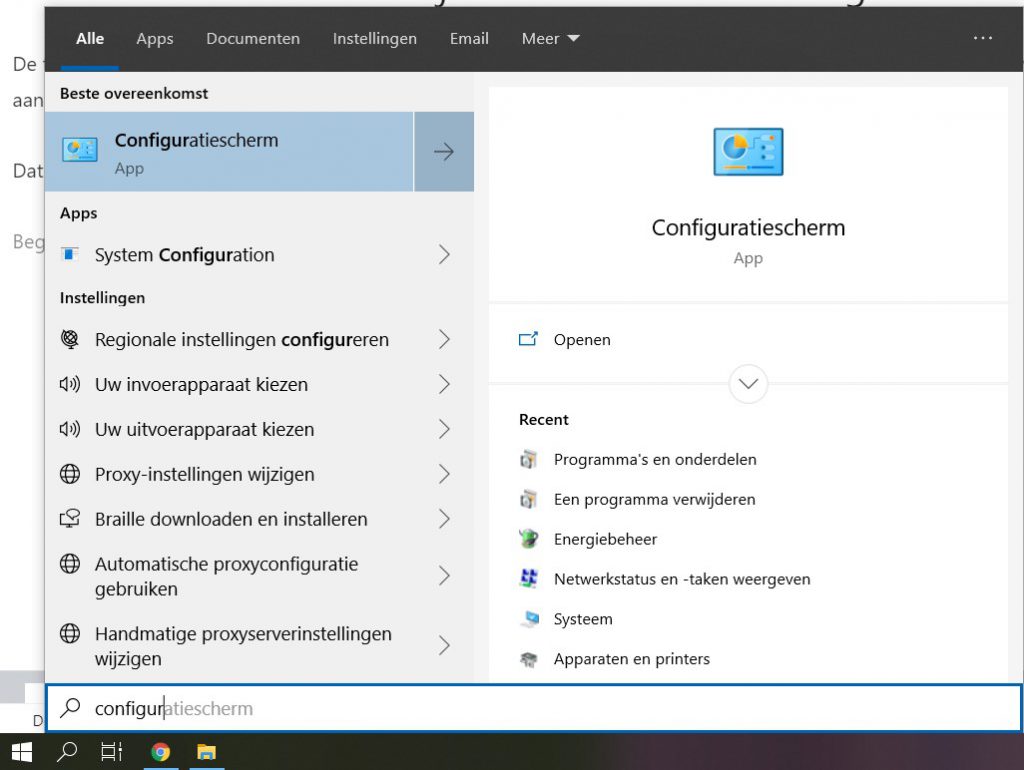
Hierna is de optie Programma verwijderen te kiezen, als dit niet in beeld staat dan is te selecteren op Categorie rechts bovenin.
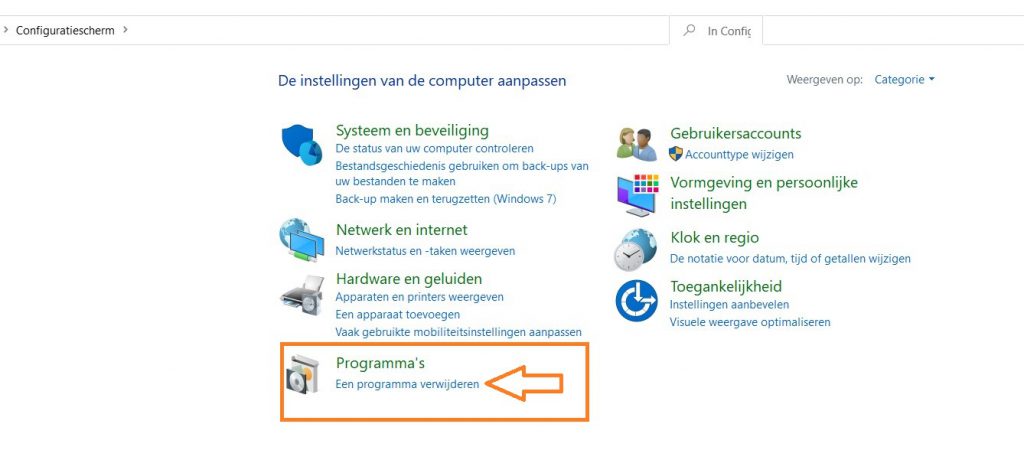
Hierna kom je in het scherm terecht waar alle programma’s zijn in te zien die geïnstalleerd staan.
Dit ziet er als volgt uit. In die lijst kan het gewenste verwijderde programma worden geselecteerd en vervolgens verwijderd worden met de aangegeven knop.
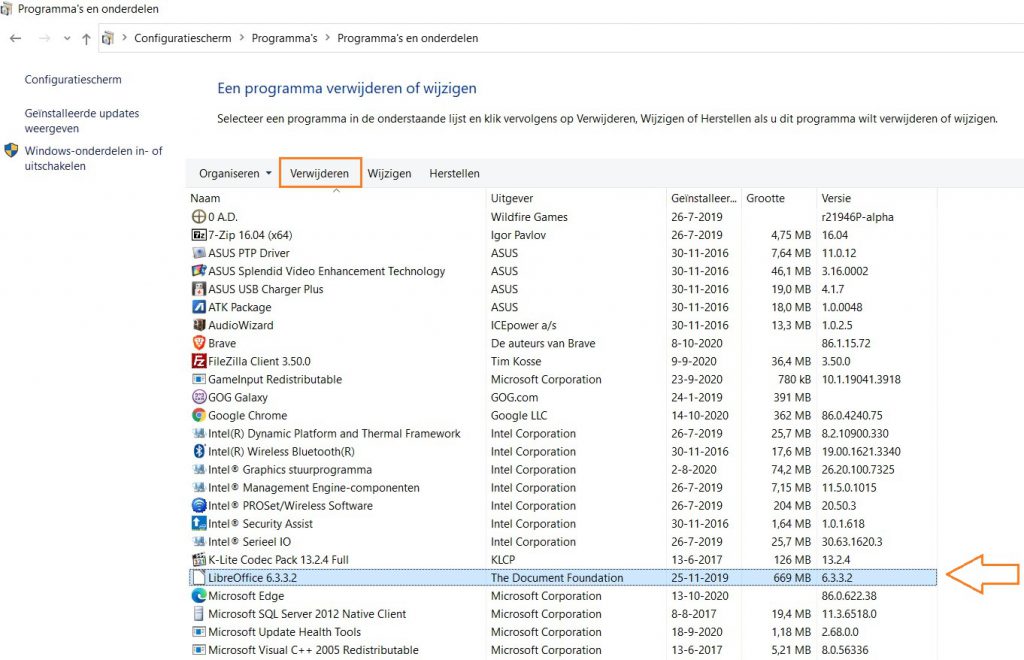
Hierna opent zich het de-installeren programma van het programma zelf. Hier dient vaak een aantal keer akkoord voor worden gegeven om dit te verwijderen. Hierna is het programma verwijderd. Sommige programma’s zoals Oracle VirtualBox kunnen een herstart vereisen zodra het programma verwijderd is. Dit om ook alle Windows entries te verwijderen. Dit kan gelijk worden gedaan of wanneer het jou uitkomt.


