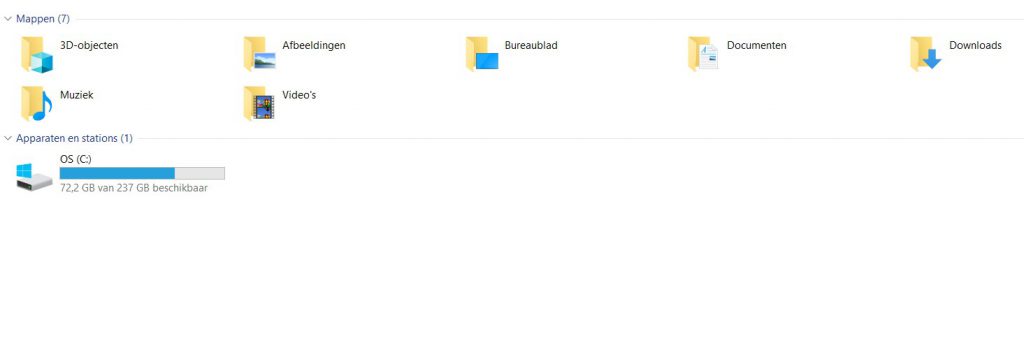Eens in de zoveel tijd is het raadzaam om de schijfopruiming tool van Windows te gebruiken om meer vrije ruimte te creëren door onnodige bestanden te verwijderen. Hier leg ik uit hoe dit in zijn werk gaat.
Windows heeft een standaard tool voor het verwijderen van onnodige bestanden, dit ook handmatig worden gedaan. Echter is het vaak eenvoudiger en veiliger om deze tool te gebruiken. Binnen Windows 10 zijn de volgende stappen te volgen om schijfopruiming zijn werk te laten doen.
De tool schijfopruiming gebruiken binnen Windows 10
De eerste stap is het openen van het programma. Dit kan gemakkelijk via het Windows startmenu op de volgende wijze. Open het startmenu door helemaal links onderin te klikken op het windows teken op de taakblak. Of druk op dezelfde toets op het toetsenbord. Dit brengt het startmenu naar voren.
Hierna kan gelijk een zoekopdracht ingetikt worden, hier zet je neer “schijfopruiming” om het programma te gaan openen.
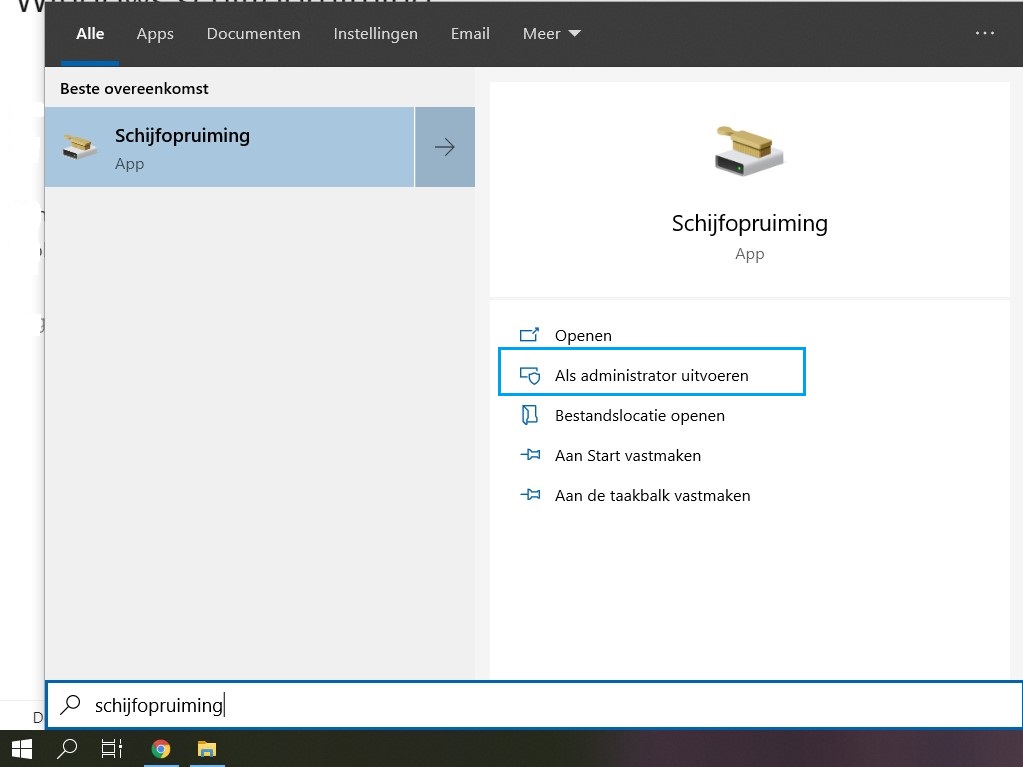
Het programma staat dan als enige in de lijst. Aan de rechterkant van het startmenu zie je dan nu de opties voor het openen van het programma. Hij is normaal te openen maar ook met administrator rechten. Ik raad aan om de administrator optie te kiezen. Aangezien je dan ook toegang krijgt voor het verwijderen van oude Windows versies. Die normaal gesproken blijven staan. Met een PC waar de schijfopruiming tool al een poos of nog niet gebruikt is. Dan kan dit zo een flink aantal Gigabyte aan schijfruimte schelen.
Hierna runt het programma direct zonder verdere acties. Eerst wordt er gescand wat er allemaal verwijderd kan worden. Dit kan even duren. Zeker de eerste keer dat deze tool gerund wordt.
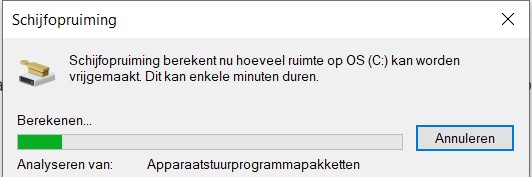
Ook als je meerdere schijven in je computer hebt zitten dan kan dit ook even langer duren. Met een SSD gaat dit overigens aardig sneller dan met een ouderwetse harde schijf.
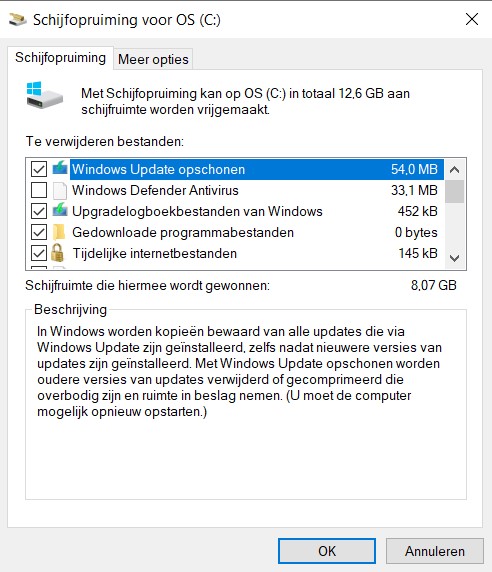
Met de standaard opties die aangevinkt worden als je dit als administrator opstart, kun je alles verder default laten. Raad wel aan om even per selectie en optie te bekijken wat er allemaal wel weg mag. In de standaard opties die geselecteerd worden kan er niet veel mis gaan. Of je moet de belangrijke bestanden wel op een vreemde plek staan.
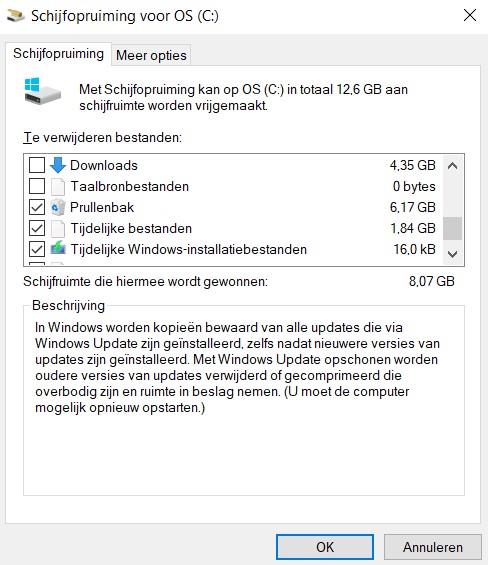
Als je naar beneden scrolled in de opties en folders zie je ook de folder Downloads staan. Mocht je hier bestanden in hebben staan die weg mogen dan kan je dit ook hier selecteren. Aangezien ik mijn Downloads folder voor een langere tijd gebruik laat ik deze optie uitstaan.
Selecteer OK om verder te gaan met het verwijderen.
Hierna kom je in het onderstaande scherm wat je nog een keer extra vraagt of je het wel zeker weet. Selecteer hier nogmaals Bestanden verwijderen.
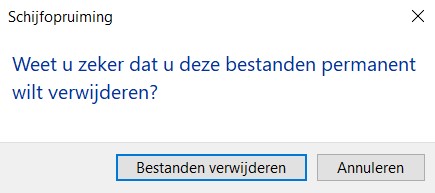
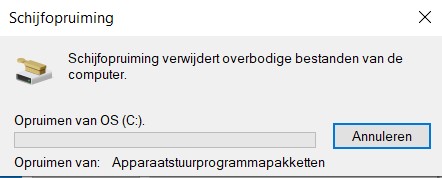
In het laatste scherm worden alle bestanden verder verwijderd en wordt er dus weer meer ruimte vrijgemaakt op je harde schijf of SSD. Zo kan je weer meer bestanden downloaden of meer bestanden opslaan!
Wanneer je niet genoeg hebt aan de tool schijfopruiming dan is het raadzaam om na te gaan waar het meeste ruimte aan opgaat op je PC. Dit doe je door in de Windows verkenner rondt te kijken. En in de lijst met alle programma’s of er nog een aantal zijn die verwijderd kunnen worden.
De laatste stap van het verwijderen van bestanden in Windows 10 gaat verder automatisch en hoeft verder geen actie meer op uitgevoerd te worden. Dit kan dus op de achtergrond verder gedraaid worden.
Downloads handmatig opschonen
Waar ook vaak winst behaald kan worden om vrije ruimte te creeren binnen Windows 10, is om de Downloads folder na te lopen op onnodige bestanden. In de Downloads folder komen namen alle bestanden terecht die gedownload worden via de browser, of via een andere wijze. Zoals een update van een programma of juist het installatie bestand hiervan.
Om die bestanden na te lopen en te verwijderen open je de Windows verkenner, en navigeer je naar de Downloads folder. Die zit standaard in de snelle toegang.
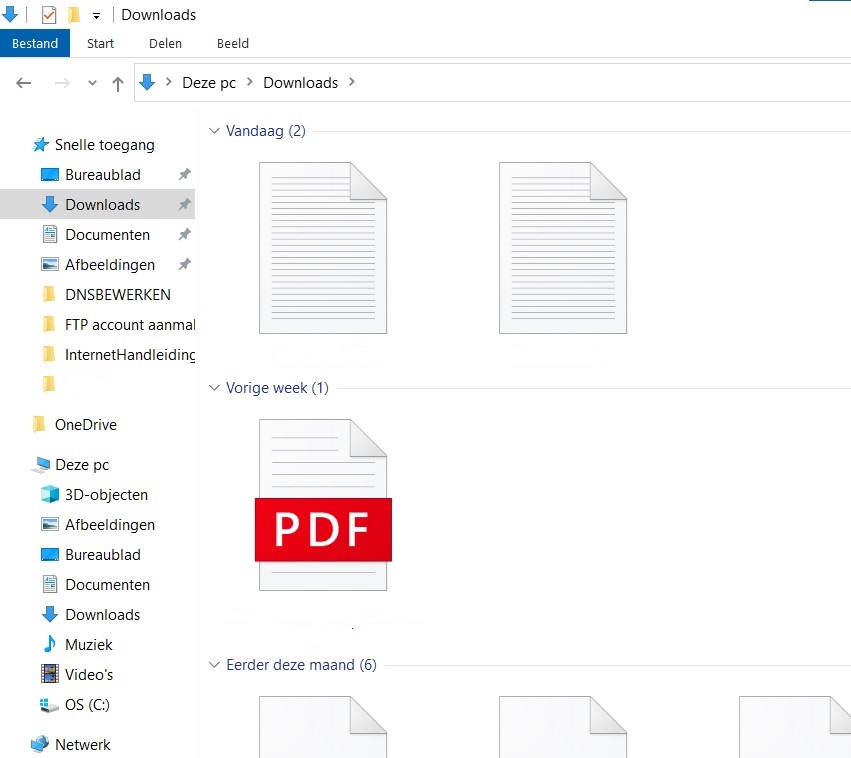
In deze folder kan je dan filteren op grootte of datum en even de onnodige bestanden selecteren en verwijderen met Shift + Delete. De bestanden worden dan direct verwijderd en worden ook niet eerst in de Prullenbak neergezet. Die zijn dus niet meer terug te halen. Dus let goed op welke geselecteerd staan.
Deze stappen waren nodig om Windows schijfopruiming te voltooien!