Als je gebruik maakt van WordPress dan zal je ongetwijfeld wel eens tegen de fout aanlopen dat het updaten van een thema fout loopt. Om dit handmatig bij te werken zijn een aantal stappen en tools nodig. In dit artikel leg ik die stappen en tools uit.
Wat je nodig hebt voor dit artikel zijn de volgende tools en programma’s.
- 7Zip voor het beheren en bewerken van ZIP bestanden
- FileZilla voor een FTP connectie met de hosting space
- Een backup van je WordPress website
In mijn voorbeeld update ik het thema van deze website ook gemaakt in WordPress, specifiek het Astra thema. Een prima thema voor degene die nog zoekende is voor één.
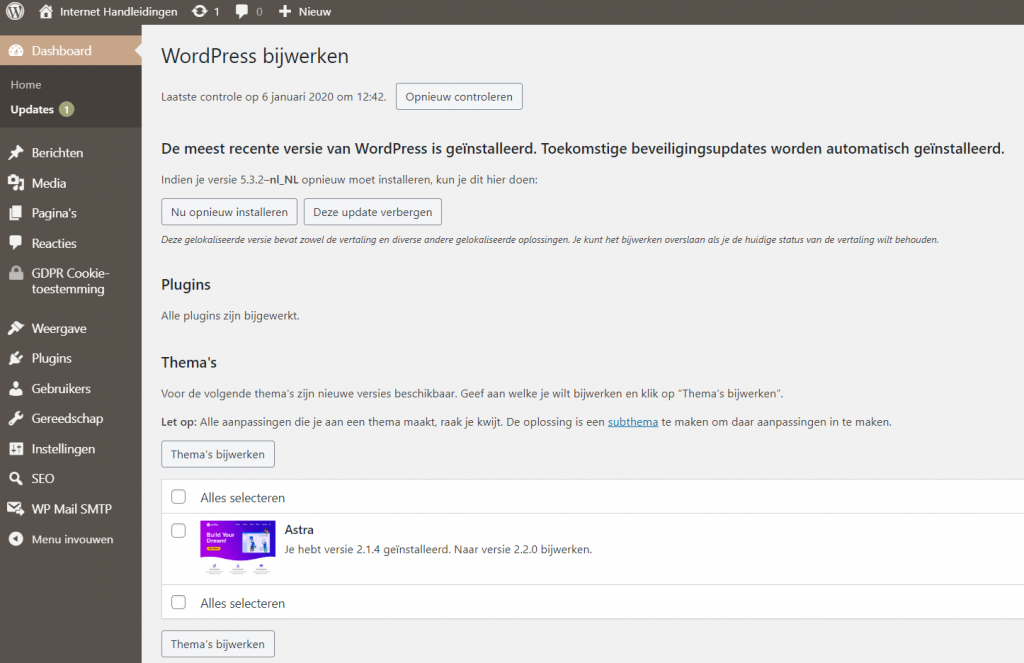
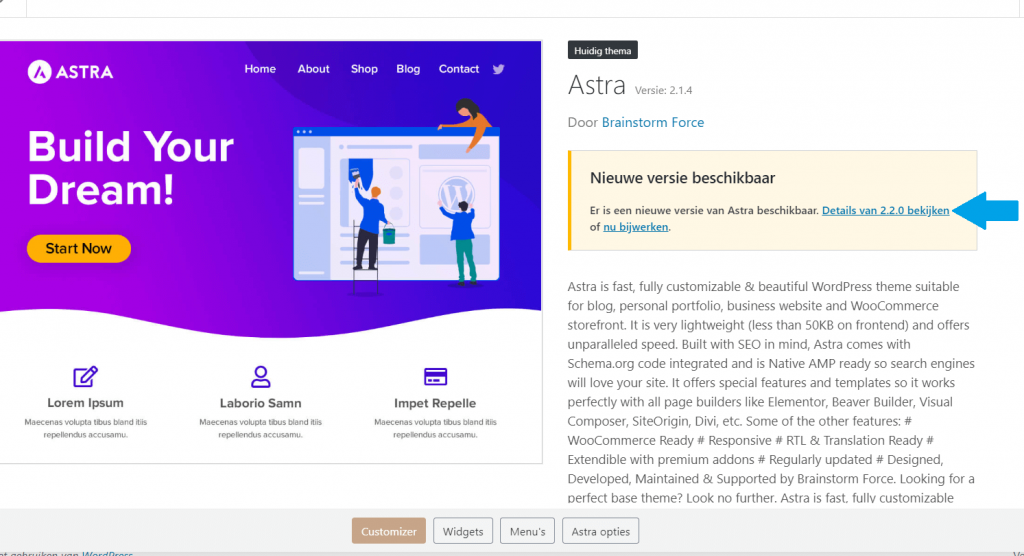
Stap 1, Backup je WordPress website en zorg voor alle informatie.
Een backup van je WordPress website is zo gemaakt en eenvoudig te herstellen. teruggaan en herstellen zonder een backup geeft een hoop hoofdpijn en stress. Neem even de vijf minuten om een lokale backup te maken.
Verder maak ik altijd een aantal wijzigingen in de header van het thema. Dit is te herstellen vanuit de backup naderhand maar het gemakkelijkst is om even dit te knippen in een kladblok en na het updaten er weer in te zetten.
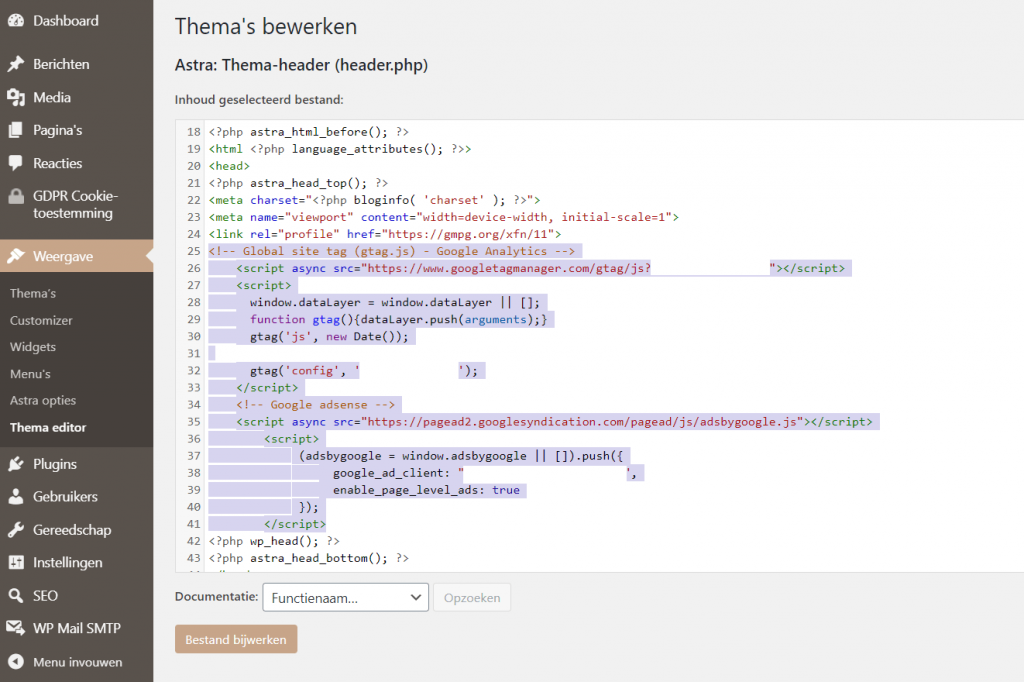
Stap 2, download de update en pak uit wat je nodig hebt.
De update van een thema kan direct gedownload worden via WordPress in de meeste gevallen. Aangezien we het nu handmatig gaan doen is de themapagina op de WordPress website te bezoeken om de update te downloaden. In mijn geval op het Astra thema is dit op de volgende link te downloaden.
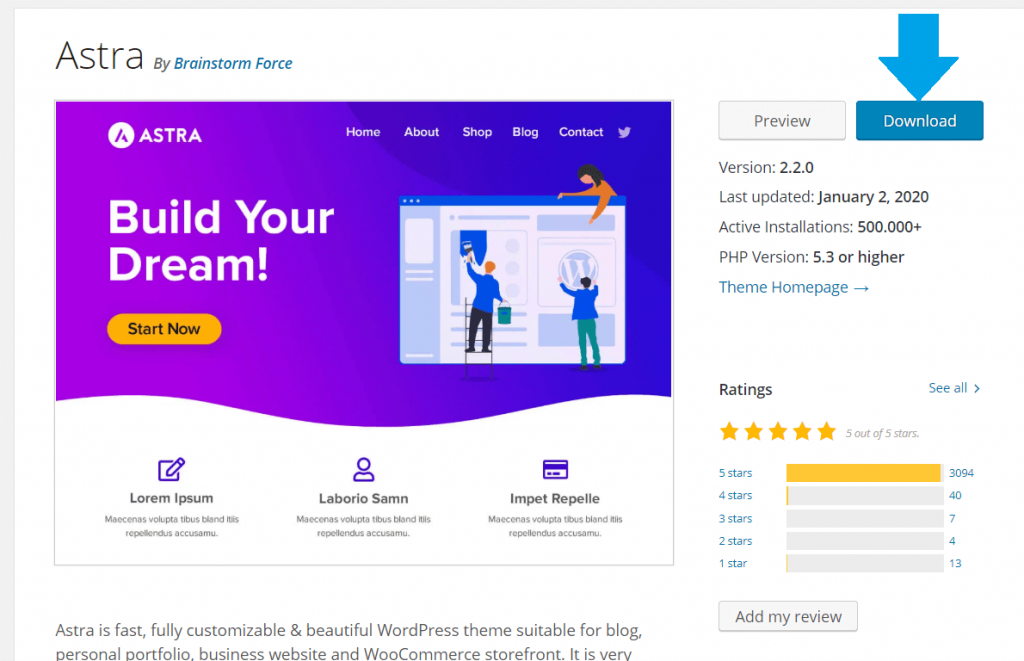
Er zal dan een ZIP bestand gedownload worden die uit te pakken is. Wanneer je meer wilt weten over hoe met een ZIP bestand te werken is dan is mijn andere artikel erbij te pakken.
Stap 3, Update het Thema met gebruik van de ZIP en FileZilla
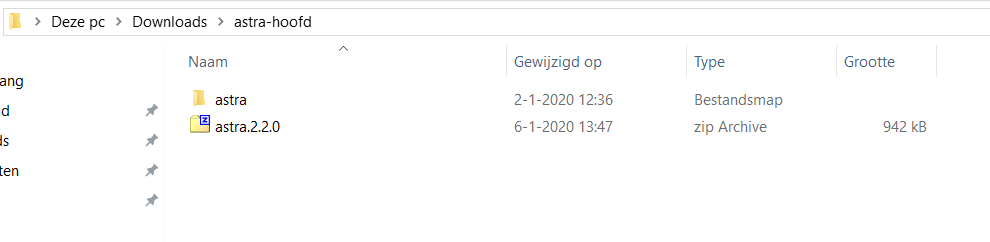
Je pakt de folder uit en ziet het vervolgens zo voor. De map Astra zit elk bestand in van het thema, dit is te overschrijven via FileZilla door de WP-content folder -> Themes op te zoeken.
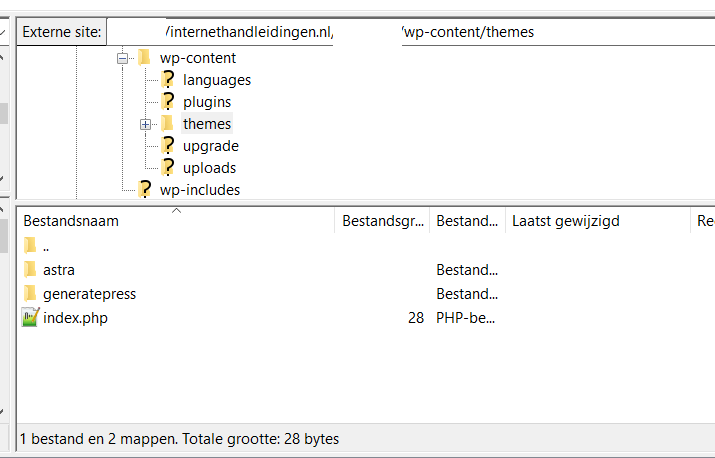
Hou de windows verkenner open in 1 scherm en kopieer de bestanden over naar de juiste folder in FileZilla. Er zal nu gevraagd worden of de bestanden vervangen moeten worden. De volgende opties zijn daarvoor te selecteren.
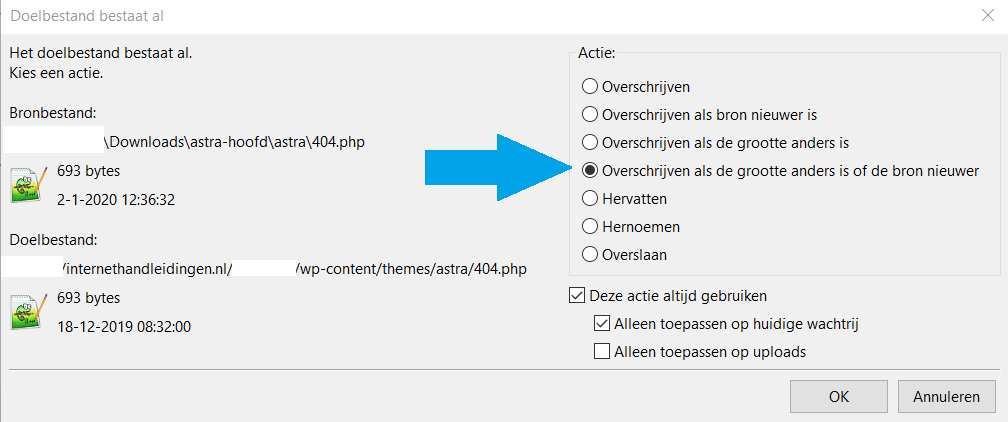
Op deze wijze wordt alleen daadwerkelijk vervangen wat gewijzigd is. Wanneer je dit in zijn geheel “schoon” wilt overschrijven dan is de optie Overschrijven te selecteren.
Laat FileZilla zijn werk doen en wacht even een paar minuten, mocht er bij de Mislukte overdrachten nog een aantal bestanden bijstaan dan zijn die opnieuw aan de wachtrij toe te voegen.
Stap 4, Afronding
Na deze stappen is het thema vervangen door de nieuwe versie, indien het op bovenstaande wijze is gedaan dan zullen jouw instellingen bewaard zijn gebleven.
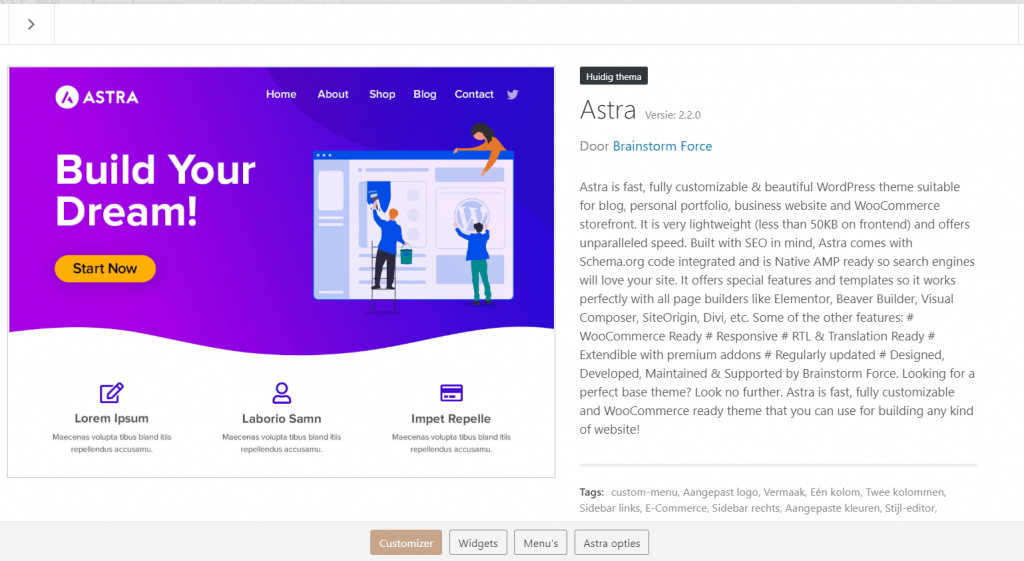
En dat was het voor dit artikel, de WordPress website is nu weer bijgewerkt en kan weer even vooruit. Let er altijd op of er regelmatig updates voorbij komen. Zeker met WordPress websites is het van groot belang dat dit bijgehouden wordt.

