RAR bestanden of Zip bestanden zijn gecomprimeerde bestanden, dit kan 1 bestand zijn of meerdere. In dit artikel behandel ik hoe er mee te werken is en hoe je ze kan maken.
Meerdere programma’s kunnen bestanden comprimeren, er is een standaard tool in de Windows Verkenner hiervoor, WINrar of WInzip. En nog een aantal anderen. De beste tool die je hiervoor kan gebruiken is 7-Zip. Krachtigere compressie dan de andere tools en gemakkelijk te gebruiken. Bovendien is het een gratis tool. Er zijn aardig wat cruciale bestanden die ik heb weten te redden met 7-Zip. Hierom gebruik ik ook geen andere tool meer hiervoor, maar ga ik direct naar 7-Zip. Ik raad aan om hetzelfde te doen.
De meest voorkomende extensies
Er zijn een aantal bestand extensies die onder dit onderwerp vallen. Hieronder noem ik ze even op. Al deze extensies worden ondersteund door 7-Zip. Voor de volledige lijst is even op de website van 7Zip te kijken.
- .rar
- .zip
- .7z
- .gzip
- .tar
- .BZIP2
7-Zip downloaden en installeren
Om met deze bestanden te werken hebben we dus 7-Zip nodig op onze computer. Dit kan geïnstalleerd worden direct vanaf de 7-Zip website. Download het programma nooit via andere websites dan de officiële.
Open in een browser naar keuze de volgende link:
Hierna kan de juiste versie van het programma geïnstalleerd worden. Als dit een oudere PC of laptop is waarop dit gebeurd dan is er de 32 bit versie te selecteren. In vrijwel 90% van de gevallen is voor 64 bit te kiezen. Als je dit niet zeker weet dan is even op de Toetsencombinatie te drukken:
Windows knop plus de toets Pause Break.
Hier zie je dan het volgende staan waarin je dit kunt afleiden:
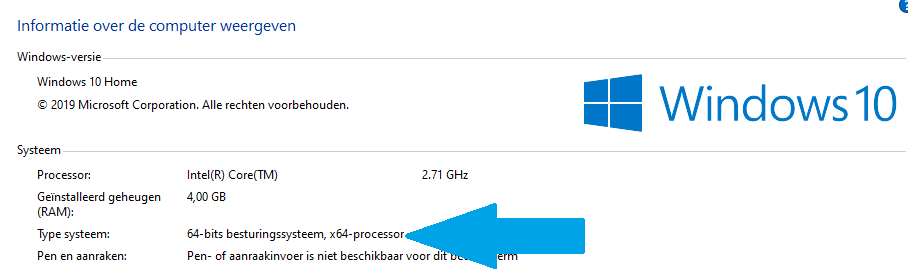
In mijn geval is dit dus een 64 bits besturingssysteem. Als hier bij jouw PC 32 bit staat dan is dus de 32 bit download uit te kiezen.
Op de website is het programma op de volgende locatie te downloaden.
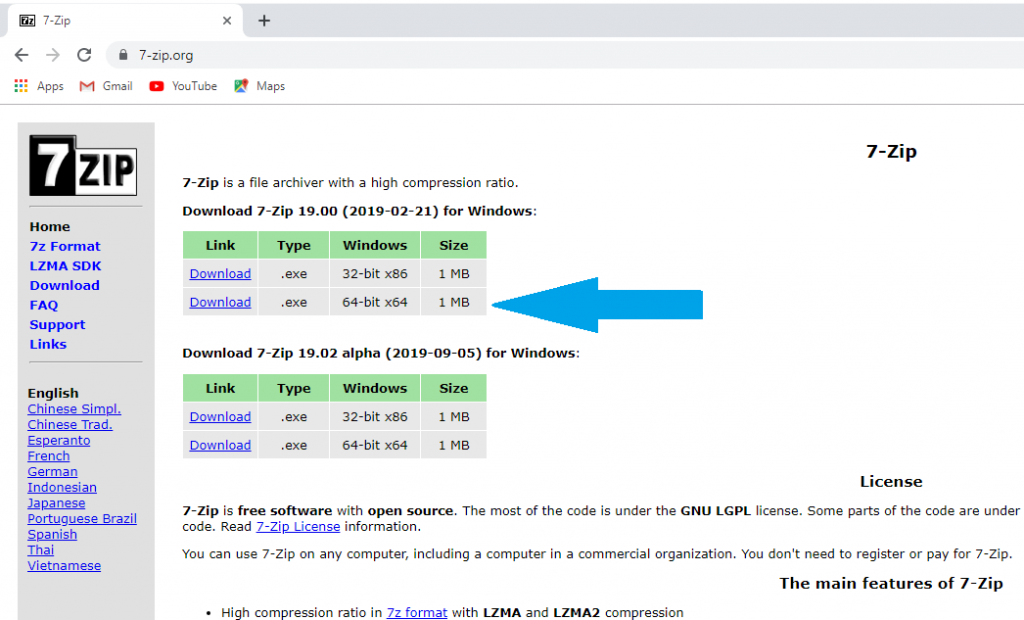
Ik download het programma in de webbrowser van Google Chrome. Zodra de download klaar is staat hij gelijk onderin en is hij dubbel te klikken om op te starten. Wanneer een andere browser gebruikt wordt is het bestand vaak op te zoeken door even op de toetsencombinatie CTRL plus J te drukken.
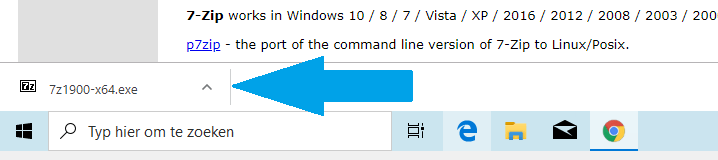
De installatie voert zich nu uit, de map is te selecteren waarin het geïnstalleerd dient te worden. Dit is standaard te laten. Wanneer je dit in een andere folder wilt installeren dan is even op de drie puntjes te klikken om de juiste map te selecteren.
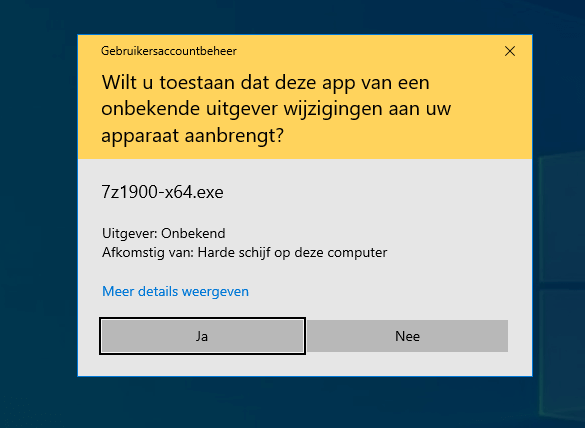
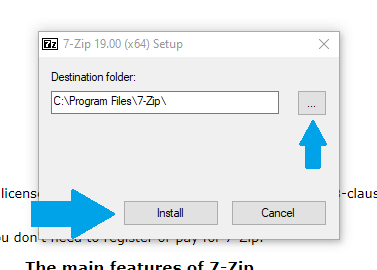
De installatie is zo gebeurd, hierna is op close te drukken om de installatie tool af te sluiten.
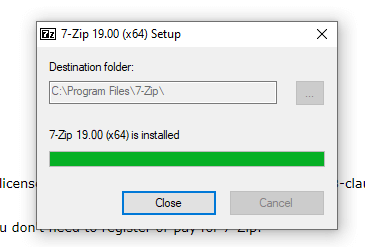
Het programma is nu geïnstalleerd en kan overal gebruikt worden binnen de Windows verkenner. Hoe dit precies in zijn werk gaat gaan we in de volgende koppen behandelen. In het Windows 10 startmenu is het programma gelijk bovenaan de lijst te zien met Recentelijk Toegevoegd. Is dit niet het geval dan is in het zoekveld 7-zip in te voeren om het programma te starten.
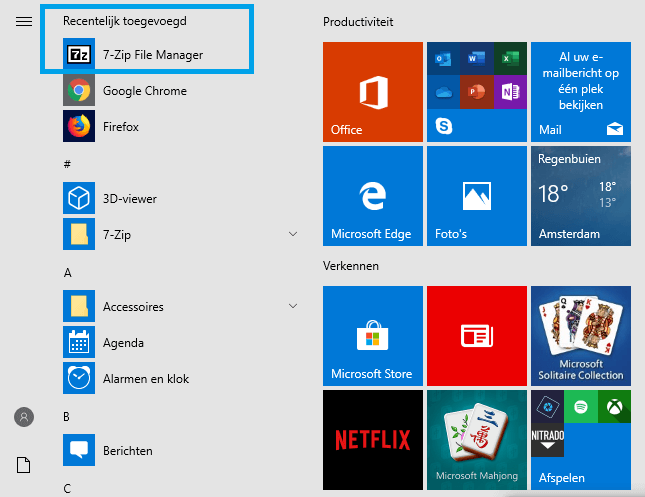
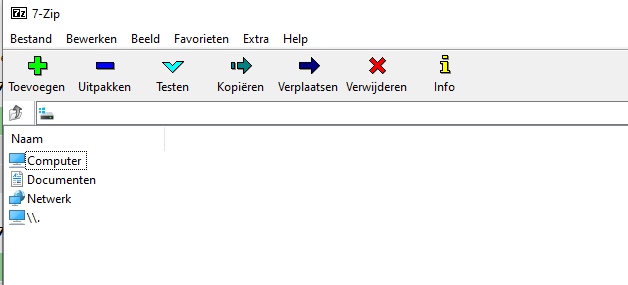
Werken met 7-Zip om bestanden uit en in te pakken
Stel je hebt een aantal bestanden die je wilt verzenden of over wilt zetten. 7-Zip is hiervoor te gebruiken om dit ordelijk af te handelen. Tegelijkertijd is er een wachtwoord aan mee te geven om dit te beveiligen met AES-256 encryptie. Hoe dit in zijn werk gaat gaan we nu behandelen. We pakken als voorbeeld een aantal tekst bestanden en een paar afbeeldingen die we samen willen voegen tot 1 verpakt bestand.
In Windows verkenner hebben we de bestanden als volgt staan, ze zijn allemaal te selecteren met de muis of de toetsencombinatie CTRL plus A is te gebruiken.
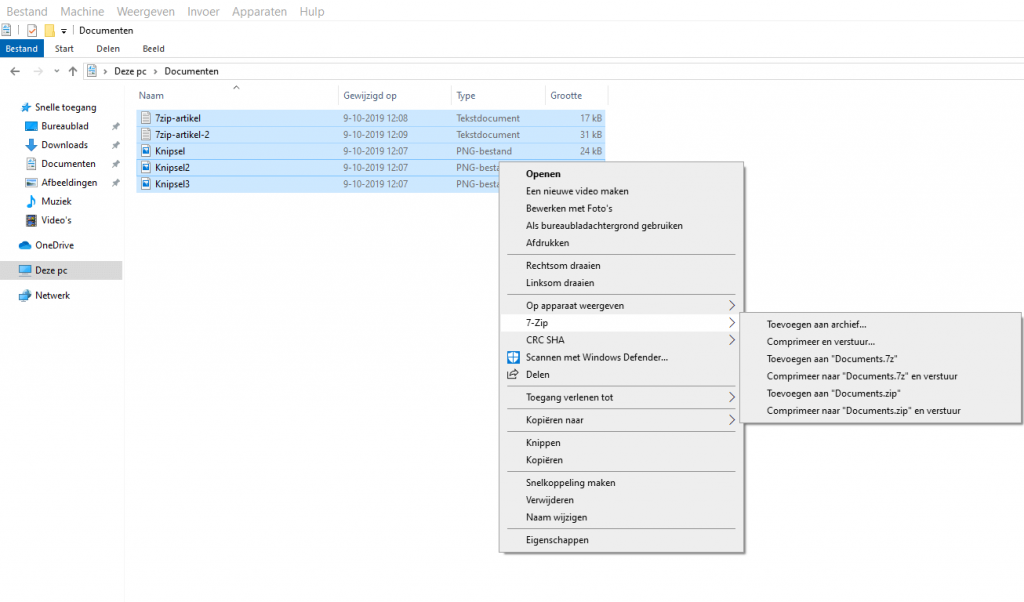
Hierna is met de rechtermuisknop de opties te openen, hier zie je nadat 7-Zip geïnstalleerd is het kopje van 7-Zip staan. Om het even snel te comprimeren zonder verdere opties is de optie Toevoegen aan Documents.zip te selecteren. Dit handelt het proces verder automatisch af.
Voor meerdere opties en een wachtwoord eraan mee te geven is de optie Toevoegen aan Archief te selecteren.
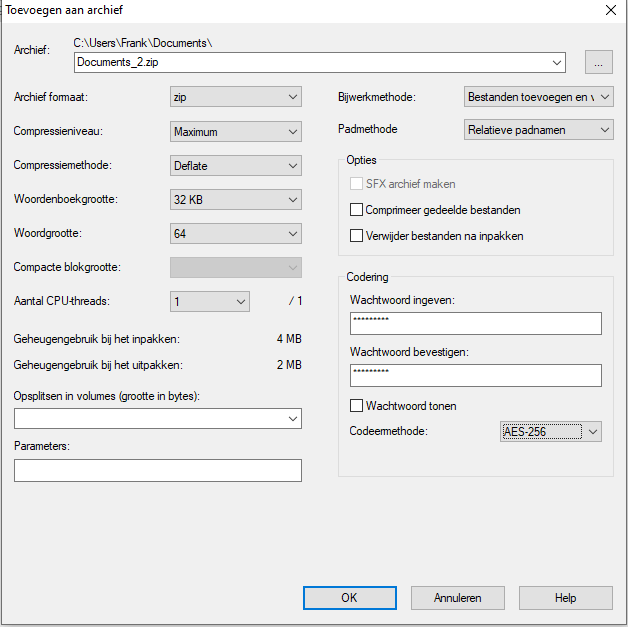
We zien in dit scherm een heel scala aan opties. Het Archief formaat is voor het gemak op de codering zip te zetten. Dit wordt door vrijwel elk programma en besturingssysteem ondersteund om te lezen.
Voor de rest is hier ook een wachtwoord in te voeren, let op dat het wachtwoord klopt en te onthouden / op te slaan is. Vergeet je dit dan is hier geen mogelijkheid tot om weer te herstellen. Vergeten is verliezen.
Wanneer je alle opties naar wens hebt dan kan je op OK drukken om het af te ronden en te comprimeren. Aangezien het bestand bij mij niet groot is is dit zo gebeurd. Met grotere of veel bestanden kan dit langer duren.
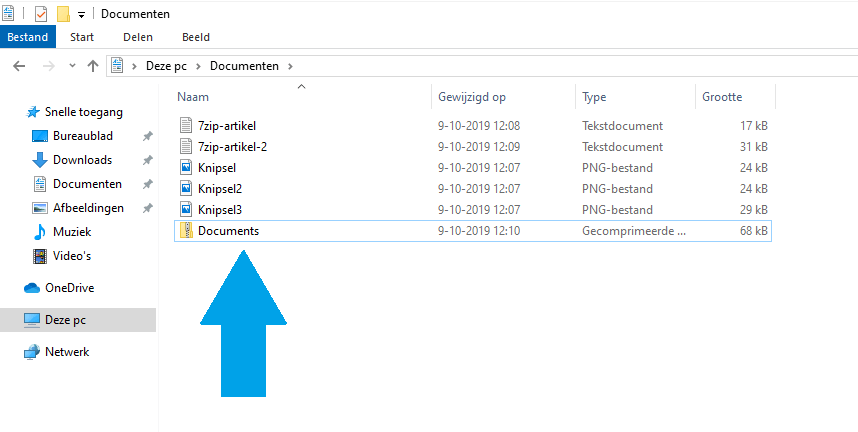
Als alles klopt heb je nu het .zip bestand in dezelfde folder staan als waar je in bezig was. Dit kan vervolgens verzonden worden op een aantal wijzes. Via een email kan dit, echter wordt dit vaak afgevangen door SPAM filters. Kwaadwillenden gebruiken .zip bestanden om nare zaken te verspreiden. Een betere manier om een zip bestand te delen is via bijvoorbeeld Google Drive, Dropbox of WEtransfer te delen. De link is daarna wel door te sturen via de email.
Een zip bestand uitpakken met 7-Zip
Een zip bestand uitpakken of openen is simpel met 7-Zip. De functionaliteit die nodig is zit gelijk bij het rechtermuisknop menu. Selecteer het zip bestand met de rechtermuisknop en navigeer zoals afgebeeld:
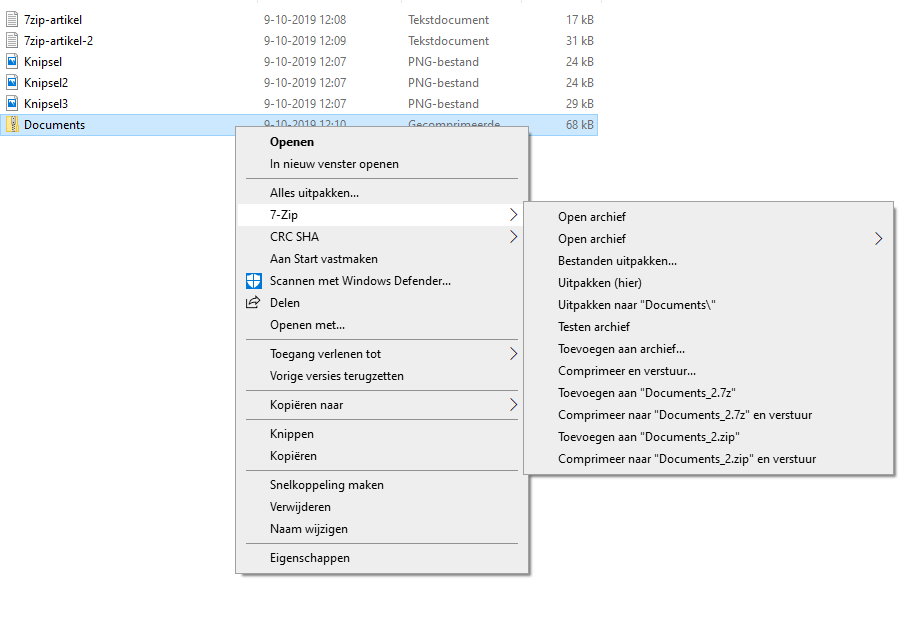
De gemakkelijkste optie om te gebruiken is Uitpakken (hier) Deze optie pakt alles uit wat in het bestand zit in de huidige folder. Om het overzicht wat beter te bewaren is ook de optie te selecteren om het in een nieuwe map uit te pakken. Dit kan door Uitpakken naar “Documents\” te selecteren. De overige opties zijn verder te negeren voor deze use case.
Als dit een zip bestand is wat eerst gescand dient te worden dan kan dit gelijk gebeuren met Scannen met Windows Defender. Aan te raden als dit een toegezonden bestand is geweest.
7-Zip zal hierna de bestanden uitpakken en in de geselecteerde map plaatsen. Hierna is er vrij mee te werken.
Mocht je nog meer vragen hebben over het werken met zip bestanden of toevoegingen willen zien aan dit artikel dan is dit even in te sturen naar info@internethandleidingen.nl



