De beeldschermresolutie wordt door een aantal factoren bepaald, ten eerste door het gebruikte beeldscherm zelf. Dus op hardware niveau, en door je besturingssysteem. In dit geval Windows. Laten we bekijken wat je kunt instellen om bijvoorbeeld het beeldscherm naar jouw wensen te brengen. Of verder in te stellen.
Beeldschermresolutie instellen binnen Windows
De meeste schermen zullen tegenwoordig groter zijn of gelijk aan 1920 x 1080 Full HD zijn, en de meeste laptops zijn hier ook standaard op ingesteld zijn. Om jouw computer te controleren op beeldschermresolutie en aan te passen kan je even naar de instellingen binnen Windows gaan. Dit doe je op de volgende manier:
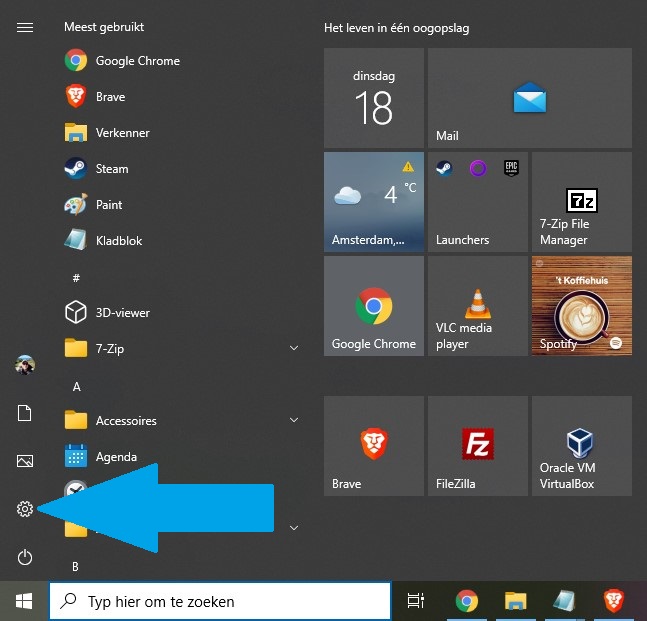
Hierna is dit een kwestie van de volgende instelling te selecteren om naar de beeldschermresolutie te gaan. Systeem
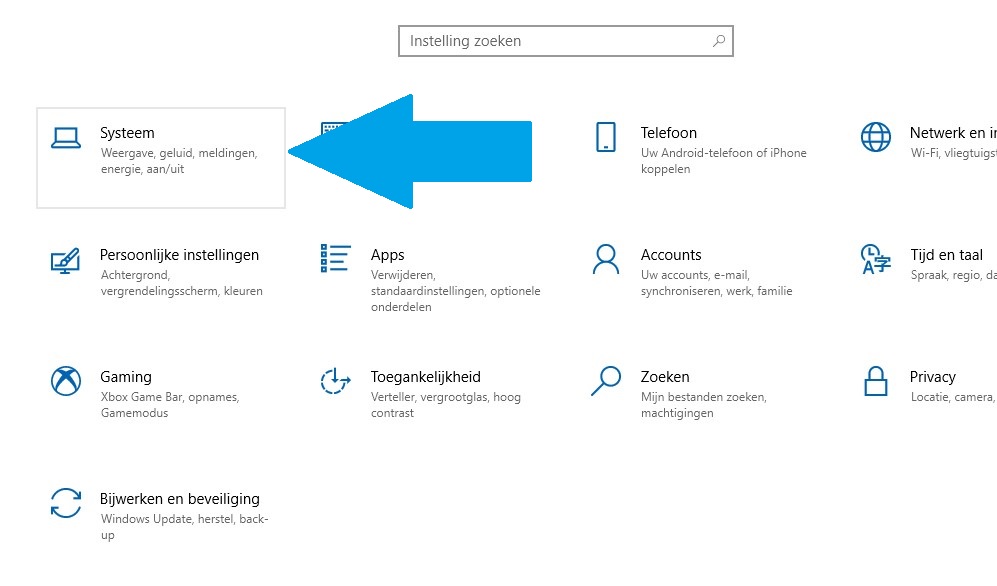
In deze instellingen kom je gelijk in het juiste scherm terecht om naar de beeldscherm instellingen te gaan binnen Windows. Je kan dus bij Beeldscherm even verder naar beneden scrollen om de beeldschermresolutie in te zien en aan te passen.
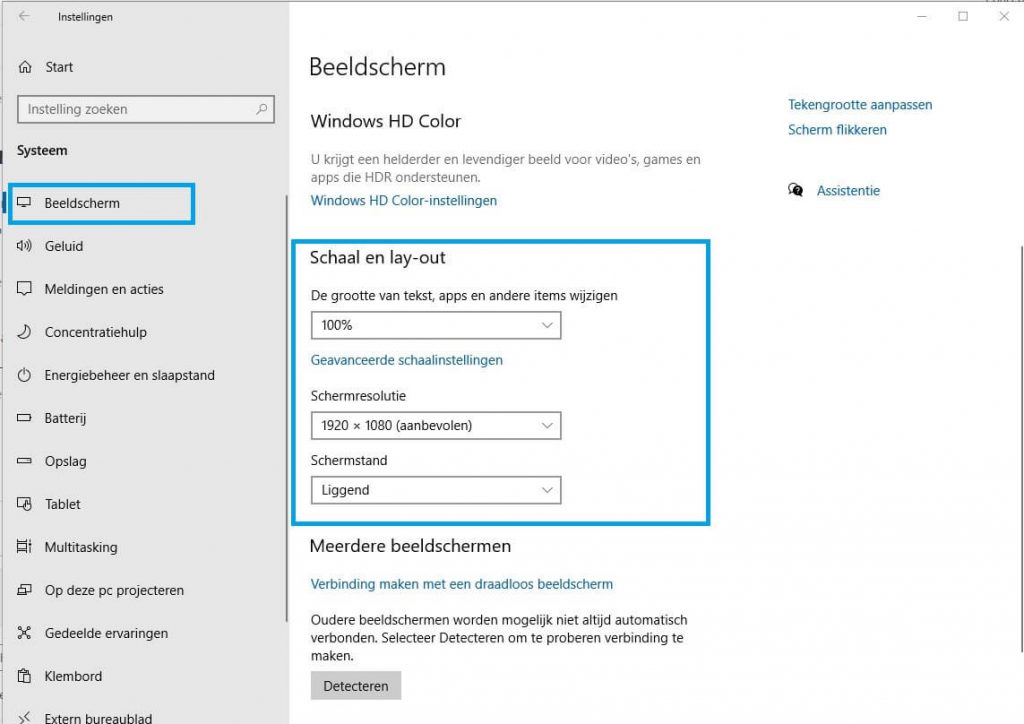
Bij Schermresolutie is dan vervolgens de gewenste resolutie in te stellen. Weet je niet zeker welke je dient te hebben als dit voor wat van reden dan ook gewijzigd is? Neem dan gewoon de aanbevolen door Windows. Deze is in de meeste gevallen de beste optie voor jouw scherm. Een andere resolutie is dus hier te kiezen. Ook wanneer je bijvoorbeeld een tweede scherm hebt die je verticaal hebt staan voor teksten of lange code bestanden. Dan kan je hier de instelling vinden om dit te wijzigen.
De beeldschermresolutie of Zoom aanpassen, waarom zou je dit doen?
Met zoom bedoel ik de optie die eerste in bovenstaand lijstje staat, oftewel De grootte van tekst, apps en andere items wijzigen. Deze optie heeft Windows of de fabrikant van je PC of laptop al vaak op 125 % ingezoomd staan met de meeste laptops. Om jezelf meer beeldscherm te geven op je laptop raad ik aan om eens 100% uit te proberen. Oftewel de volle 1920 x 1080 pixels gebruiken zoals ze bedoeld zijn. Dit geeft je met elk programma en elke toepassing een groter scherm, met kleinere tekst uiteraard, en geeft je dus wat meer ruimte. Als je dit een hele poos gebruikt hebt op 125% kan dit soms vreemd zijn om ineens uitgezoomd te zijn, maar je wend hier snel aan. Laat het dus een dagje of twee zo ingesteld staan voordat je dit weer terug wijzigt. Zo kan je voor jezelf bepalen wat je fijner vindt.
Ook is het met deze in zoom instelling gemakkelijk om bijvoorbeeld voor mensen met een visuele beperking verder in te zoomen, zonder dat je de beeldschermresolutie binnen Windows hoeft aan te passen. Als je alleen de beeldschermresolutie aanpast dan kan je wellicht tegen problemen aanlopen. Zoals niet passende programma’s of conflicten. Met inzoomen wordt er al veel voor je geregeld.
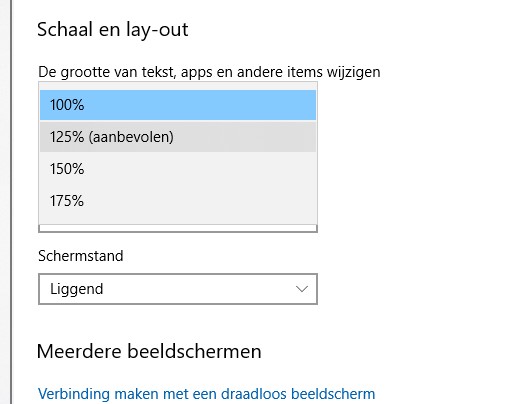
De beeldschermresolutie is te wijzigen om een hoop verschillende redenen, de enige die ik echter vaak tegen ben gekomen is om een ouder programma te draaien of spelletje. Hierin moet je soms downgraden om dat zo te zeggen om het programma te kunnen draaien.
Mocht jouw beeldschermresolutie niet correct zijn of niet kloppend dan zal je de grafische kaart drivers even langs moeten gaan lopen of opnieuw installeren. Maar voor vrijwel alle moderne grafische kaarten en ingebouwde graphics moet hier geen probleem mee zijn.
Mocht je nog vragen hebben of wat missen in het artikel, laat het me dan even weten.
Cover afbeelding credit: Niclas Illg on Unsplash



