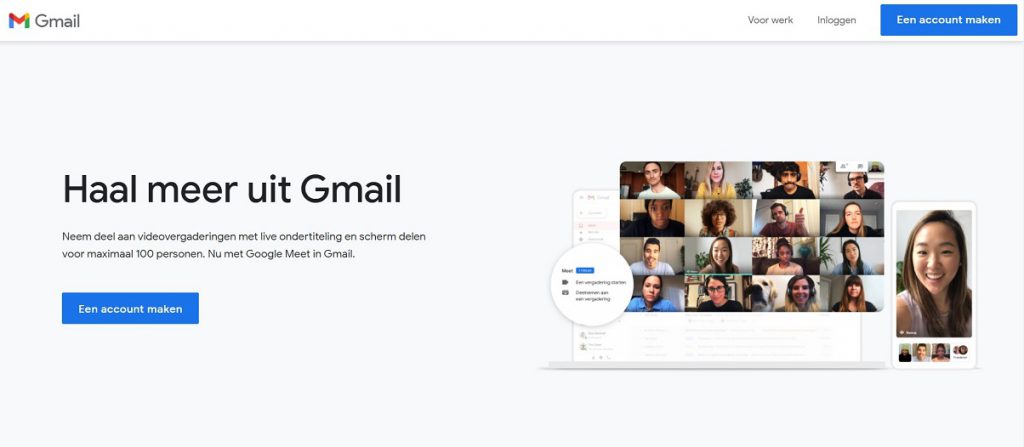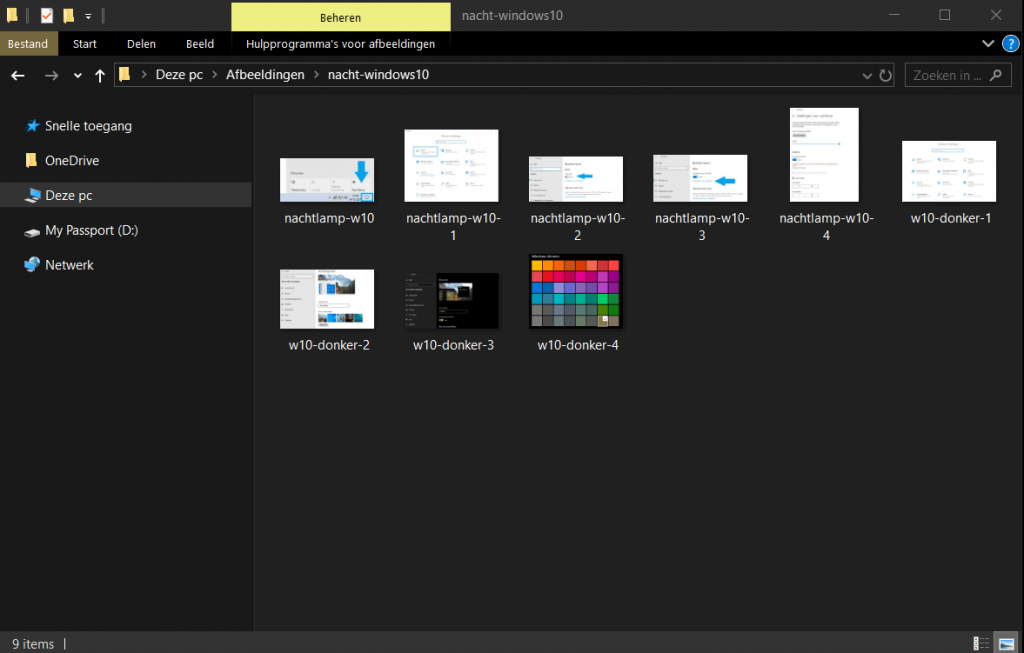Met Gmail kan je snel en gemakkelijk afbeeldingen versturen via Gmail, dit kan via zowel de webmail, via de internet browser. Of via de Gmail App op Android of IOS. In dit artikel laat ik zien hoe dit in zijn werk gaat. Laten we beginnen!
Foto’s kunnen natuurlijk op een hoop verschillende manieren gedeeld of verzonden worden, via Gmail of email is dit altijd nog een goede optie. Iedereen is namelijk bekend met email. En kan hiervan gebruikmaken. Gmail kan op zowel Chromebooks, Apple MacBook’s en vaste computers ingelezen worden op elk besturingssysteem wat een browser ondersteund. Je hebt namelijk alleen bijvoorbeeld Google Chrome, Microsoft Edge, Firefox of een van de andere browsers nodig om dit in te zien. Verder kan de Gmail app ook geïnstalleerd worden op Android en IOS. En nog een aantal andere apparaten.
Foto versturen via Gmail website
Om afbeeldingen te versturen met de Gmail website kan je een nieuw bericht maken zoals normaal en bij het typen van het bericht kiezen voor het uploaden en invoegen van een afbeelding. Dit kan op twee manieren, inline invoegen, wat wilt zeggen dat de afbeelding ook daadwerkelijk in het email bericht komt te staan. En je kan er ook voor kiezen om de foto toe te voegen als bijlage. De gebruikelijke methode of werkwijze van een email bericht.
De maximale bestandsgrootte van het versturen via Gmail is 25 MB, heb je foto’s of media groter dan dat dan kan je het volgende artikel volgen.
Grote bestanden versturen in Gmail
Toevoegen als bijlage
De foto kan toegevoegd worden als bijlage op de volgende wijze, klik in het bericht op het bijlage symbool, dit is op de volgende plek te vinden binnen Gmail:
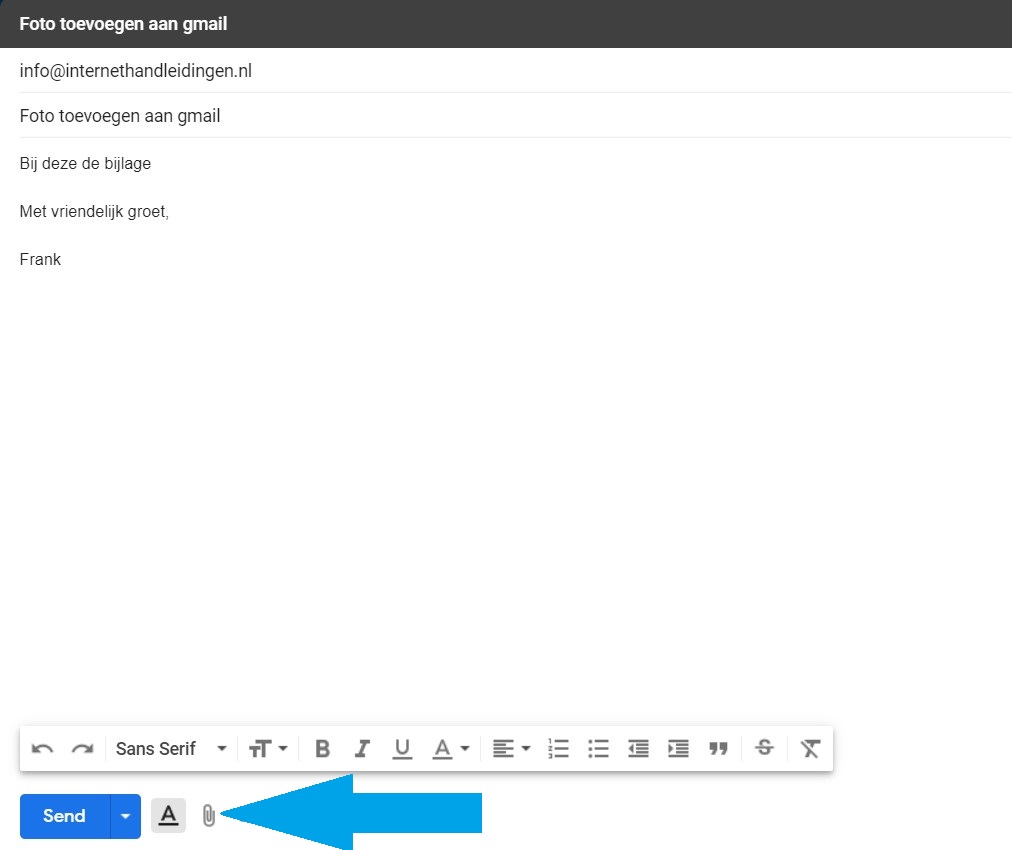
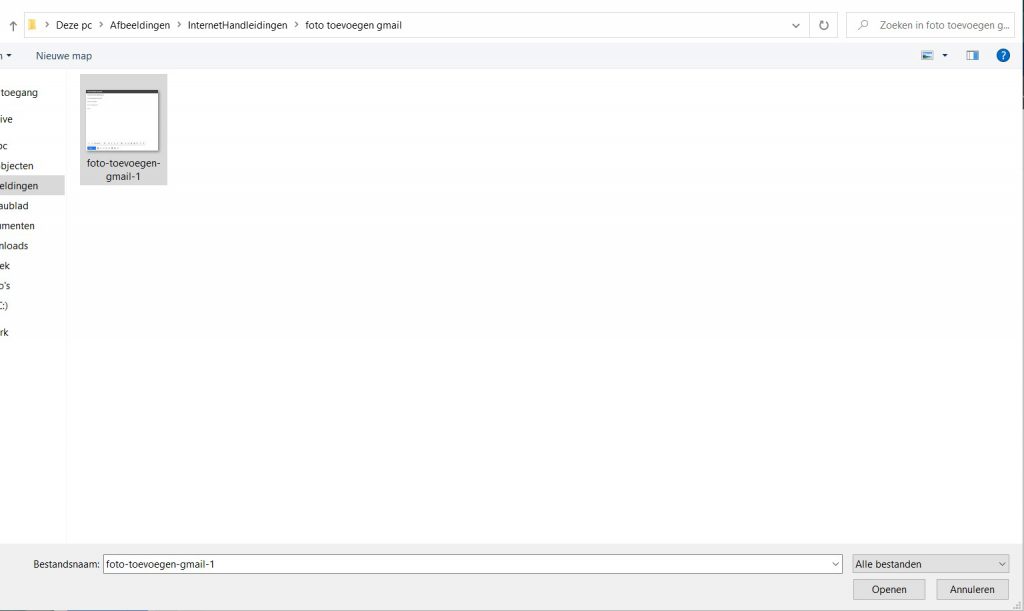
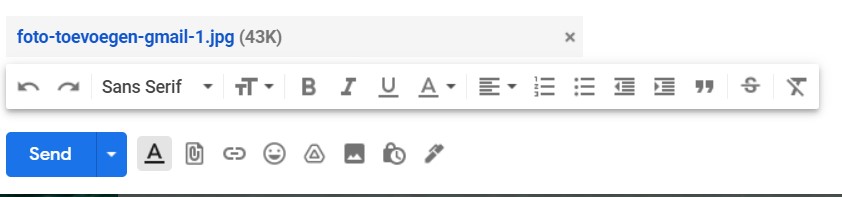
Foto invoegen in het mail bericht
Om een punt duidelijk te maken in de email of gewoon de foto direct in de mail zichtbaar te hebben staan kan je de volgende stappen toepassen.
Open in een nieuw bericht of een bestaand bericht even de afbeelding knop om een afbeelding hierin te selecteren, dit is standaard mogelijk om via Google Photo’s een afbeelding te selecteren, via de lokale PC of computer of even via een URL. Of een bestaande locatie op het internet.
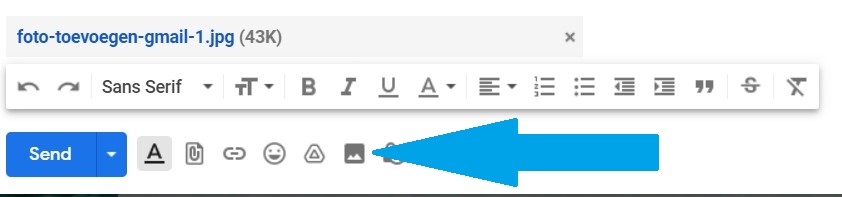
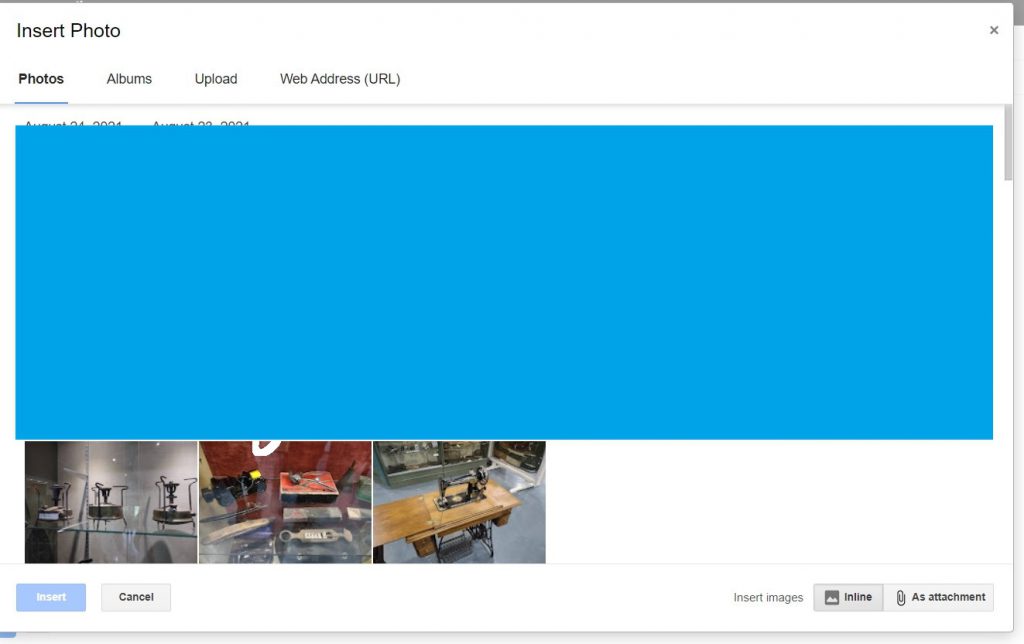
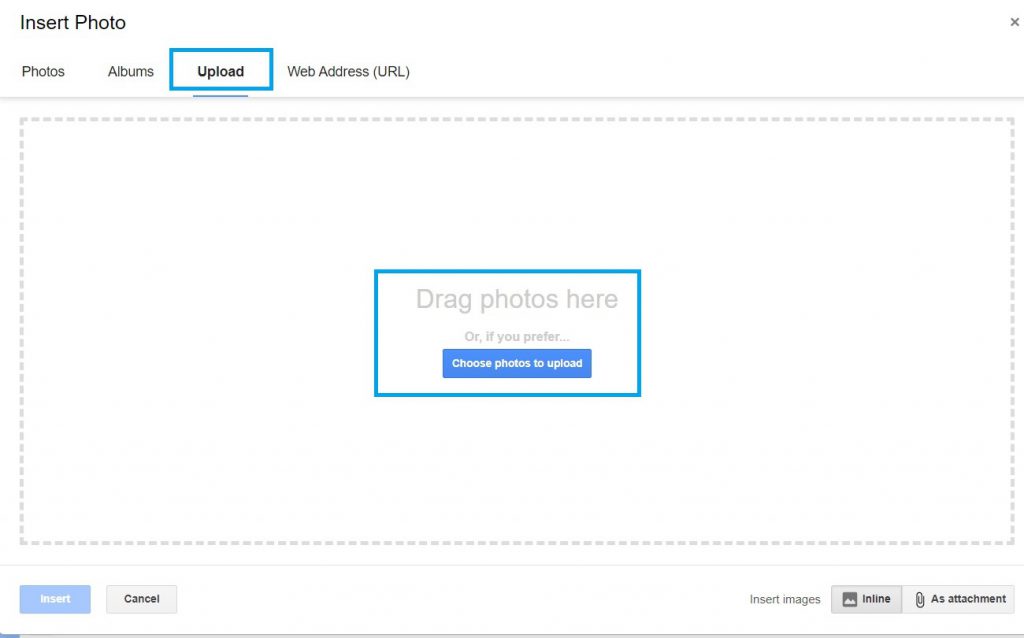
Dit werkt verder vanzelf zoals ook de voorgaande stap. Om de afbeelding dus in te voegen selecteer je via de insert images functie rechts onderin als Inline, en selecteer je Insert om de afbeelding toe te voegen.
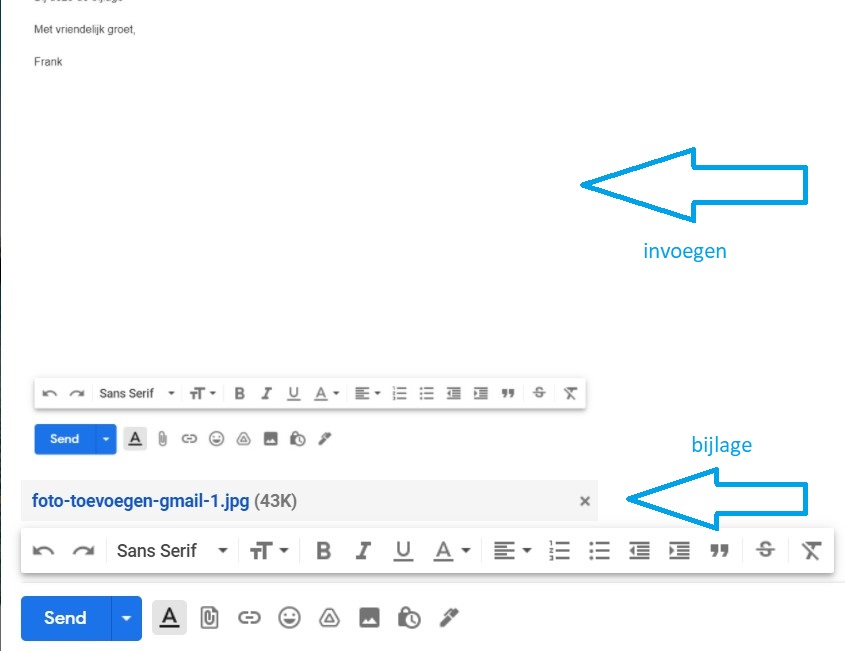
Foto versturen via Gmail app of via de telefoon
Ook bij het verzenden van de bijlage op je telefoon kan je weer een nieuw bericht aanmaken en hierin de afbeelding selecteren om dit te verzenden, dit gaat op de volgende manier in zijn werk.
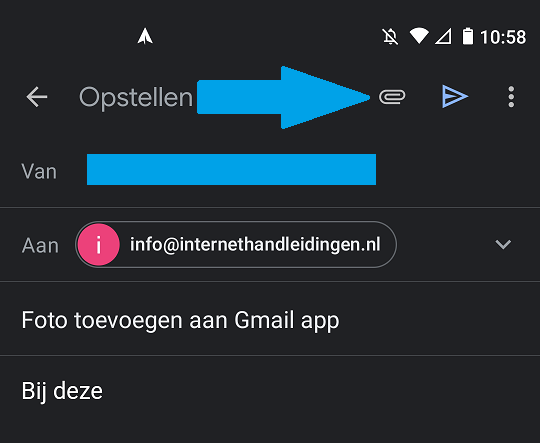
Volg de blauwe pijl om een bestand of afbeelding toe te voegen aan het bericht, dit brengt je naar de bestanden verkenner van Android of IOS. Hier is de afbeelding op te zoeken en te selecteren. Om vervolgens te verzenden via de email.
Bestand bijvoegen is hier te selecteren om op de lokale bestanden en Google Photo’s te selecteren, of er is een bestand bij te voegen van Google Drive.
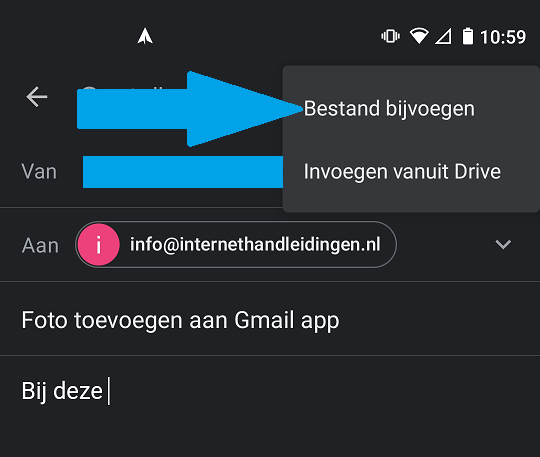
Hier kan je dus ook met andere apps een bestand zoeken, zoals dus Foto’s van Google, of via de Samsung verkenner en noem verder maar op.
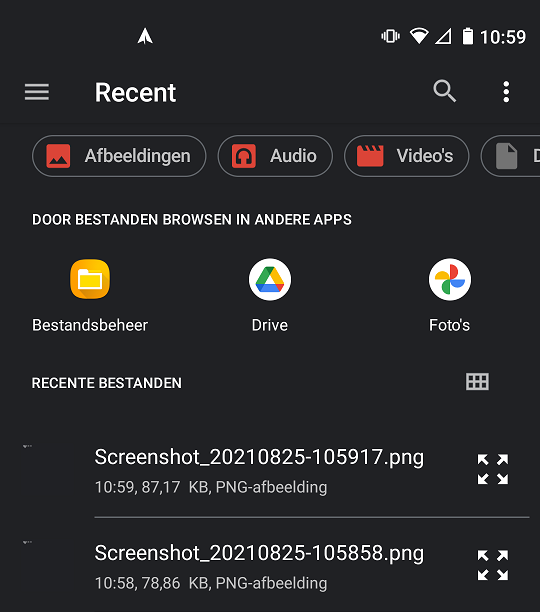
Hierna is de foto toe te voegen en kan je het email bericht verder verzenden.
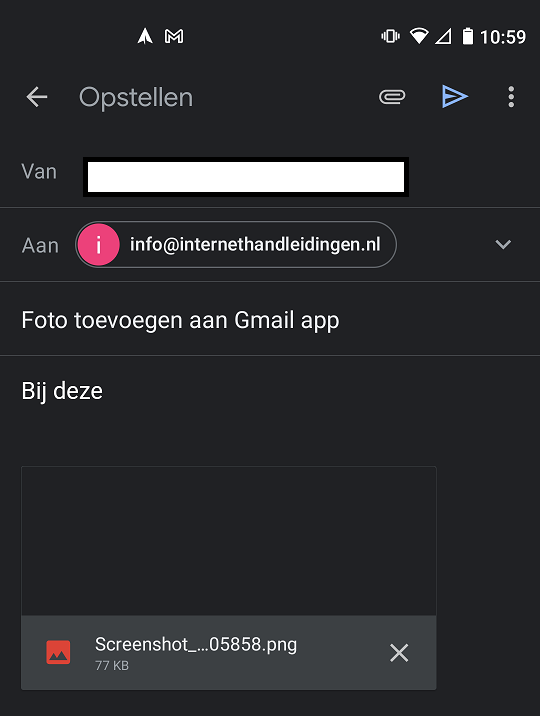
En dat waren alle stappen die nodig waren om een bestand of foto te verzenden met Google Gmail. Mocht je verder nog een vraagje hierover hebben dan kan je natuurlijk even mij een mailtje sturen naar het email adres uit de screenshots. Ik help je graag verder.