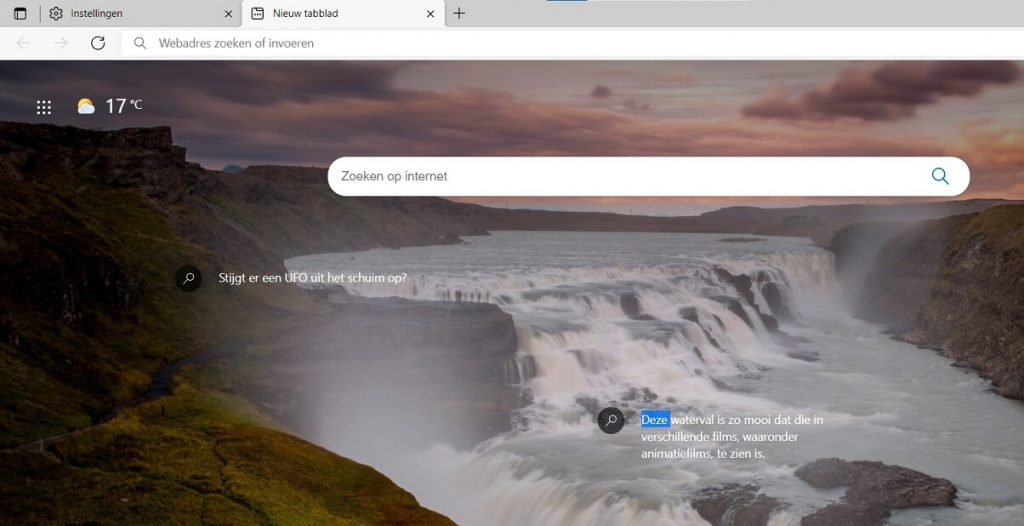De laatste versie van Microsoft Edge is gebaseerd op Chromium oftewel de open source versie van Google Chrome. En is hierdoor gemakkelijker en vertrouwder geworden in gebruik in vergelijking met de voorgaande versies van Microsoft Edge die gebaseerd was op andere techniek van Microsoft zelf en hun eerdere browsers. Laten we in dit artikel behandelen hoe je hiermee kunt gaan werken.
Je internet browser maakt deel uit van je dagelijkse leven, je controleert hiermee je mail, gaat naar je favoriete websites en zorgt ervoor dat je aan het werk kan met je computer. Met de Windows 10 versies en Windows 11 staat de laatste versie van Microsoft Edge automatisch voor je klaar om aan de slag mee te gaan. Laten we in dit artikel dus even toelichten hoe je hier mee het beste kunt werken en waar alle verdere instellingen zitten.
Dit is een langer artikel geworden, spring met de volgende links gelijk naar de informatie die je zoekt:
- Handige sneltoetsen
- Aanmelden met een Microsoft Account
- Persoonlijke instellingen wijzigen
- Tracking beperken van websites en Privacy instellingen
- Download folder instellen
- Zoekmachine instellen
Handige sneltoetsen in Microsoft Edge
Veel sneltoetsen die je wellicht al kent van andere programma’s zijn ook weer te gebruiken in Microsoft Edge. We zullen de meest gebruikte naar mijn mening even belichten in de tabel hieronder zodat je dit gemakkelijk kunt inzien. Sneltoetsen zijn er voor om sneller te werken zoals de naam al doet vermoeden en zijn toetsencombinaties die je kunt gebruiken op je toetsenbord om bepaalde acties snel te kunnen verrichten.
| CTRL + SHIFT + T | Gesloten tabblad terughalen |
| CTRL + P | Huidige pagina uitprinten / opslaan als PDF |
| CTRL + T | Nieuw tabblad |
| CTRL + L | Direct naar URL balk navigeren |
| CTRL + SHIFT + N | InPrivate scherm, wat incognito browsen mogelijk maakt |
| CTRL + H | Toont je geschiedenis |
| CTRL + G | Huidige pagina doorzoeken |
| CTRL + N | Opent een nieuw venster |
Aanmelden met een Microsoft Account op Edge
Om het meeste uit je Microsoft Edge browser te halen is het in de meeste gevallen aan te raden om in te loggen met je Microsoft Account binnen Edge. Je geschiedenis en laatste favorieten zijn dan tevens beschikbaar op andere apparaten en kunnen ook bijvoorbeeld vanuit je laptop en desktop gedeeld worden. Om je aan te melden bij Microsoft Edge hoef je in principe alleen maar ook ingelogd zijn binnen Windows met je Microsoft Account, zo niet dan kan je dit alsnog handmatig doen via de volgende stappen.
Klik rechts bovenin op het profiel icoon om vervolgens in te loggen met de volgende stappen:
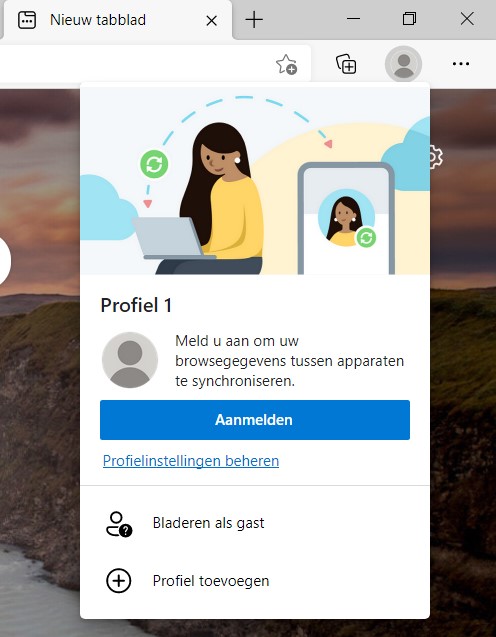
Hierna selecteer je vervolgens je ingelogde Microsoft Account of voer je hier je gegevens in.
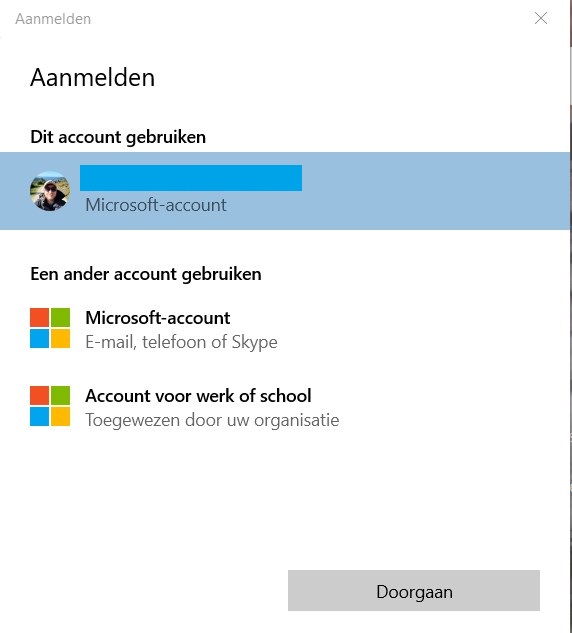
En ga je vervolgens door de instellingen heen of selecteer je direct Synchroniseren om de link actief te maken. In deze stap ga ik nog even door naar de verdere instellingen waar ook nog het een en ander aan meerdere opties is te selecteren:
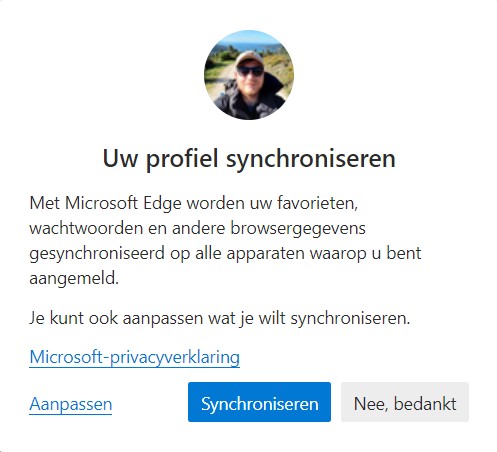
Om vervolgens dus op Synchroniseren te drukken of verder te gaan naar Aanpassen om even de instellingen verder in te zien.
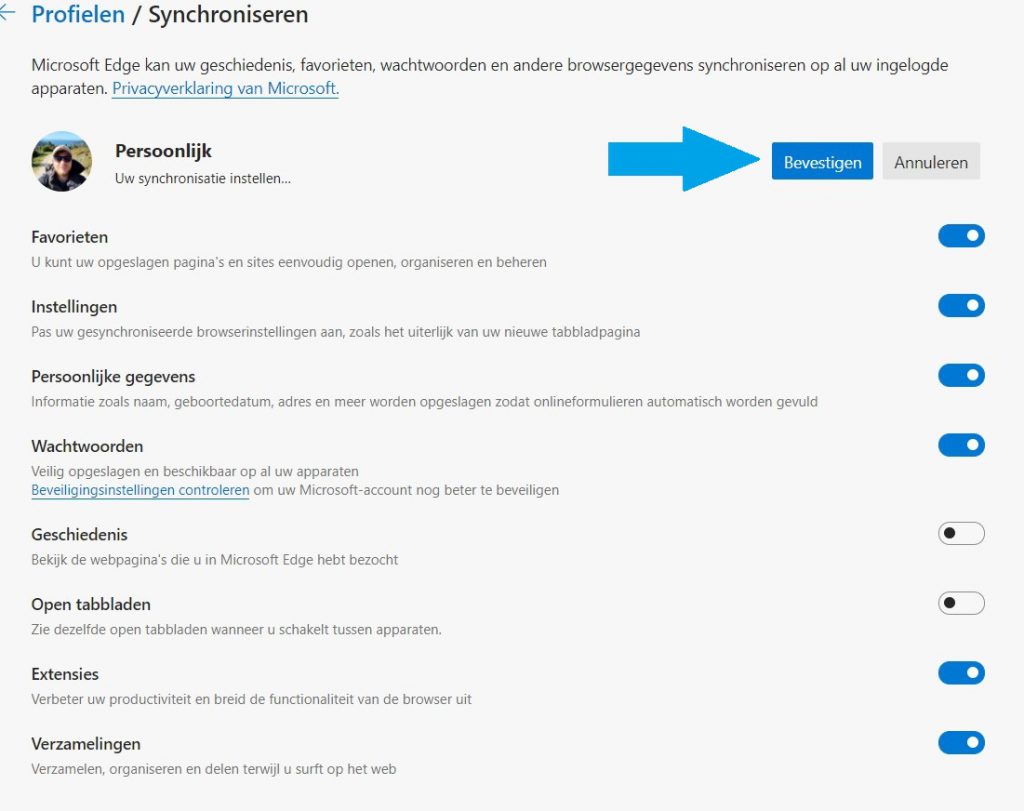
Persoonlijke instellingen wijzigen in Microsoft Edge
Wat wellicht het eerst opvalt bin het opstarten van Microsoft Edge na eenmaal aangemeld te zijn is dat een nieuw venster of tabblad aardig druk kan zijn in vergelijking met andere browsers. Dit is gemakkelijk te wijzigen in de persoonlijke instellingen om dit wat minder druk te maken en de focus te leggen op de instellingen die je daadwerkelijk wilt inzien. Natuurlijk kan dit ook zo zijn dat je hier juist wel het laatste nieuws wilt inzien en jouw interesses. Dit kan je echter gemakkelijk beheren door even een nieuw tabblad te openen en op het tandwiel rechts te klikken. Hier kan je even doorheen bladeren door de opties om ook verder even de nodige aanpassingen te maken.
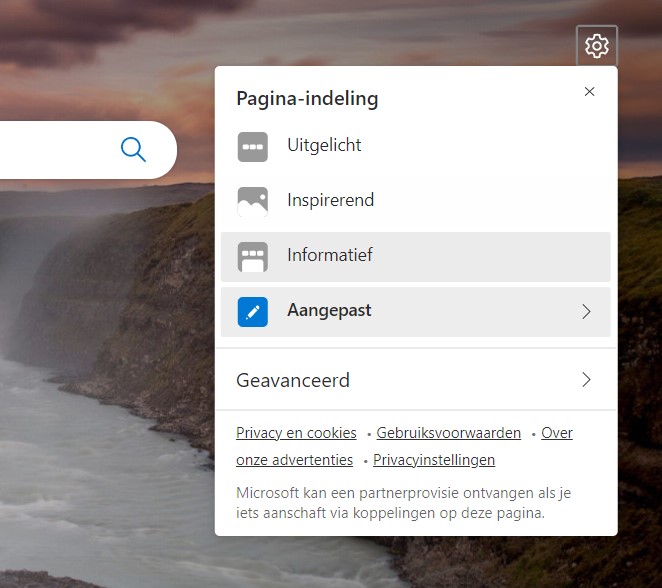
En hier zie je verder ook de andere layouts die beschikbaar zijn voor je home scherm.
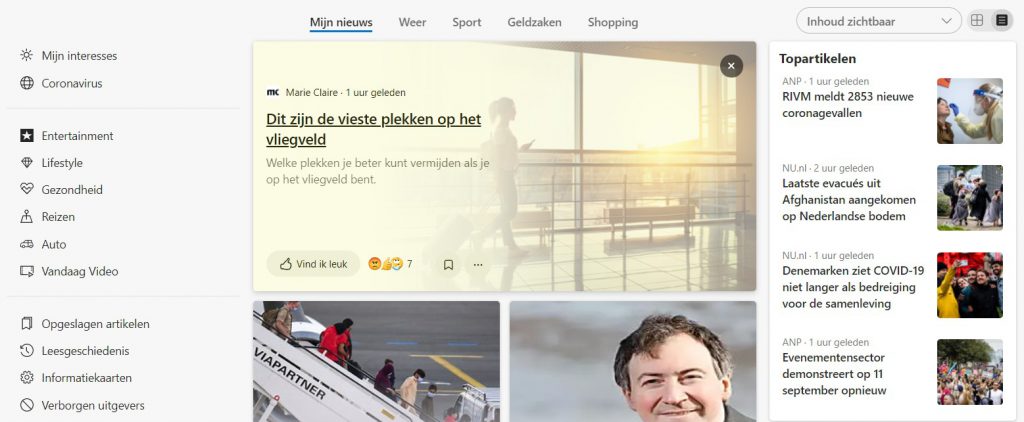
En om bijvoorbeeld de nieuws feed uit te schakelen kan je even een aangepaste layout maken met de instellingen en functies die jij graag ziet.
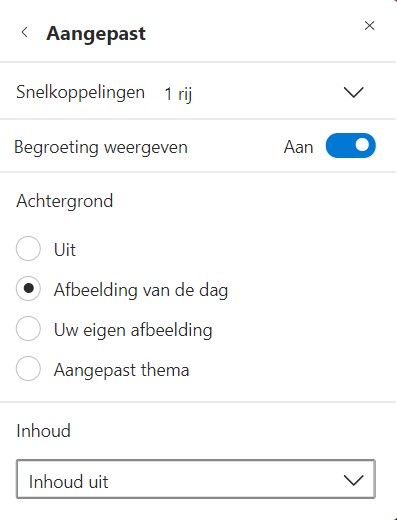
Tracking beperken van websites en Privacy instellingen binnen Microsoft Edge
Vandaag de dag komt privacy natuurlijk steeds meer in beeld van websites en je wordt bekogeld met advertenties. Voor niets gaat natuurlijk de zon op en websites hosten en maken is ook niet gratis. Als je echter wilt gebruikmaken van betere privacy instellingen dan is binnen Microsoft Edge op de volgende plek hier nog een aantal instellingen aan te scherpen. Lees ze even door en kijk wat voor jou hierbij de belangrijke instellingen zijn. Deze privacy instellingen zijn op de volgende plek te vinden binnen Microsoft Edge:
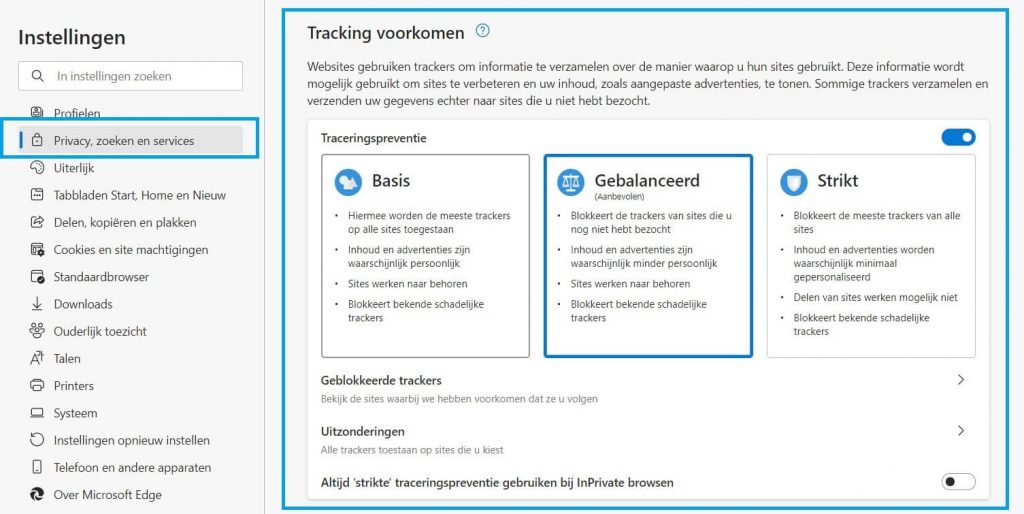
Download folder instellen binnen Edge
Je wilt wellicht ook natuurlijk een andere folder instellen waar al jouw Downloads in terecht komen, dit kan zeker voor andere of meerdere browsers gemakkelijk zijn om gescheiden te houden. En kan je gemakkelijk instellen binnen de instellingen weer. Open de instellingen door rechts bovenin op de drie puntjes te drukken en hierna de instellingen te selecteren. Naar de optie Downloads te navigeren in het linker menu, en vervolgens even de map te selecteren voor je downloads.
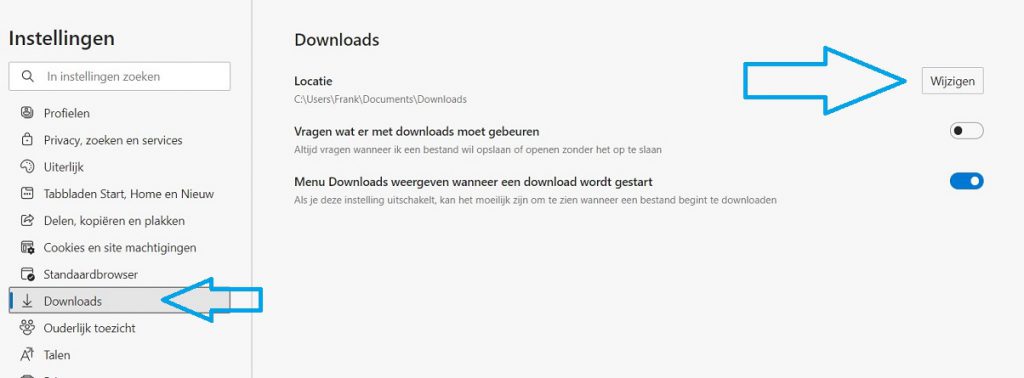
Zoekmachine instellen binnen Microsoft Edge
De zoekmachine is natuurlijk een integraal onderdeel van elke internet browser. Microsoft Edge staat standaard actief op Bing uiteraard. Aangezien dit ook van Microsoft is. Mocht je toch de behoefte hebben om de zoekmachine te wijzigen waarmee de internet browser standaard zoekt, dan is dit even in te stellen op de volgende methode.
Dit kan je doen door eerst weer naar de instellingen te gaan binnen Microsoft Edge met de drie puntjes rechts bovenin. En vervolgens instellingen uit die lijst te selecteren. In de instellingen ga je vervolgens naar Privacy, zoeken en services:
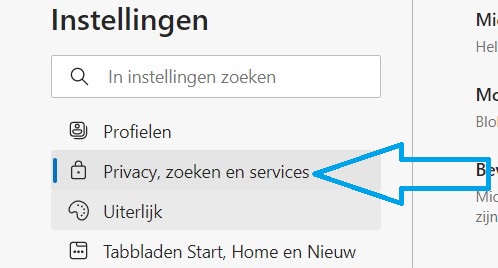
Vervolgens helemaal naar beneden scrollen op deze pagina om onder de kop Services de Adresbalk en Zoeken te selecteren.
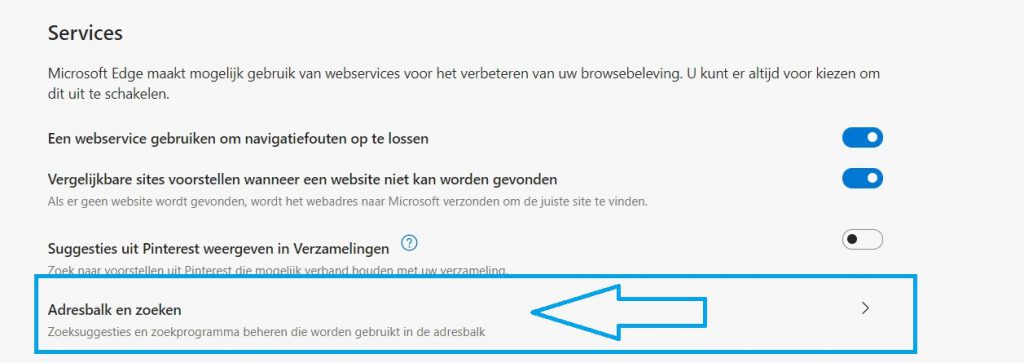
Hierna wederom naar beneden te kijken en hier de twee opties aanpassen, hier is een andere zoekmachine voor de browserbalk te selecteren, of de gehele zoekmachine te vervangen met een andere optie.
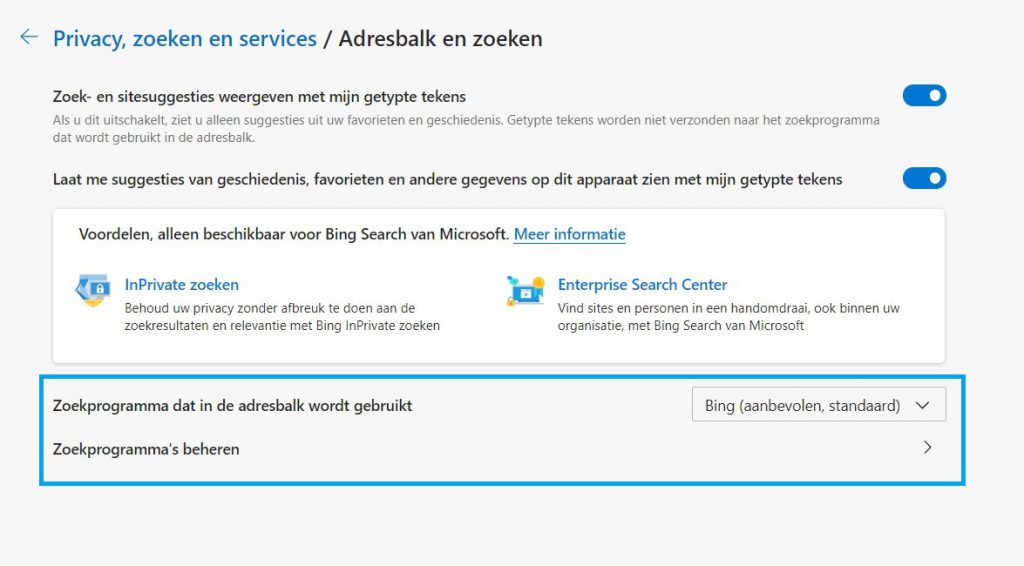
Zoals je hier ziet zijn er al een aantal opties beschikbaar:
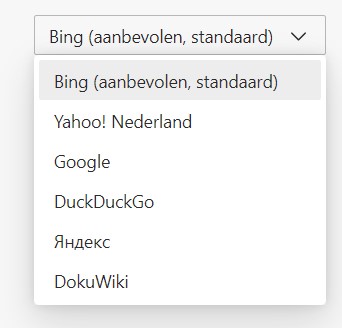
En anders kan in de Adresbalk en zoeken optie handmatig ook nog een andere Zoekmachine worden toegevoegd. Raadpleeg de website van een bepaalde zoekmachine voor de URL die hier gebruikt dient te worden.
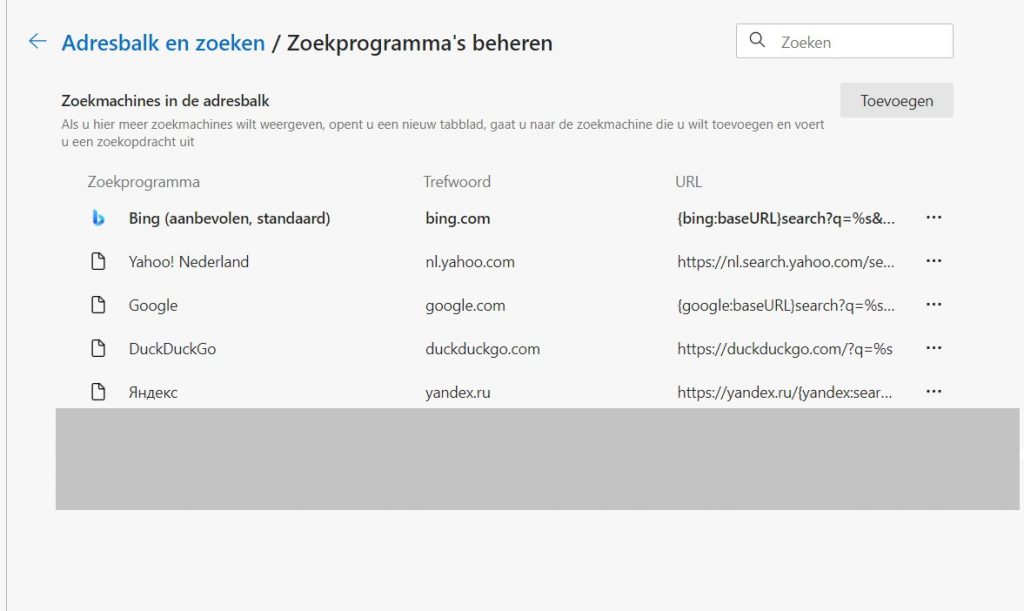
En dat zijn zo’n beetje wel de instellingen die gewijzigd kunnen worden binnen Microsoft Edge om hier gelijk mee te gaan. Met de instellingen die jij graag wilt hebben. Mis je iets in dit artikel wat je graag wilt toegevoegd zien? Stuur me dan even een mailtje met je aanvullende vragen. Zal mijn best doen om dit hierna toe te voegen. Wil je zien hoe je de wachtwoorden kan terugvinden binnen Microsoft Edge, dan kan je dit in mijn voorgaande artikel even inzien.