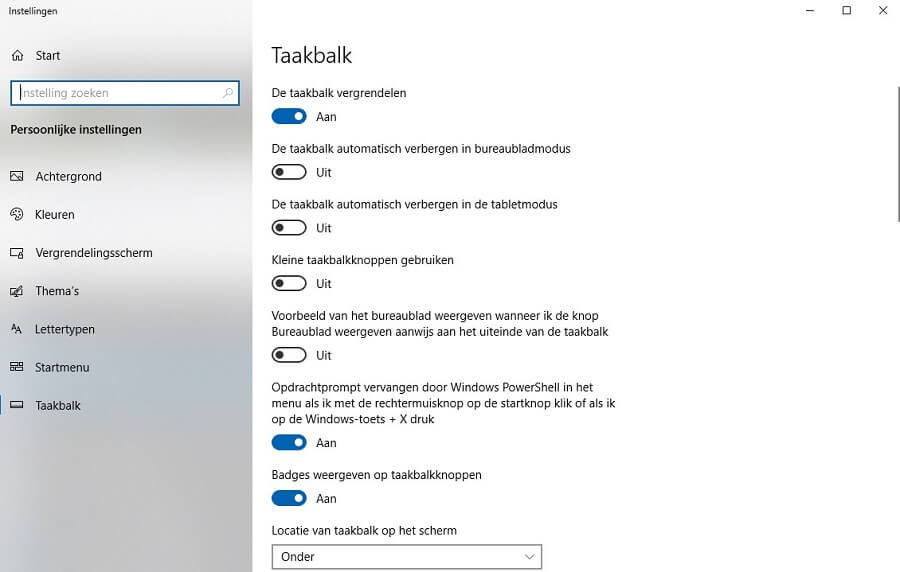Binnen Windows kan je jouw favoriete programma’s eenvoudig aan de taakbalk vastmaken en verder beheren. Dit artikel laat je zien hoe dit in zijn werk gaat en op welke plekken dit mogelijk is.
De taakbalk is binnen alle Windows versies van toepassing, en alhoewel hier in de loop van de jaren wel wijzigingen in zijn geweest zal iedereen hier wel mee bekend zijn. Binnen Windows 10 en 11 kan je op de volgende wijze gemakkelijk hier programma’s aan vastmaken, zodat je op elk moment met een klik op de knop of toetsenbord hier eenvoudig je programma’s mee kunt openen. De taakbalk bevind zich in elk programma wat zich niet in het volledige scherm opent aan de onderkant van je beeldscherm.
Wanneer je een favoriet programma of folder wilt vastmaken aan je taakbalk dan kan je dit op meerdere wijzen doen, de eenvoudigste is direct vanaf je Startmenu in Windows. Je gaat dan naar het Windows teken in je taakbalk en klikt hier een keer op. Of alternatief even op de Windows knop drukken op je toetsenbord.
Hier kan je vervolgens navigeren in de lijst aan de linkerkant van het startmenu om zo te zoeken naar je favoriete programma, of je kan dit even invoeren op je toetsenbord. Als voorbeeld in dit artikel nemen wij het programma Thunderbird, om dit vast te zetten aan de taakbalk. Je selecteert dan met de rechtermuisknop eenvoudig het gewenste programma, om dit vervolgens even bij de Meer opties, om vervolgens de optie Aan de taakbalk vastmaken te selecteren. Hij is daarna gelijk toegevoegd.
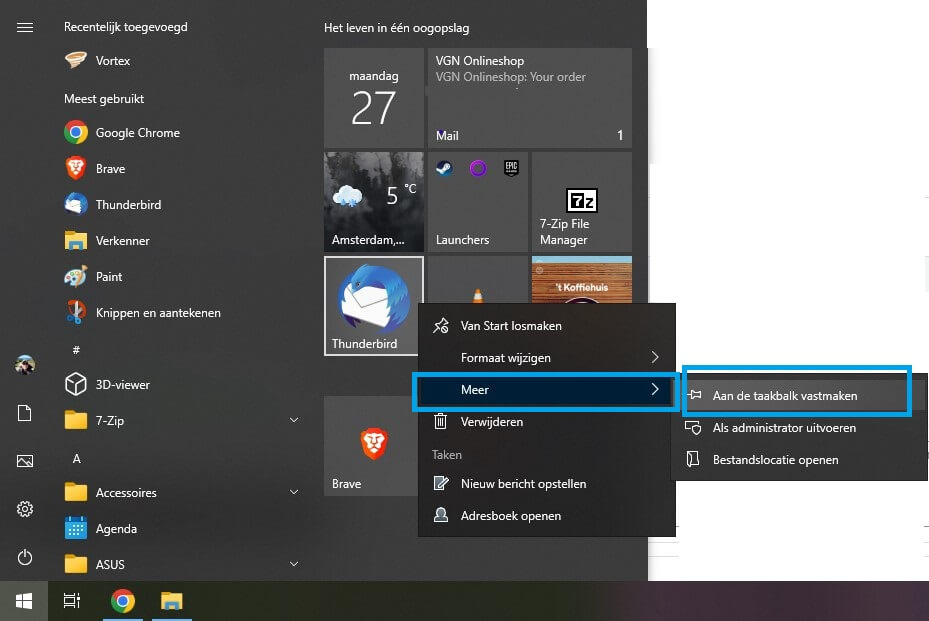
Dat zijn verder alle stappen die noodzakelijk zijn om een programma of folder aan de taakbalk toe te voegen. Nadat je dit hebt aangeklikt kan je dit gelijk terugzien in de taakbalk. De volgorde hiervan kan je makkelijk beïnvloeden door even het programma icoon aangeklikt te houden met de linkermuisknop, en dit vervolgens naar een kant te slepen. Met het loslaten blijft hij dan op die plek staan.
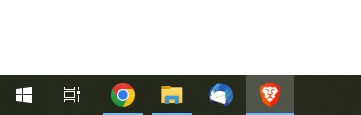
Om dit dan vervolgens weer los te maken kan je hierop klikken met de rechtermuisknop. Om vervolgens dit los te koppelen met de volgende optie: Van taakbalk losmaken
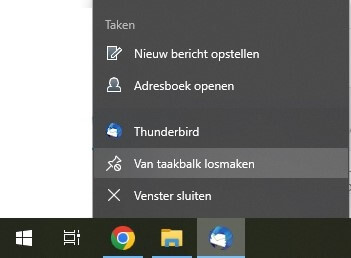
En dat zijn verder alle stappen die noodzakelijk zijn om een programma vast te maken aan de taakbalk, en ook weer los te maken. Onderstaande manier laat nog zien hoe naar een programma te zoeken is alvorens dit toe te voegen aan de taakbalk.
Je programma kan dus ook naar gezocht worden en op de volgende wijze toegevoegd worden, open dan je startmenu weer. En typ gelijk je gewenste programma in.
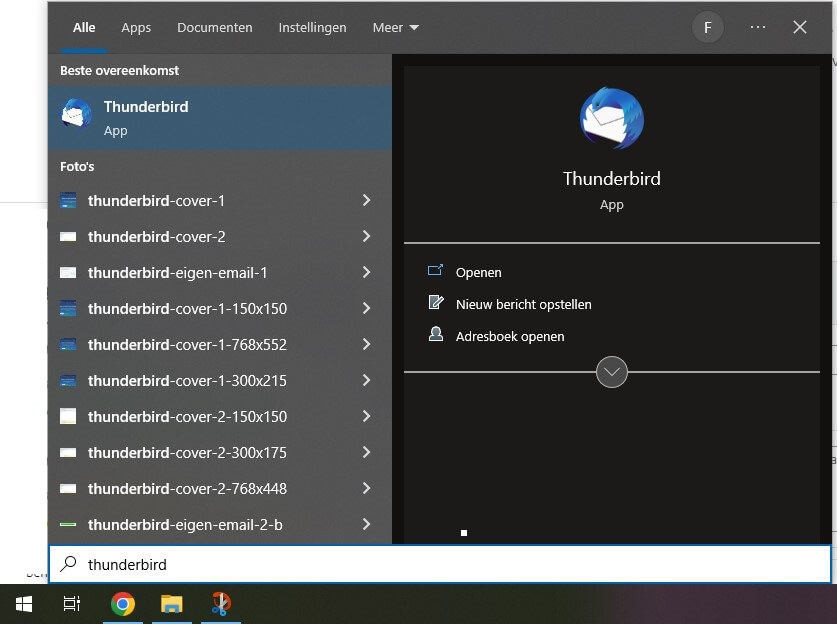
Hierna vouw je de opties uit.
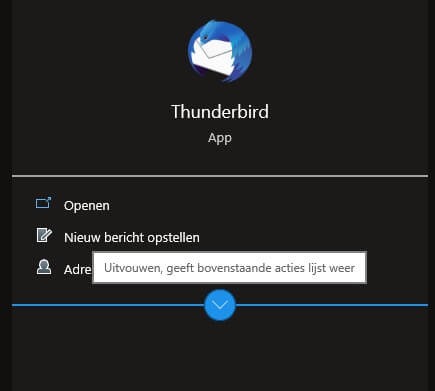
Om hierna even de optie te selecteren voor het toevoegen aan de taakbalk binnen Windows.
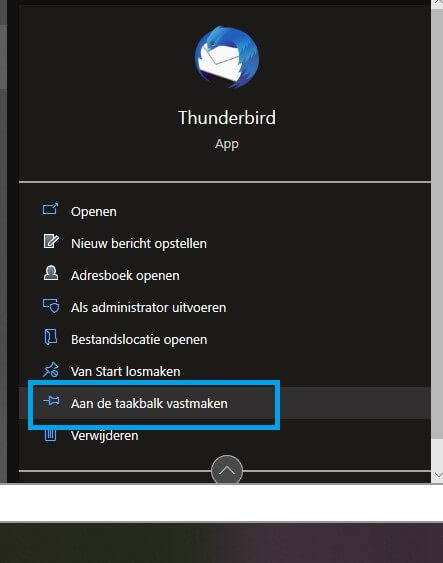
Taakbalk programma’s aanspreken met het toetsenbord
Programma’s en folders die je op jouw taakbalk hebt gezet kan je ook eenvoudig openen door je toetsenbord te gebruiken. Met de toetsencombinatie ALT + [CIJFER] kan je eenvoudig je programma’s openen die je hebt vastgemaakt op de taakbalk.
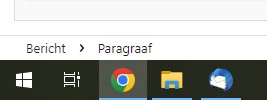
Als voorbeeld te geven zijn de volgende drie programma’s aan mijn taakbalk vastgemaakt. Waarin de eerste positie wordt ingenomen door Google Chrome, de tweede positie de Windows Verkenner en als derde optie Mozilla Thunderbird. Om deze dan te openen met je toetsenbord kan je de combinatie ALT + 1 gebruiken om Google Chrome te openen, ALT + 2 om de Windows Verkenner te openen, of ALT + 3 om Thunderbird te openen. Dit gaat ook zo door.
Heb ik een tip gemist of heb je nog een vraag? Stuur me dan een mailtje.