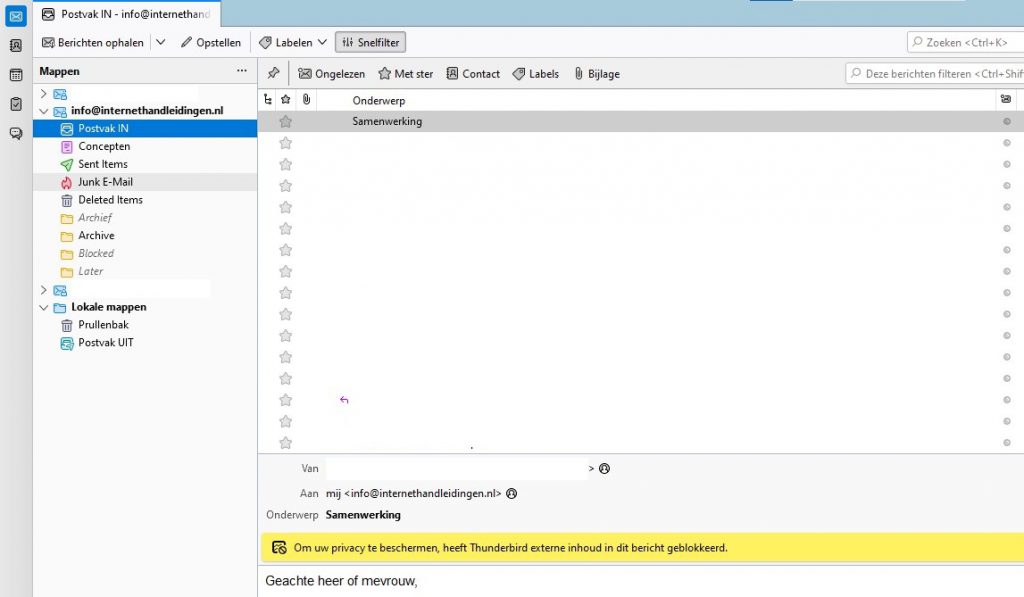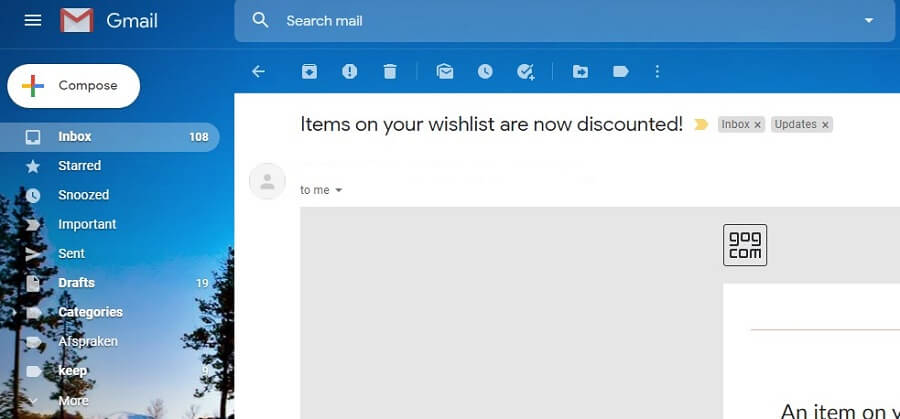Thunderbird wordt gebruikt om op een lokale wijze met je mail adres te werken en is een gratis oplossing voor bijvoorbeeld Microsoft Outlook. Thunderbird is ontstaan vanuit dezelfde insteek als Mozilla Firefox. Als gratis en open source alternatief die door iedereen vrij gebruikt kan worden. Laten we in dit artikel een kijkje nemen in hoe je Thunderbird kunt installeren, en hoe je jouw email adres hierop instelt.
Thunderbird heeft al een lange geschiedenis, en is daarom een van de vaste namen geworden voor een email programma voor laptop en desktop gebruikers. Voor allen die liever niet met een webmail omgeving willen werken is een lokaal email programma vaak de oplossing. Bovendien is Thunderbird ook gewoon in het Nederlands beschikbaar zodat je hier eenvoudig mee aan de slag kunt gaan. Verder is Thunderbird een programma wat ook uitgebreid en aangepast kan worden naar wens met zijn vele extensies.
Dus of je nu een @gmail.com, @hotmail.com/.nl , @outlook.com, @KPN, @Ziggo, @home.nl, of eigen domeinnaam email adres wilt instellen. Het kan allemaal binnen Thunderbird.
Spring gelijk naar het onderdeel wat je nodig hebt:
- Thunderbird installeren
- Eigen email adres instellen binnen Thunderbird
- Werken met Thunderbird
- Thunderbird komt ook naar smartphones
Ander artikel: Thunderbird handtekening instellen
Exchange adressen of email adressen met Office 365 worden niet officieel ondersteund, met bepaalde extensies is dit wel mogelijk. Maar met mijn experimenten hierin is dit niet optimaal te noemen. Vaak is het dan een betere optie om te werken met Microsoft Outlook hierin, daar betaal je immers vaak ook al voor zodra je een Office 365 mail adres bezit. Als je zin hebt om te sleutelen hiermee dan kan je uiteraard je gang gaan.
Thunderbird installeren
Thunderbird kan geïnstalleerd worden op elk besturingssysteem voor de computer, dus of je nu Apple MacOS draait, Windows 7, 8 ,10 of 11, of je favoriete Linux distributie. Thunderbird kan je installeren door simpelweg naar de website van Thunderbird te gaan en het installatiepakket te downloaden. Er zal automatisch worden herkend welk besturingssysteem je gebruikt. Zo niet, of je wil nog nader kijken welke versie voor jouw het meest aansluit dan kan je ook even de volledige lijst bekijken op de tweede link hieronder.
https://www.thunderbird.net/nl/
Volledige versie lijst: https://www.thunderbird.net/en-US/thunderbird/all/
Het is daarna even een kwestie van het groene knopje aanklikken en Thunderbird downloaden, na de download voltooid te hebben hem uit te voeren en de installatie te starten. Kijk mee met onderstaande screenshots voor de exacte stappen.
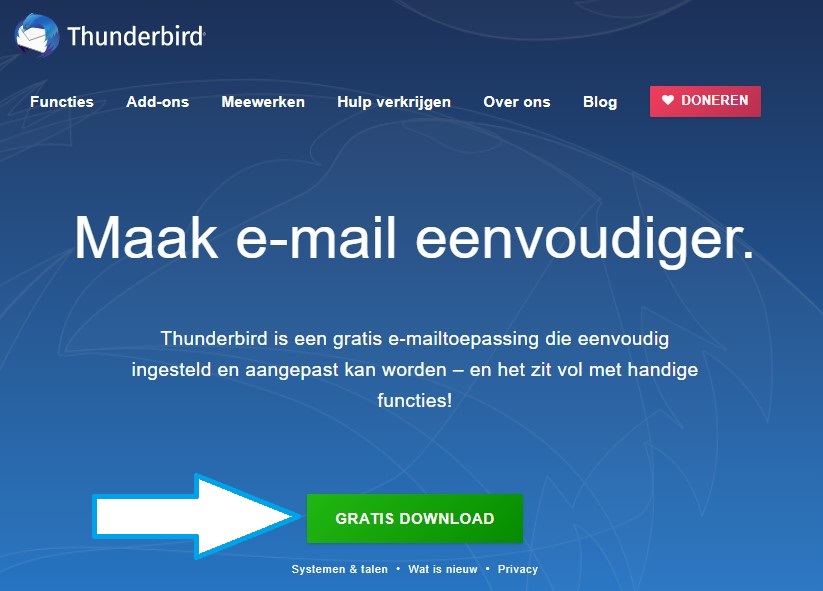
Na het downloaden klik je de toepassing nog een keer aan om hem gelijk te starten. Bij Google Chrome is dit standaard onderin in beeld, anders even kijken bij je downloads in de browser.
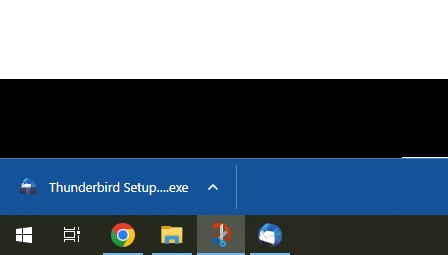
Bij Windows zal hierna een prompt volgen vanwege de beveiliging, hierin selecteer je de optie om dit toe te staan. Daarna kan je gelijk door met de installatie.
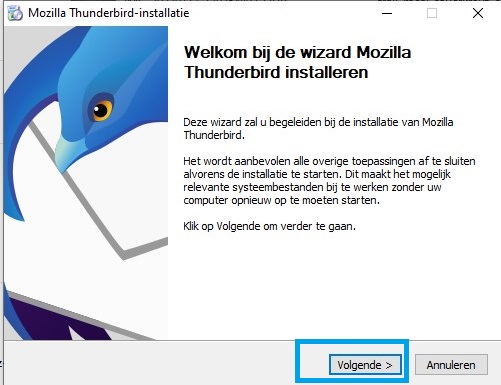
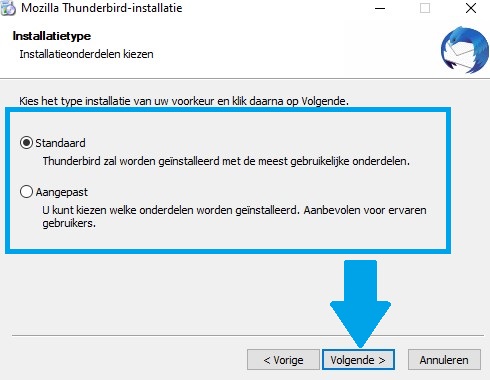
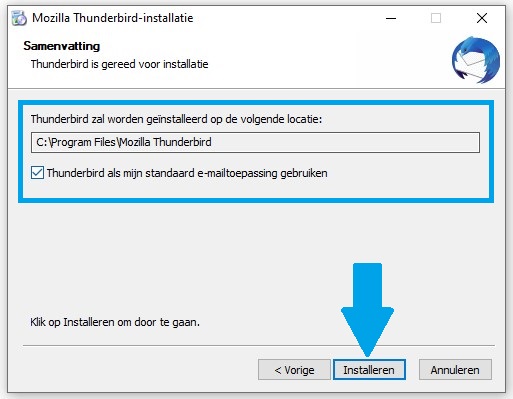
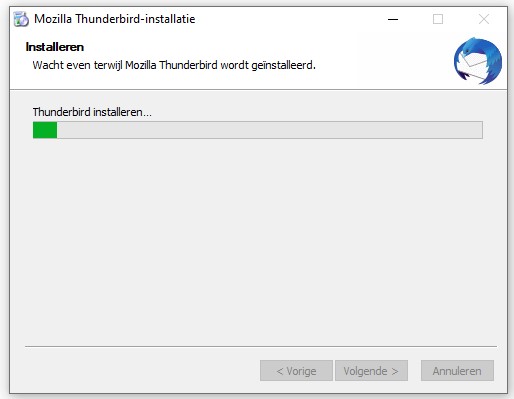
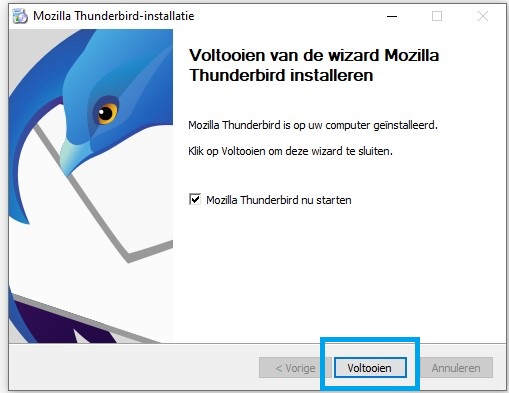
Na Thunderbird geïnstalleerd te hebben kan je aan de gang met het instellen van je eigen email adres. Volg hiervoor onderstaande instructies.
Eigen email adres instellen binnen Thunderbird
Thunderbird ondersteund vrijwel elk email adres en provider die het IMAP protocol ondersteund, wat vrijwel elke provider is. Wat je nodig zult hebben voor het instellen van je eigen mail adres is het email adres zelf, en het bijbehorende wachtwoord. Test deze gegevens altijd eerst even op de webmail van de provider van het email adres. Dan weet je zeker dat deze correct zijn.
Wanneer je Thunderbird opent na de installatie zal het volgende scherm zich gelijk openen:
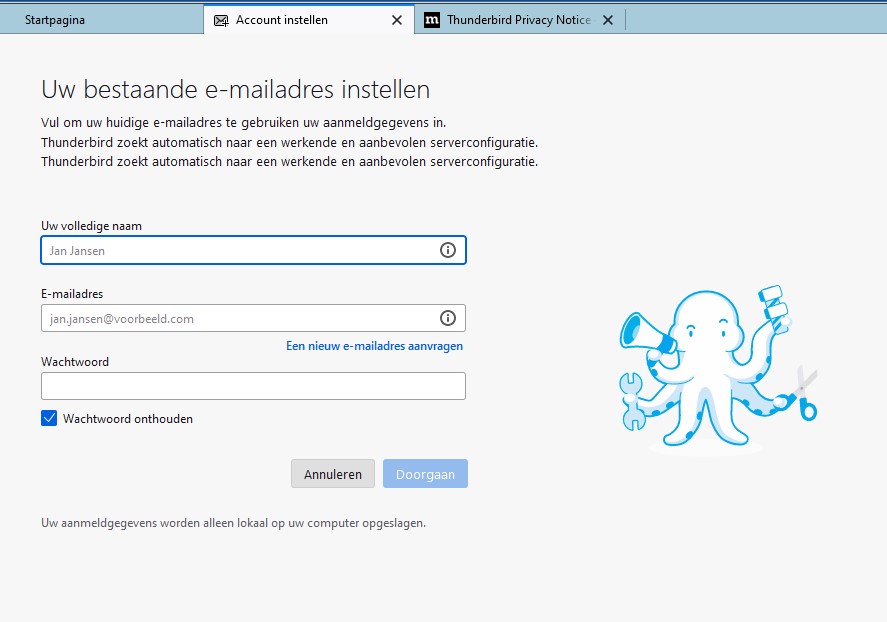
Hier kan je dus eerst je naam invullen, je email adres en je wachtwoord. We zullen hiervoor het eigen email adres gebruiken. Wat met de handmatige configuratie zal moeten worden ingesteld. Vaak zal dit niet het geval zijn, aangezien Thunderbird een groot aantal ISP’s (Internet Service Provider) de instellingen van heeft opgeslagen in een database. Mocht dit niet het geval zijn, dan zal je dit dus handmatig in dienen te stellen, zoals hieronder.
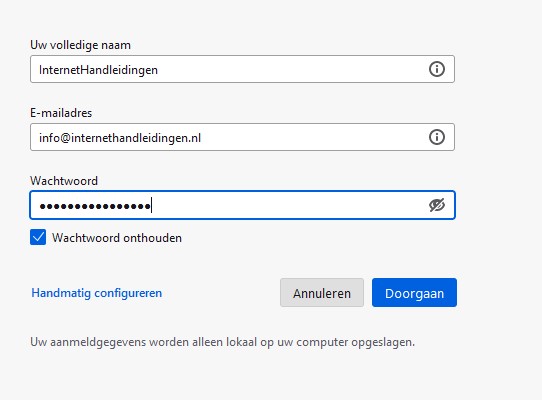
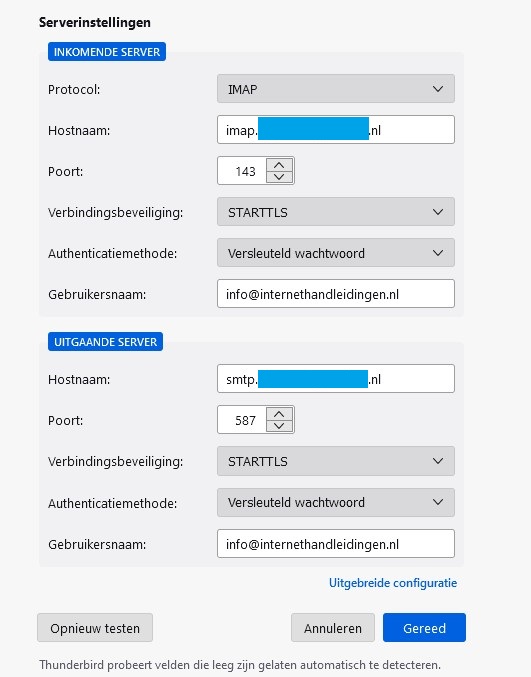

Wanneer je op Opnieuw testen even drukt kan je dit controleren, hierna kan je doorgaan met Gereed. Het volgende scherm opent zich hierna:
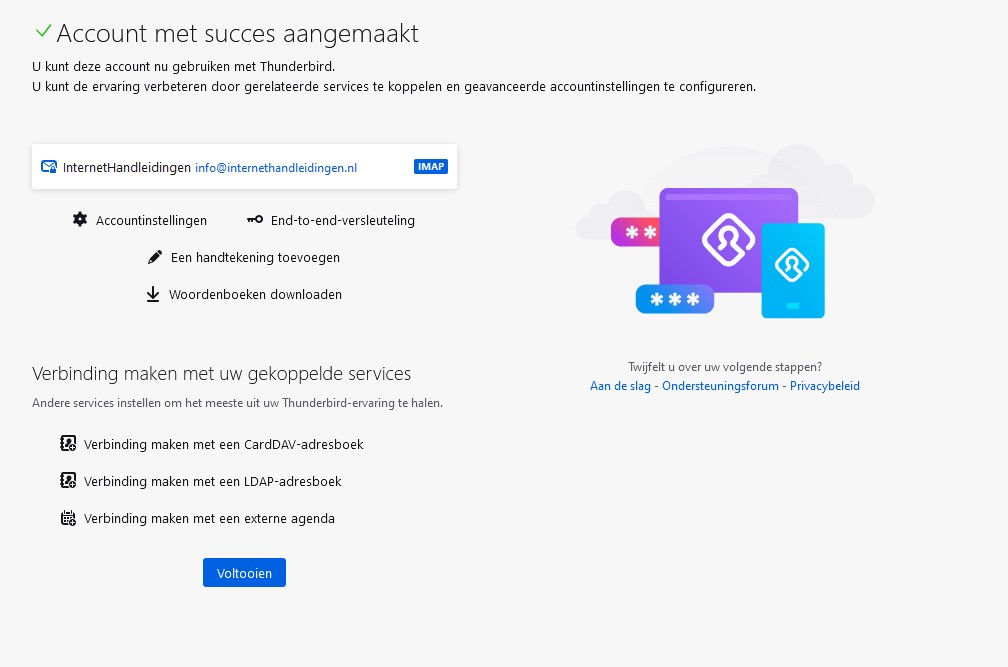
Werken met Thunderbird
Thunderbird kan net zoals elk nieuw programma even wennen zijn in het begin, wat vooral fijn is aan Thunderbird is dat dit met veel zaken aan te passen is naar jouw wensen. Neem hierom even een kijkje in de instellingen onder het programma, de standaard folders en de overige instellingen. Met enig geduld kan je zien dat er een hele hoop aangepast kan worden binnen het email programma.
In basis kan je binnen je email adres werken door een nieuw bericht te maken door Opstellen te gebruiken, wat zich links bovenaan bevind in het menu lint.

Na Opstellen aan te klikken opent er gelijk een nieuw schermpje, waarmee je berichten kunt versturen. Als je de eerste keer aan de slag gaat met Thunderbird kan je even de tijd nemen om alle opties even langs te gaan. Je hebt namelijk een hoop opties met het verzenden van een bericht. Van bestanden toevoegen tot het instellen van het lettertype etc.
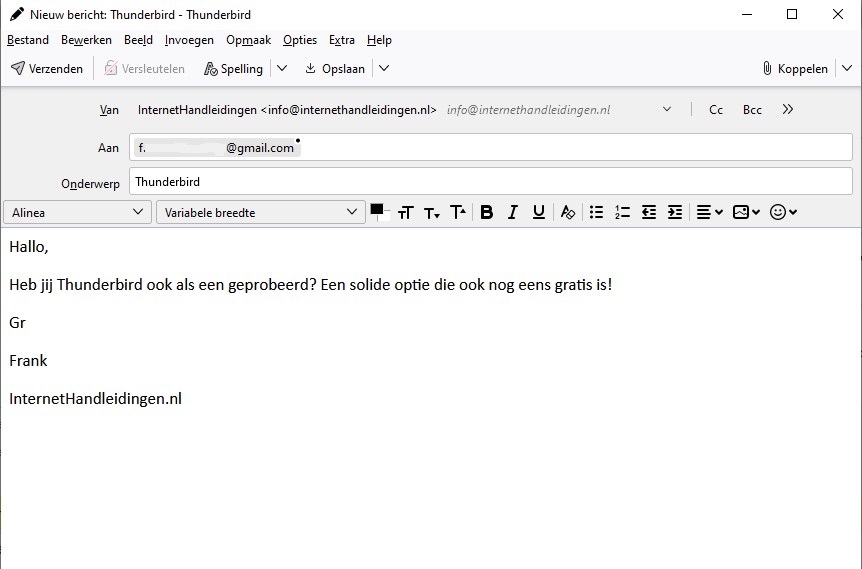
Bij de optie invoegen zie je bijvoorbeeld allemaal verschillende opties, zo kan je ook een tabel maken of een link toevoegen.
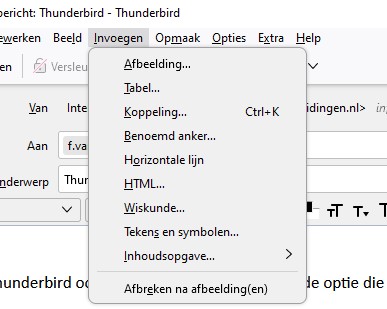

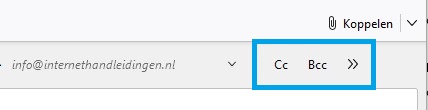
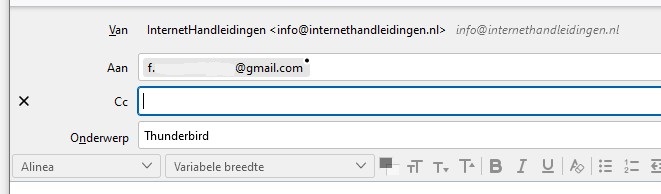
Neem dus even de tijd om te kijken binnen Thunderbird en de verschillende schermen wat deze allemaal doen. Dit zijn er helaas teveel om in een dergelijk artikel te behandelen. Mocht je nog een specifieke instelling zoeken dan kan je me altijd even contacten, dat kan namelijk ook wellicht interessant zijn om nog in het artikel te verwerken.
Verder is een bericht wat in je Postvak IN is aangekomen altijd even volledig te openen door hierop dubbel te klikken, dan opent er een nieuw tabblad binnen Thunderbird wat je kunt gebruiken om het hele bericht even groot te bekijken:
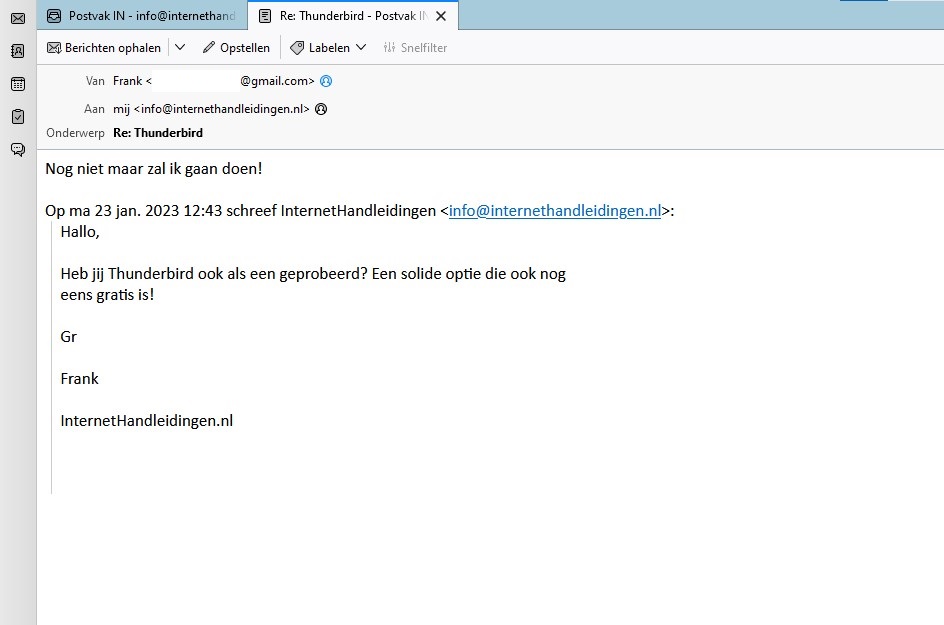
Thunderbird komt ook naar smartphones
Op datum van schrijven is Thunderbird ook zijn weg aan het banen op de mobiele markt, met de overname van K9 mail applicatie zal Thunderbird zijn app gaan uitbouwen om ook op mobiele apparaten aangeboden te kunnen worden.
Waar je nu vaak nog tegenaan loopt dat je, of met de Gmail app, of Outlook app aan de gang dient te gaan. Aangezien vele andere mail apps van derde partijen niet altijd zo goed overeenkomen met de functionaliteit die je zoekt als je Thunderbird bent gewend. De plannen hiervoor zullen in 2023 nog verder ontwikkelen, en zal ik ook verwerken in een artikel wanneer dit beschikbaar is. Blijf dus op de hoogte via deze website!
Mocht je nog een vraag hebben over Thunderbird dan kan je me die stellen via het gebruikte email adres in dit artikel. Of stel je vraag op de forums van Thunderbird om hulp te krijgen met je probleem.