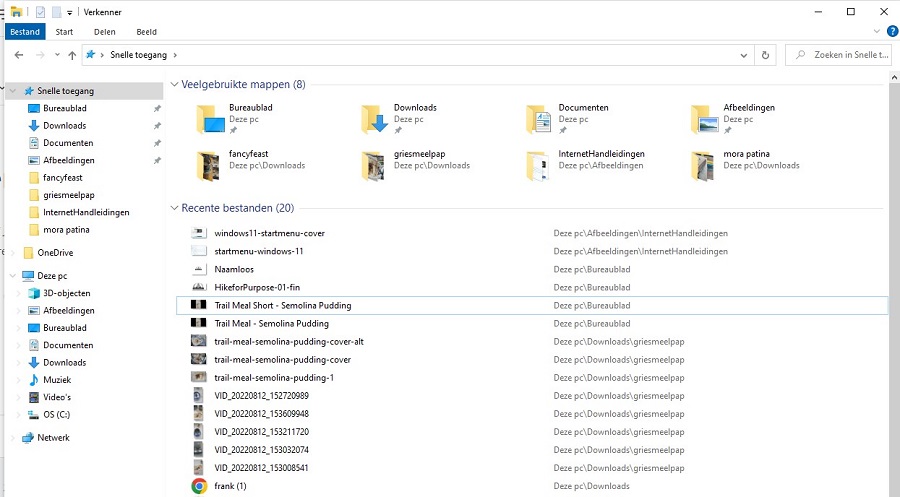Wanneer je binnen Windows 10 of 11 aan de gang bent binnen de mappen, dan zie je de volgende keer jouw laatste folders in de snelle toegang erbij staan. Om dit te verwijderen hieruit kan je de volgende stappen toepassen binnen Windows. En in dit artikel wordt tevens uitgelegd hoe Snelle Toegang geheel uitgezet kan worden.
Snelle toegang is een handige manier om jouw bestanden snel in een overzicht te zien, vaak kan dit echter ook niet wenselijk zijn. Zeker als er iets publiekelijk gedeeld dient te worden dan is de voorkeur vaak om enige bestanden niet te tonen. Bij Snelle Toegang kan je dus ervoor zorgen om jouw bestanden er weer snel erbij te kunnen pakken. De volgende stappen kun je volgen om bestanden hieruit te verwijderen op een individuele basis.
Individuele bestanden verwijderen uit Snelle Toegang
Wanneer je een enkel bestand wilt verwijderen uit de Snelle Toegang weergave dan zijn de volgende stappen te volgen. Ga eerst naar de snelle toegang mappen toe, als je Windows verkenner opent zal hij vaak automatisch hier al heen gaan met de standaard instellingen.
En navigeer naar het bestand wat je hieruit wilt verwijderen. Selecteer hierna met de rechtermuisknop op het bestand, om een menu te openen. Hierin selecteer je vervolgens de volgende optie om een individueel bestand te verwijderen.
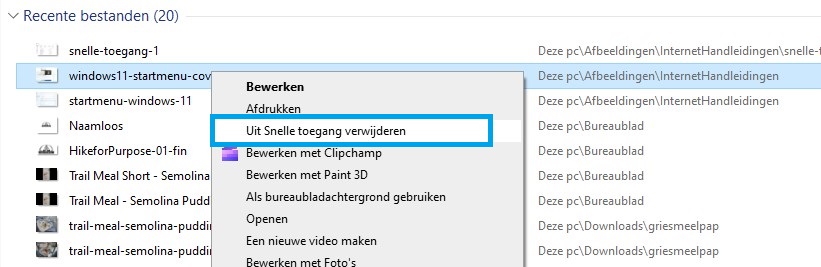
Mappen verwijderen uit Snelle Toegang
Om een map te verwijderen uit Snelle Toegang zijn dezelfde stappen uit te voeren als voor een individueel bestand, ga weer naar Snelle Toegang binnen de Windows verkenner. Selecteer de map met de rechtermuisknop, en selecteer vervolgens weer de optie om Uit Snelle Toegang te verwijderen. Hierna is de map niet meer getoond, totdat je weer de map bezoekt.
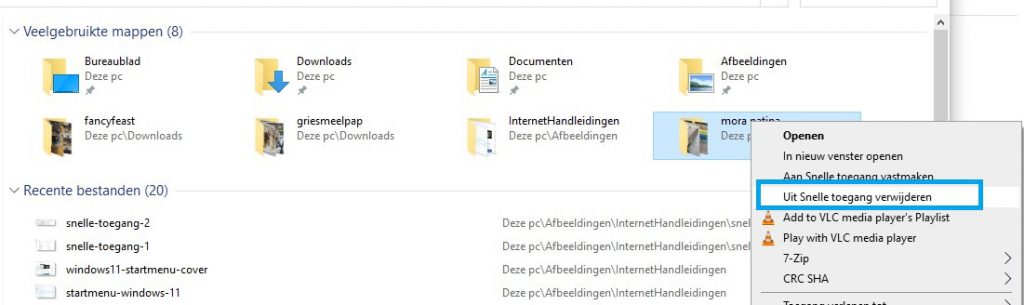
Snelle Toegang geheel uitzetten of negeren binnen Windows
Snelle Toegang kan uitgeschakeld worden tot op zekere hoogte binnen Windows, om de geschiedenis geheel uit te zetten van Snelle Toegang, en alleen door jouw gepinde mappen of folders weer te geven, zijn de volgende stappen te volgen.
Ga binnen de Windows verkenner naar de Snelle Toegang, en selecteer met de rechtermuisknop Snelle Toegang in het linker lint. Hierna kan je naar de Opties gaan om de instellingen te beheren voor Snelle Toegang.
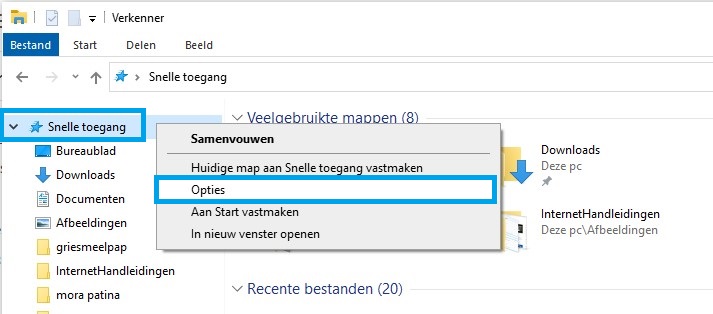
Hierna opent zich het volgende menu, waarin de instellingen voor Snelle Toegang te beheren zijn. Wanneer je geheel Snelle Toegang wilt uitschakelen zover mogelijk. Dan is de optie om Verkenner te openen te wijzigen naar Deze pc. En de vinkjes bij Privacy allebei uit te zetten, of de-selecteren.
Met Toepassen rechtsonder is dit op te slaan. Verkenner houdt dan niet meer de recente bestanden bij binnen Windows, en zodra je verkenner opent kom je niet meer standaard in de Snelle Toegang uit. Maar kom je op Deze PC uit.
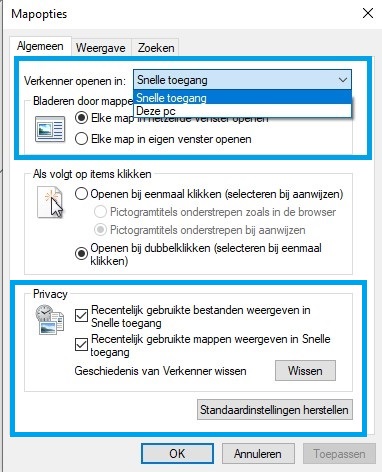
Snelle Toegang mappen pinnen of vastmaken
Om mappen vast te maken aan Snelle Toegang navigeer je eerst de betreffende folder binnen de Windows Verkenner. Om hierna met de rechtermuisknop deze folder te selecteren. En de volgende optie aan te zetten om de folder toe te voegen aan Snelle Toegang.
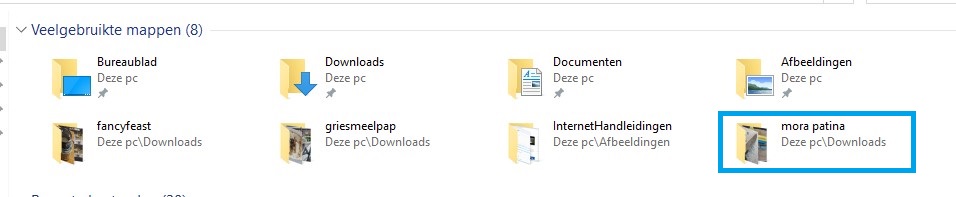
Om hierna met rechtermuisknop dus de optie te selecteren om de Folder toe te voegen aan Snelle Toegang. Dit kan in elk scherm binnen de Windows verkenner.
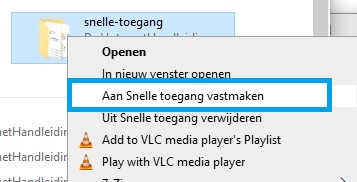
En dat waren alle vragen voor Snelle Toegang te beheren voor Windows. Mocht je nog wat missen, dan is me even een mailtje te sturen. Dan voeg ik dit toe.