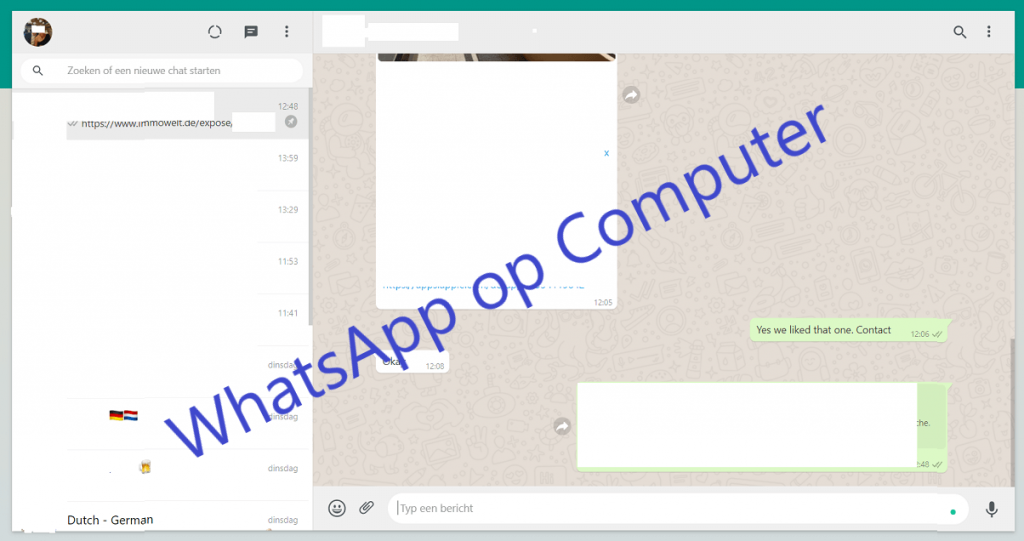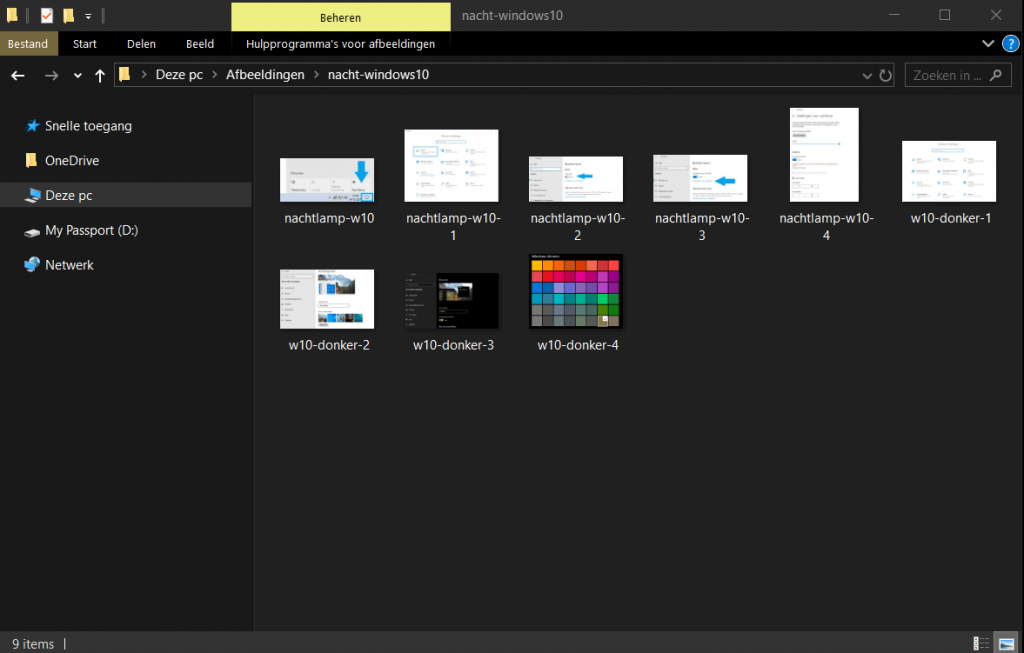WhatsApp kan gemakkelijk worden geopend met een internetbrowser zoals Google Chrome, met het volgende stappenplan kan je gemakkelijk berichten versturen en ontvangen. Zonder gelijk je telefoon uit de zak te halen als je aan de slag bent achter je computer.
WhatsApp is de populairste wijze om een bericht te verzenden en op de hoogte te blijven met je vrienden, familie, kennissen en tegenwoordig ook bedrijven en zakelijke doeleinden. Het is soms echter niet wenselijk om dit alleen maar op je telefoon te gebruiken. Wellicht wil je een lang bericht sturen wat makkelijker is met een fysiek toetsenbord, of is het gewoon even makkelijker te zien. Met elke moderne browser zoals Google Chrome en Microsoft Edge is dit even op de volgende wijze te openen en te gaan gebruiken. Je hoeft hiervoor niets te installeren en je kan gemakkelijk vanuit elke computer hierop inloggen. Zolang je maar de app op je Android of Apple iPhone hebt staan kan je gebruikmaken op elke computer, zowel Windows, Mac en Linux.
WhatsApp openen in je favoriete Internet Browser
Om WhatsApp dus te openen kan je de volgende stappen gebruiken, ga eerst naar je favoriete internet browser en voer het volgende web adres of URL in om even naar de nodige site te gaan:
Je ziet dan het volgende in beeld.
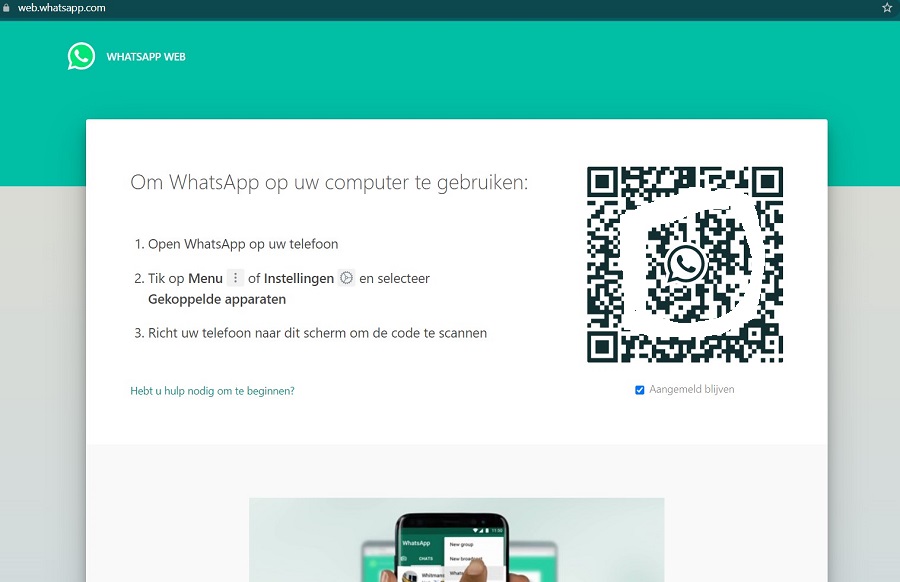
Met deze QR code kan je vervolgens gaan inloggen in de browser, deze methode ken je wellicht ook van het internet bankieren. En wordt door wel meer zaken gebruikt om makkelijk in te loggen, op een veiligere manier. De optie die je verder ziet met het vinkje aangeduid laat je account bij WhatsApp verder aangemeld, dit kan natuurlijk een risico vormen, en raad ik aan om even uit te schakelen. Of even later in dit artikel zien hoe je een PC of computer makkelijk uitlogt. De QR code dien je te scannen met je telefoon camera, dit werkt vervolgens op de volgende wijze:
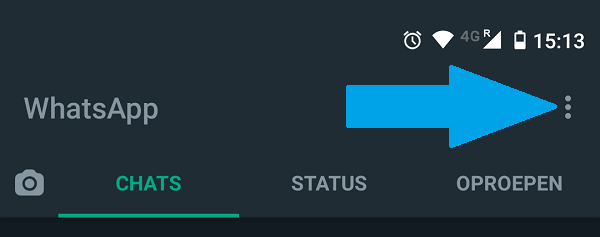
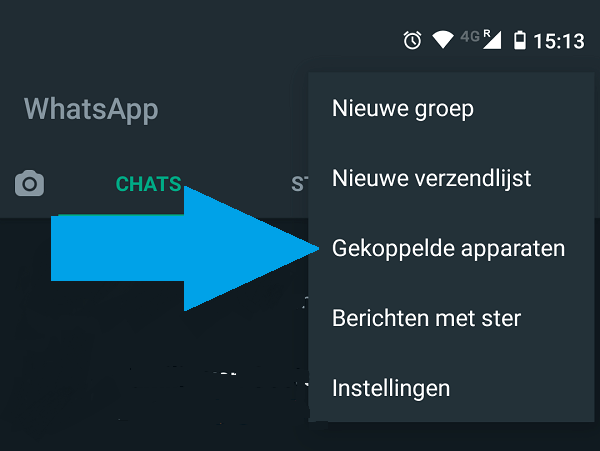
Hiertussen kan je nog een controle krijgen op identiteit, dit is meestal even de vingerafdruk scannen of even je patroon / wachtwoord opgeven. Hierna kan je de volgende knop selecteren om je PC te koppelen.
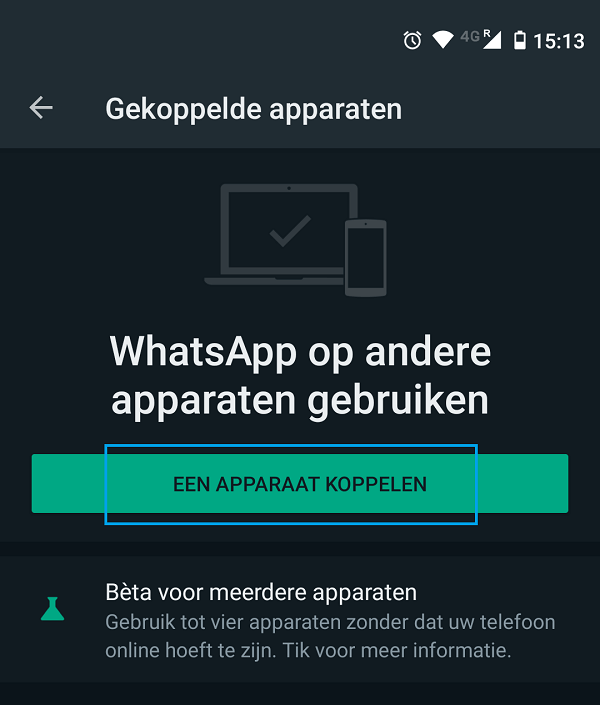
Hierna kan je met de camera zien hoe je de QR code kan scannen, dit is even een gevogel natuurlijk. Richt hier het lichtere vakje wat je middenin het scherm ziet op je telefoon op de QR code. Zorg ervoor dat je scherm van je computer hierbij recht staat, en dat je de helderheid van het scherm voluit hebt staan.
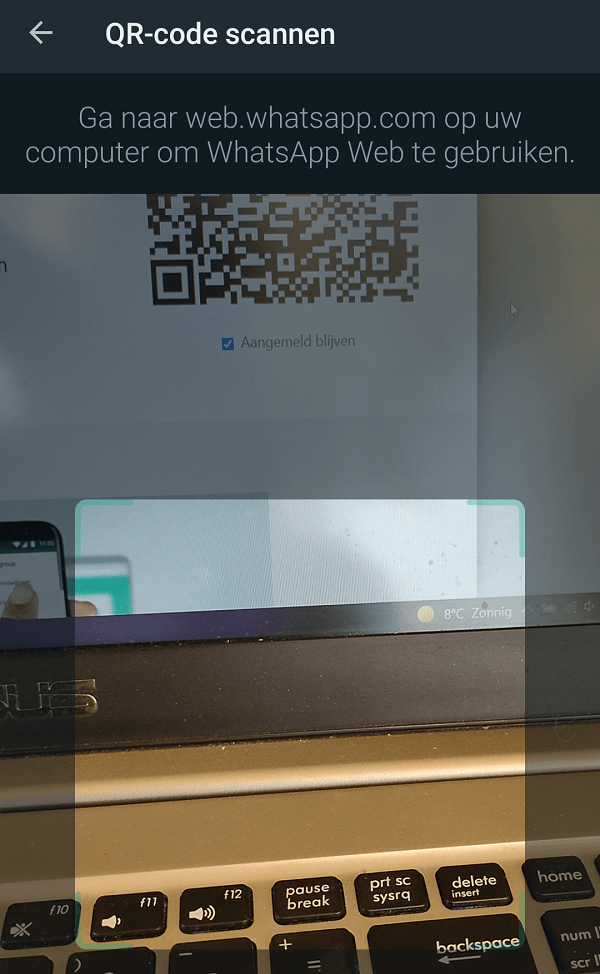
Hierna zie je het scherm op de computer wijzigen en kom je gelijk terecht in WhatsApp, maar dan in je browser zoals Google Chrome.
Je kan hier normaal werken zoals altijd, en je chats openen, berichten verzenden, foto’s en bestanden en ga zo maar door. Vrijwel alles is mogelijk op de computer als ook op je telefoon mogelijk is.
WhatsApp op PC afmelden of uitloggen
Zodra je klaar bent met WhatsApp dan sluit je de browser af en je computer, en voor de rest kan je dit vergeten toch? Nou, soms is dat niet het geval. Indien je namelijk het vinkje aan had laten staan dat je aangemeld kon blijven. Dan is zelfs na het herstarten van de computer of browser WhatsApp weer te openen zonder in te loggen. Met publieke computers of computers die meerdere mensen gebruiken is het dus sterk aan te raden om jezelf uit te loggen.
Dit doe je het makkelijkst via je telefoon, of ook even via de browser weer. Dit kan op de volgende manier altijd via de telefoon. Ga weer even naar de gekoppelde apparaten, en kijk in de lijst naar de actief gekoppelde apparaten.
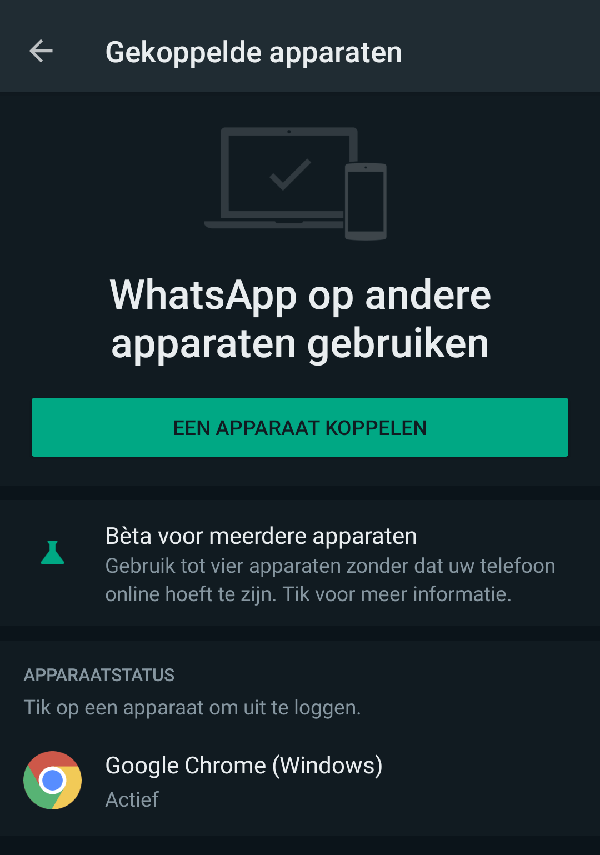
Hier tik je dan even Google Chrome (Windows) aan, of ga je even naar de browser of apparaat:
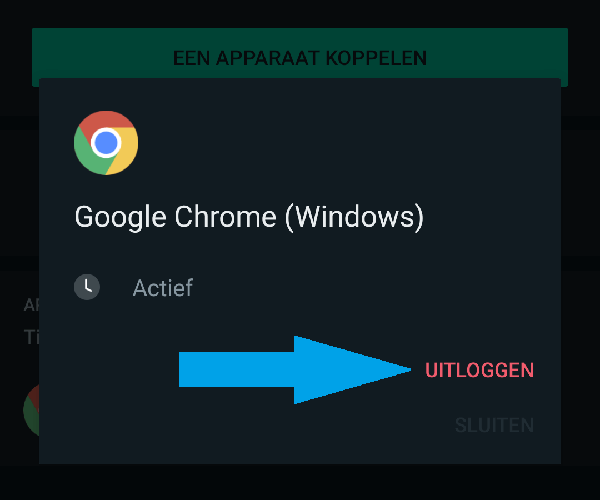
En selecteer even UITLOGGEN om je gelijk af te melden op dat apparaat.
Mocht je verder nog vragen hebben of toevoegingen op dit artikel dan is altijd even een mailtje te sturen. Indien van toepassing zal ik dit toevoegen aan het artikel.