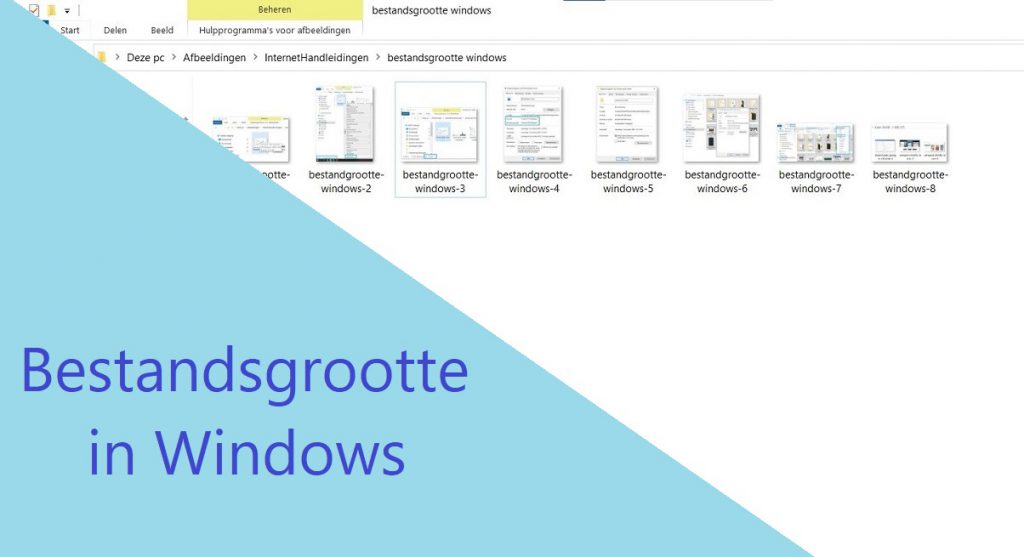De grootte van een bestand of folder binnen Windows is soms niet helemaal duidelijk hoe dit te achterhalen is. In dit artikel leg ik even uit hoe je de grootte van bestanden en folders kunt bepalen. En hoe je hier op kunt selecteren in de Windows verkenner.
Grootte van bestanden is belangrijk om te zien met een hoop verschillende doeleinden, dit kan op meerdere manieren weer uiteraard. Zoals vrijwel elke actie op een computer. Laten we bekijken op welke wijze je de grootte van een bestand gemakkelijk kunt vinden binnen Windows.
Hoveren over het bestand of even selecteren
De snelste methode is om even te hoveren over het bestand met de muis om de bestandsgrootte in te zien links onderin. Dit werkt echter alleen voor individuele bestanden, en niet voor folders of mappen binnen de Windows verkenner. Dit is dus te doen door even de muis boven een bestand te laten staan voor een aantal seconden. Het volgende kleine schermpje komt dan tevoorschijn waar je dit gelijk in terugziet:
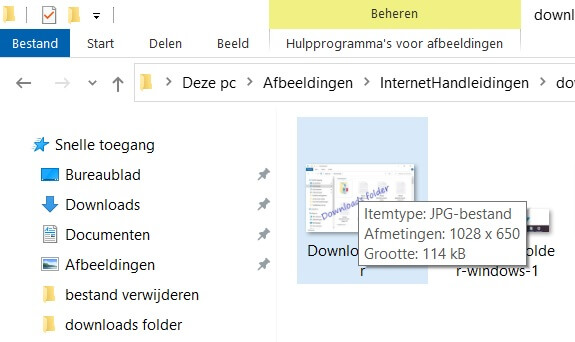
Ook is hier simpelweg het bestand te selecteren om de bestandsgrootte links onderin te zien, dit doe je dus door het bestand te selecteren met de linkermuisknop en even links onderin te kijken op de volgende plek:
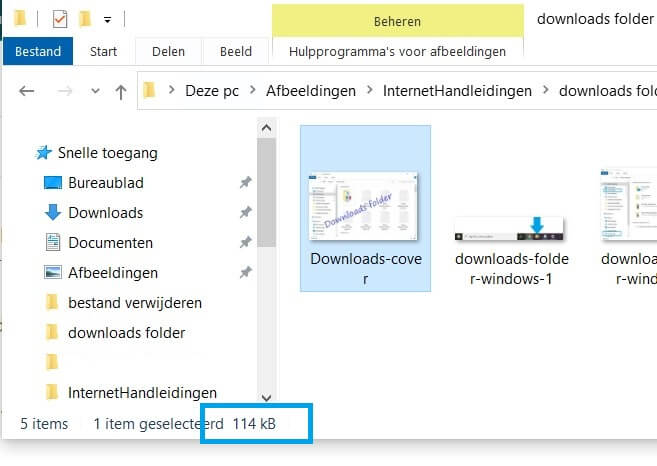
Ook kan je dit doen op dezelfde manier voor alle bestanden in een map door ze even allemaal te selecteren. Dit kan je doen door even met de muis de bestanden aan te klikken terwijl je de CTRL toets ingedrukt houdt op je toetsenbord. Of even met CTRL + A ze allemaal te selecteren. Op dezelfde plek zie je dan de gezamenlijke bestandsgrootte van de bestanden die je geselecteerd hebt staan.
Meer gegevens inzien in het menu
Ook heb je natuurlijk een uitgebreid menu beschikbaar binnen Windows die je kunt gebruiken om de bestandsgrootte te bepalen van zowel een individueel bestand als meerdere bestanden of folders. Dit kan je erbij pakken door even op de rechtermuisknop te drukken op een bestand of folder. Op de volgende wijze:
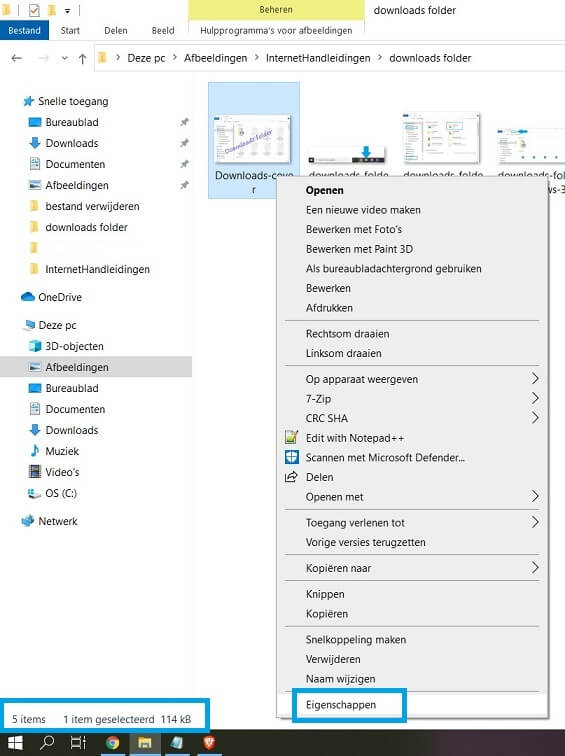
Nadat je hier op hebt geklikt zie je het volgende menu openen. Hier zie je de exacte grootte en de uitgebreide informatie over een bestand terug.
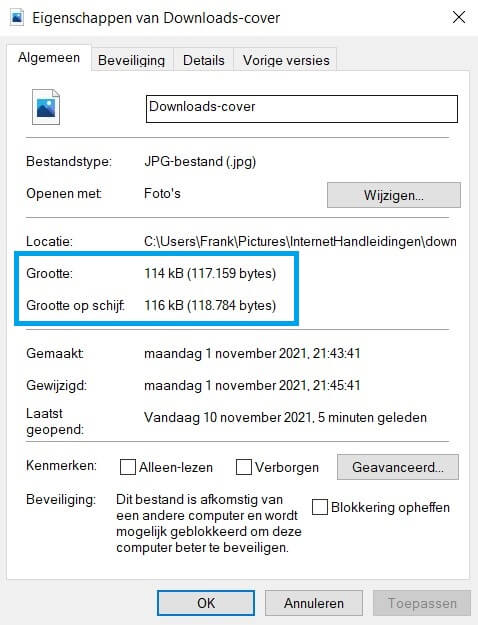
Ook is dit dus te doen voor een folder of map binnen Windows, dit werkt verder hetzelfde, en opent ook weer hetzelfde scherm:
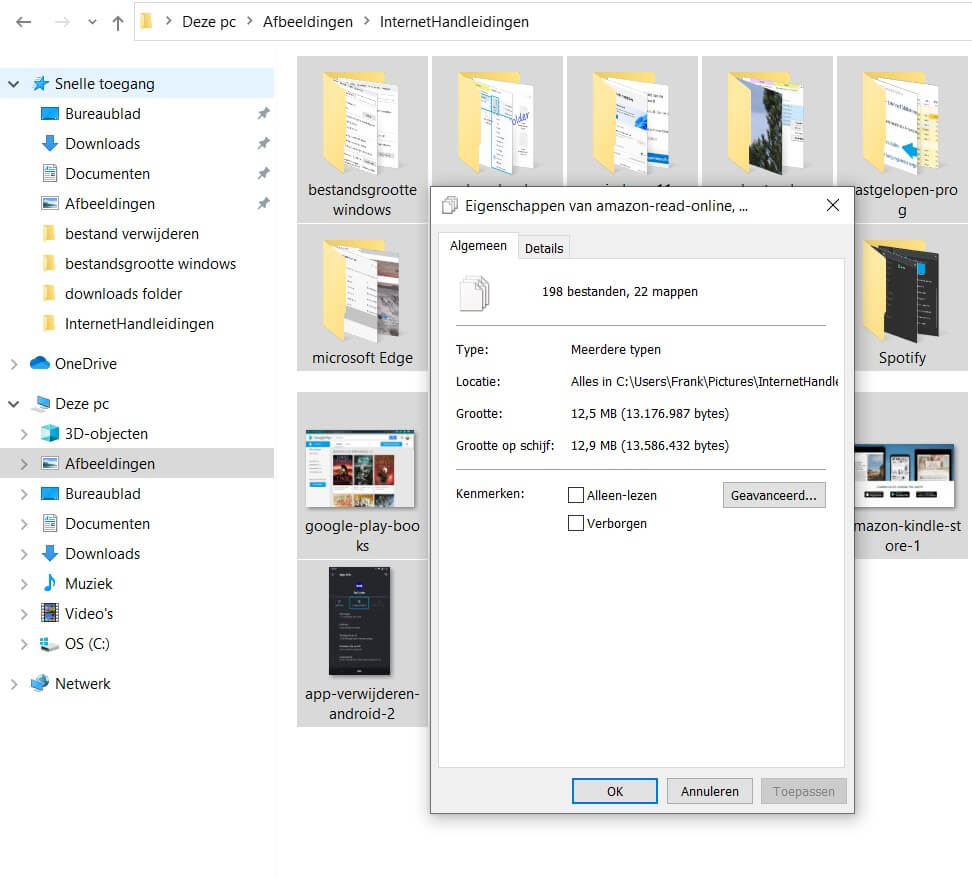
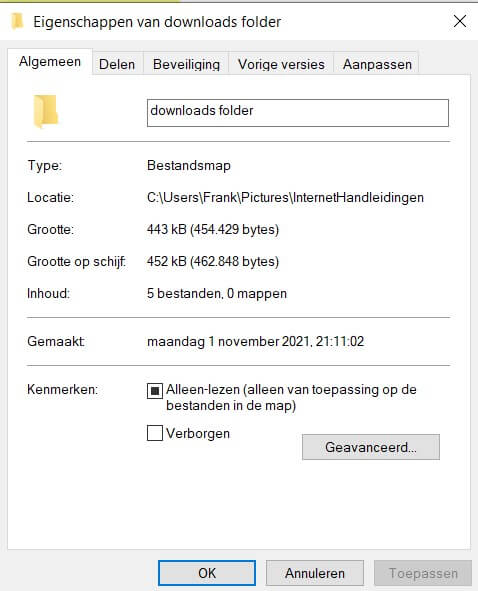
Zoeken of filteren op bestandsgrootte in Windows
Ook is het mogelijk om te filteren of zoeken op bestandsgrootte binnen de Windows verkenner, dit kan je doen door even in het bovenste menu naar het Beeld menu te gaan. Dit kan op de volgende manier binnen de Windows verkenner:
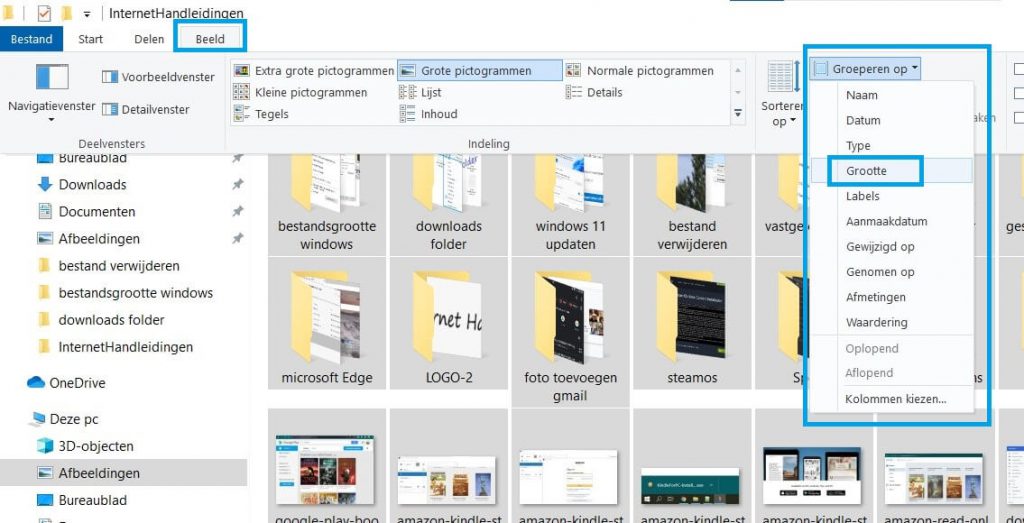
Hier selecteer je vervolgens onder Groeperen op op de Grootte. Hierna wordt het op de juiste volgorde weergegeven in de map. En kan je snel de grootste bestanden eruit halen.
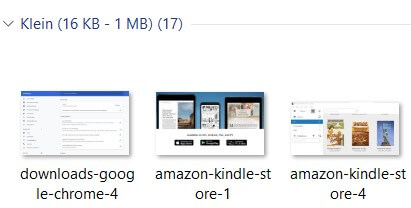
Zo maak je het dus jezelf makkelijk om te werken binnen de Windows verkenner. Deze tips en trucs kan je gebruiken binnen vrijwel elke versie van Windows. En zijn dus goed om onder de knie te hebben. Ongeacht welke versie van Windows je gebruikt. Mocht je nog meer vragen of tips willen dan kan je me even contacten!