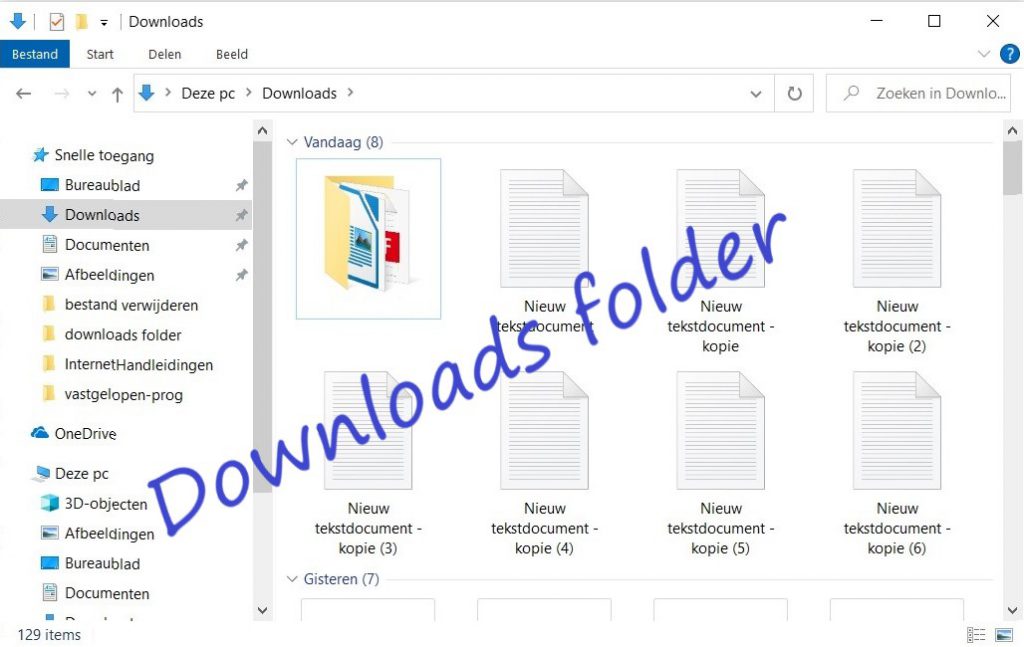Bestanden downloaden via het internet is een bijna dagelijkse gebeurtenis voor de meesten. of je dit nu via jouw mail adressen binnen krijgt, zelf download of op een andere wijze binnenhaalt. De downloads folder binnen Windows is op deze manier te gebruiken en beheren via Windows.
Windows heeft sinds een lange tijd een aparte Downloads folder, in deze folder zie je standaard alle bestanden die je binnenhaalt met een hoop programma’s. De meeste internet browsers nemen de Downloads folder ook standaard als locatie om gedownloade bestanden via het internet in op te slaan. Op deze wijze kan je de downloads folder beheren binnen Windows en kan je deze leegmaken of verder in de gaten houden.
Download folder openen in Windows
Om de downloads folder te openen binnen Windows kan je de volgende stappen uitvoeren, je kan vanuit elk scherm beginnen door onderaan de taakbalk, oftewel de onderste balk die de meeste tijd in beeld is, te klikken op het verkenner icoon. Het Windows verkenner icoon kan je herkennen aan het volgende symbool. De plek of locatie hiervan kan verschillen aan de hand van je instellingen en programma’s die je geïnstalleerd hebt staan.
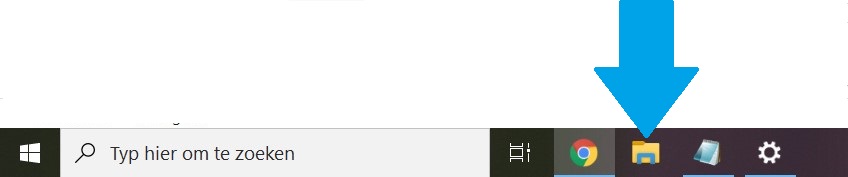
Zodra je hierop drukt zal het volgende scherm zich openen binnen Windows:
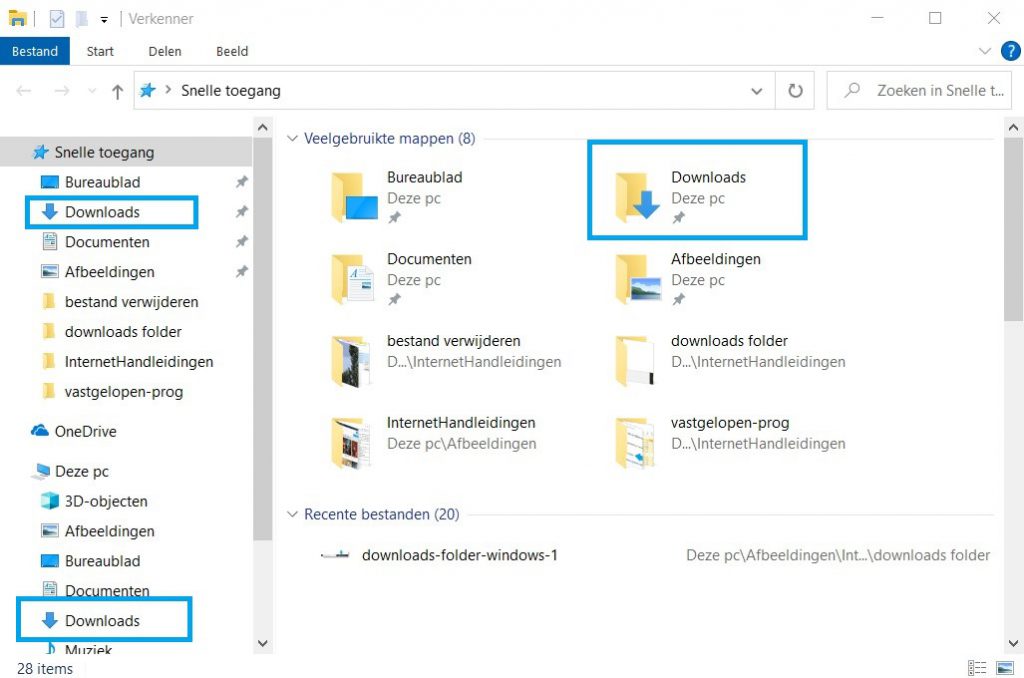
Hier kan je dus verder op drie plekken de Downloads folder inzien of aanklikken, binnen Windows 10 opent zich automatisch het scherm snelle toegang, en kan je hierna dus een van de volgende knoppen gebruiken om naar de Downloads folder te gaan binnen Windows. Mocht je nu de Windows verkenner niet kunnen vinden in de taakbalk, dan kan je altijd even zoeken via het startmenu. Zoek in dit startmenu naar Verkenner om de Windows mappenstructuur te openen.
Windows Downloads folder beheren
Om je Downloads folder binnen Windows te ordenen en verder te beheren heb ik een aantal tips hiervoor die ik gebruik. Ten eerste is het belangrijk om te weten hoe je de map aanpast naar wat je het meest gebruikt. Zodra ik de Downloads folder open binnen Windows wil ik graag de laatste bestanden direct bovenaan zien. Dit doe je door even de map te sorteren op datum. Verder kan je hierin bepalen waar je op sorteert, of dit nu op Naam, Grootte of nog veel meer is. Dit doe je door even naar Beeld te gaan bovenin de Windows verkenner, en hier even jouw opties te selecteren. Ook kan je hier bepalen hoe groot de individuele bestanden worden weergegeven.
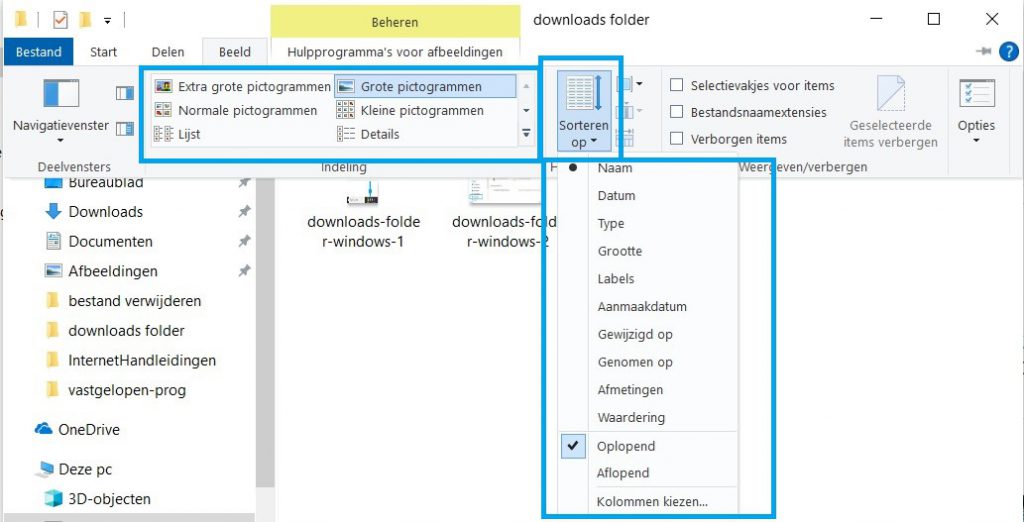
Op deze wijze kan je bepalen welke bestanden je eerst ziet en hoe je dit verder voor jezelf inricht. Wanneer je bekend bent met de bestandstypes dan kan je ook hierop selecteren. Dit is gemakkelijk te bepalen door even op Type te selecteren. Als je op zoek bent naar een bepaald bestand dan kan je dit op een gemakkelijke wijze hier doen.
Verdere eerdere artikelen die je kunt gebruiken wanneer je bijvoorbeeld bestanden wilt verwijderen of programma’s verder wilt installeren, dan kan je de volgende artikelen raadplegen.