Eens in de zoveel tijd is het verstandig om eens je prullenbak leeg te maken binnen Windows. In dit artikel leg ik uit hoe je dit kunt doen, en wat de stappen hiervoor zijn.
Bestanden die je verwijderd komen eerst in de prullenbak terecht, dit is niet altijd het geval, want sommige bestanden zijn hier net wat te groot voor. Maar in de regel komen bestanden die je verwijderd hier eerst in te staan. Elke keer dat je jouw downloads folder dus een keer opruimt, of een foto verwijderd. Dan kan je deze eerst terugvinden binnen de prullenbak.
Locatie van de Prullenbak
De prullenbak binnen Windows is te vinden op het bureaublad binnen Windows. Hier staat het volgende icoon aangegeven, hier is op te klikken om direct naar de prullenbak te gaan. En van daaruit verder acties uit te voeren.
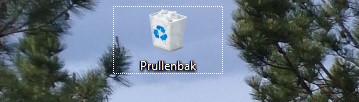
Prullenbak leegmaken binnen de Windows verkenner
Om de Prullenbak leeg te maken binnen Windows kan er dus naartoe gegaan worden, en vervolgens op een lege plek in de folder met de rechte muisknop op geklikt worden. Een menu opent nu voor de folder waarop geselecteerd kan worden dat de prullenbak leeggemaakt kan worden.
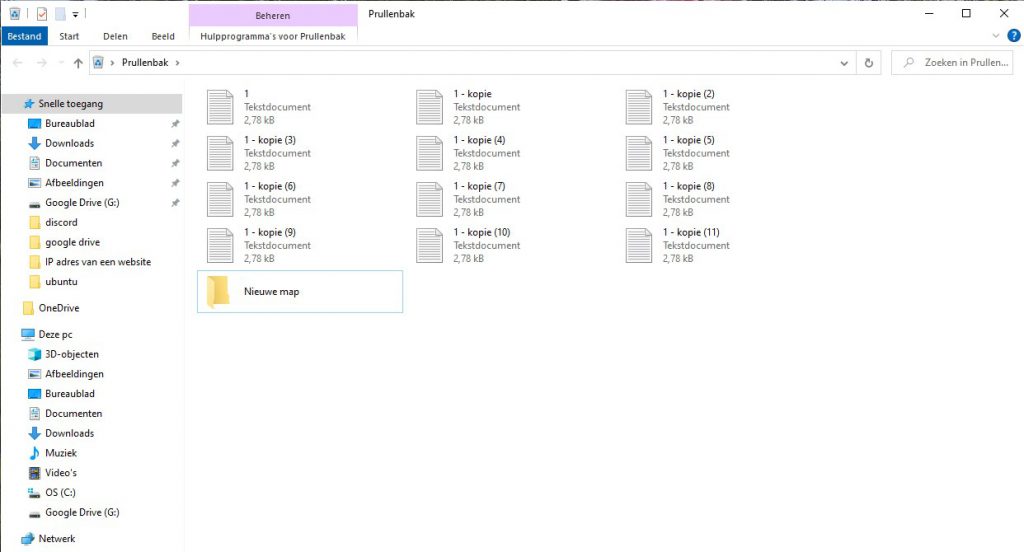
Zodra je dus op een lege plek klikt met de rechtermuisknop zie je in het menu de optie om de prullenbak te legen.
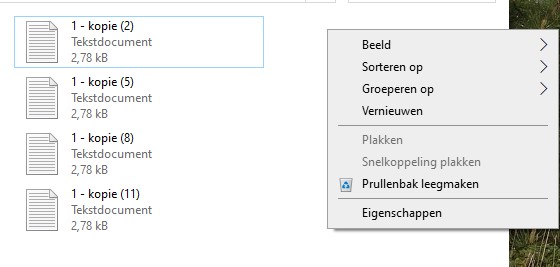
Prullenbak leegmaken met gebruik van schijfopruiming
Wanneer je meer wilt verwijderen van je computer of even wilt opschonen dan is hier ook een tool binnen Windows zelf voor. Windows Schijfopruiming is eerder behandeld in een artikel, echter is dit voor de prullenbak alleen ook zelf te gebruiken. Ga hiervoor naar je startmenu, en voer in “Schijfopruiming”. Hierna kan je gelijk de nodige tool openen, en dit vervolgens verder uitvoeren.
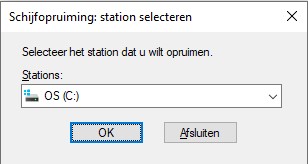
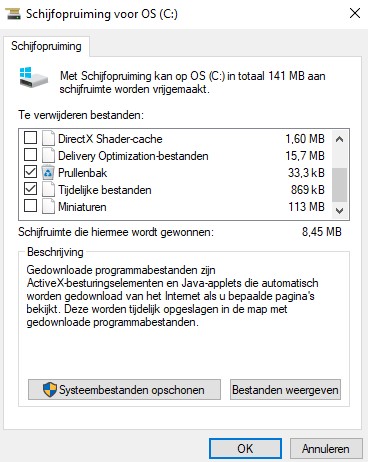
Nadat de Schijfopruiming heeft gescand op de mogelijk te verwijderde bestanden komt bovenstaand scherm in beeld. Met de standaard opties wordt de Prullenbak ook geheel geleegd. Op deze manier is dus snel even een opschoningsactie in gang te zetten om jouw computer weer wat meer ruimte te geven.
Prullenbak omzeilen bij het verwijderen van bestanden
Met het verwijderen van sommige bestanden wil je de Prullenbak ook geheel vermijden, om een bestand in een keer permanent te verwijderen zonder eerst in de prullenbak te belanden kan je dit op de volgende wijze uitvoeren.
Open Windows verkenner en navigeer naar het bestand of folder wat je permanent wilt verwijderen. Selecteer hierna op de volgende plek het vinkje om de uitgebreide opties uit te vouwen.
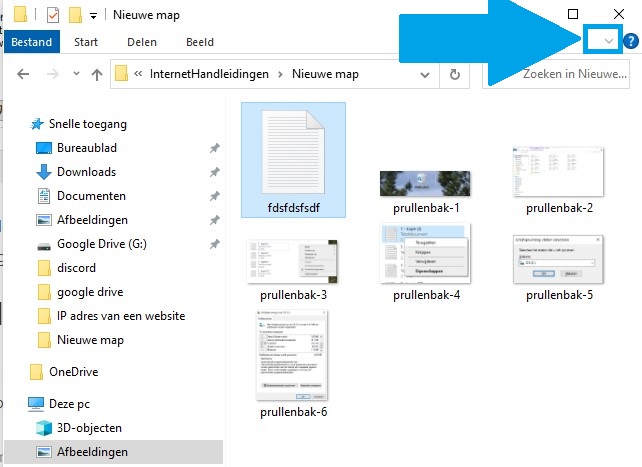
Hierna kan je in het menu wat tevoorschijn komt onder het volgende kruis de optie selecteren om een bestand permanent te verwijderen.
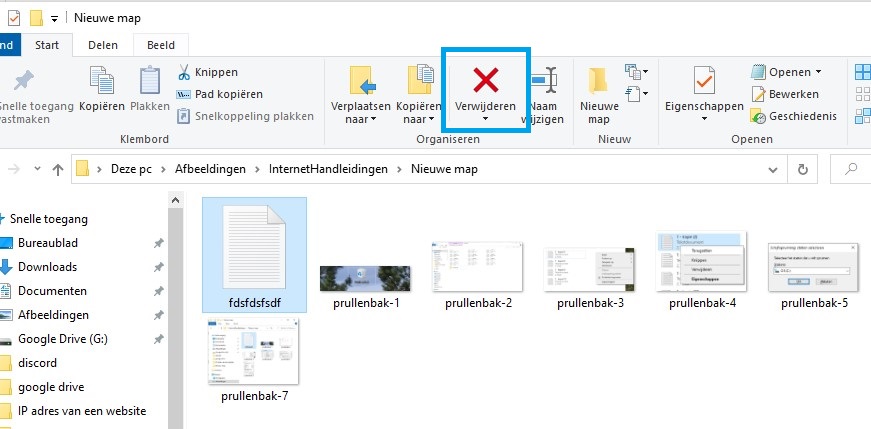
Bij bovenstaande optie dus even het pijltje onder Verwijderen aanklikken, om hierna de optie Permanent Verwijderen te selecteren:
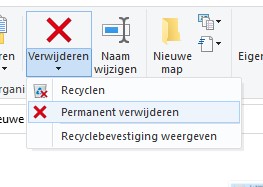
Hierna is het bestand dus gelijk in een keer permanent verwijderd.
Alternatief kan je ook wanneer het bestand of folder geselecteerd staat op de toetsencombinatie:
SHIFT + DELETE
Drukken, dit omzeilt het menu en verwijderd het bestand permanent, na een enkele prompt om te vragen of je het wel zeker weet of je het bestand wilt verwijderen binnen Windows.
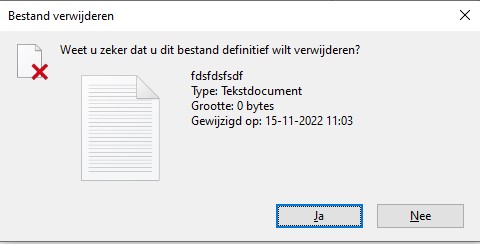
En dat zijn verder alle stappen die nodig zijn om je Prullenbak leeg te maken binnen Windows. Heb je verder nog een vraag of heb ik iets gemist? Laat het dan even weten.



